最適なドライブ構成とデータ移行の手順を考える:一歩進んだHDD活用術(前編)(2/2 ページ)
ステップ2-A:ドライブをコピーする
 PCケースのスペースに制約がある場合は、Serial ATAやIDEをUSBに変換するアダプタがあると便利。写真はエバーグリーンの「EG-SATA3525」で、Serial ATA/3.5インチIDE/2.5インチIDEをUSB 2.0に変換できる(現在は生産終了)
PCケースのスペースに制約がある場合は、Serial ATAやIDEをUSBに変換するアダプタがあると便利。写真はエバーグリーンの「EG-SATA3525」で、Serial ATA/3.5インチIDE/2.5インチIDEをUSB 2.0に変換できる(現在は生産終了)システム用に新規購入したドライブを使用する場合は、システムのコピーを行う。既存ドライブも合わせて継続利用する場合は、Serial ATAやIDEで接続し、ドライブをPCに内蔵すればいい。しかし、キューブ型PCなどで、スペースの都合上の理由から既存ドライブと交換したい場合であっても、コピー作業中はHDDを2台同時に接続しなくてはならない(DVD-RやNASなどを使う方法もあるが)。
このような場合、お手軽なのはSATA/IDEとUSBの変換ケーブルを利用する方法だ。変換ケーブルは2000円前後と比較的価格がこなれているので、対応インタフェースを確認して選ぼう。HDDを取り外した後のことまで考慮すれば、外付けケースを買うのも手だ。
さて、実際のコピーではバックアップソフトを使ってイメージコピーをしてしまうのが楽だ。だが、厳密な意味でのバックアップとは異なる作業になるので、この手のユーティリティソフトを選択するときには本来のバックアップ機能はもちろん、以下の点に注意しておきたい。
1つめは、ブータブルCDによる起動が可能かどうかという点。現在のハードウェアの構成によっては、OS上でコピー作業ができない場合もある。バックアップソフトの製品CDがブータブルか、もしくは起動ディスクを作成でき、そこからブートしてディスク操作ができることが望ましい。
2つめは、USB接続などの外付けドライブに対応しているかどうか。ディスクのコピーを行う以上、必ず2台以上のドライブを同時に接続しなくてはならない。そのため、ノートPCなどではUSB接続しかできない場合もあるので要注意だ。
3つめは、クローン(コピー)が可能かどうか。バックアップソフトでは、イメージ全体を1つないし複数のファイルに変換・保存するのが一般的だが、そのようなバックアップファイルを使ってドライブのコピーを行うときには、一時的にバックアップファイルを置くためのもう1つのメディアが必要になる。直接、Disk to Diskでコピーができると便利だ。
ステップ2-B:パーティションを変更する
データを保持したまま、1つのパーティションを2つのパーティションに分けたり、2つのパーティションのサイズ比を変更する場合には、パーティション操作ツールを利用する。もちろん、データを書き込む前に分割しておけば必要ないが、最初から完璧な比率で分割することは難しいため、「不便になったら後で調整する」ためにも1本持っておくと安心だろう。
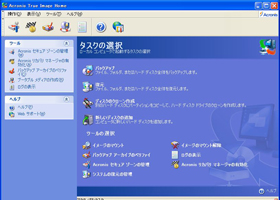
 バックアップソフト「Acronis True Image Home」。今回のような用途では「ディスクのクローン作成」が重要(画面=左)。パーティションソフト「Acronis Disk Director Suite」。Acronis True Image HomeとAcronis Disk Director Suiteを使えば両方の機能を持つブータブルメディアを作成できる(画面=右)
バックアップソフト「Acronis True Image Home」。今回のような用途では「ディスクのクローン作成」が重要(画面=左)。パーティションソフト「Acronis Disk Director Suite」。Acronis True Image HomeとAcronis Disk Director Suiteを使えば両方の機能を持つブータブルメディアを作成できる(画面=右)ステップ3:データを分離する
システムとデータを分離するときのコツは「分離したデータは1カ所に集める」ということだ。よく利用される特殊フォルダの初期位置を見てみよう。
- マイ ドキュメント C:\Documents and Settings\【ユーザ名】\My Documents
- デスクトップ C:\Documents and Settings\【ユーザ名】\デスクトップ
- お気に入り C:\Documents and Settings\【ユーザ名】\Favorites
“C:\Documents and Settings\【ユーザ名】”の下には“Application Data”や“Local Settings”など、プログラムが実行時に利用する環境に依存した設定ファイルもある。そのため、“C:\Documents and Settings\【ユーザ名】”以下をそのまま別の環境にコピーすると、プログラムの挙動に不具合を生じる可能性がある。
そこで、データを1カ所に集めるために次のような構成を考えてみる。
- マイ ドキュメント “D:\MyData”
- デスクトップ “D:\MyData\Desktop”
- お気に入り “D:\MyData\Favorites”
このように特殊フォルダをマイ ドキュメントの下に配置し直すことで、データをすべてマイ ドキュメントに集めることが可能になる。ちなみに、ここで「デスクトップ」の実フォルダ名を「Desktop」に変更したのは、フォルダ名に日本語が含まれているとうまく動作しないソフトを考慮したもの。一部の海外製ソフトに対して有効なテクニックだ。
上記のように特殊フォルダの位置を変更するには、Microsoft製フリーソフト「TweakUI」を利用するとよい。オリジナルは英語だが、非公式ながら日本語パッチも存在している。TweakUIで設定を変更し、元のフォルダから新しいフォルダにファイルやフォルダをコピーすれば完了だ。
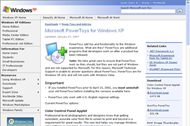
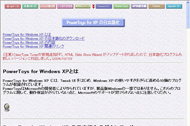
 TweakUIはMicrosoftの便利ツール「PowerToys」の1つ。Microsoft製ではあるがサポートはない(画面=左)。UIの単語はそれほど難しくないが、日本語のほうがいい、という方には非公式ながらX-Toysを日本語化するプロジェクトチームによる日本語パッチが公開されている(画面=中央)。特殊フォルダの位置を変更するには、TweakUIのメニューから「マイ コンピュータ > 特別なフォルダ」を選択する(画面=右)
TweakUIはMicrosoftの便利ツール「PowerToys」の1つ。Microsoft製ではあるがサポートはない(画面=左)。UIの単語はそれほど難しくないが、日本語のほうがいい、という方には非公式ながらX-Toysを日本語化するプロジェクトチームによる日本語パッチが公開されている(画面=中央)。特殊フォルダの位置を変更するには、TweakUIのメニューから「マイ コンピュータ > 特別なフォルダ」を選択する(画面=右)システムの高速化もにらんで
さて、以上の手順でシステムとデータを分離してみると、たいていの場合、システムは100Gバイト以内で収まってしまうのではないだろうか。OSインストール直後はシステムがほとんどを占めているものの、日々の利用で肥大化していくのはデータ領域がほとんどだ。システムの占める容量が増えるのは、新しくプログラムをインストールしたときなど比較的限定されている。つまり、システムとデータを分ける以上、システムにあまり大きな領域を割り当てても無駄になるケースが多いということだ。1ドライブ構成で運用している場合はパーティションサイズを調整することでシステム用の領域をデータ用に回すことができるが、2ドライブの場合はそうもいかない。
では、このシステムドライブをどう活用するか。1つはパーティションを切って、もう1つのデータ領域として利用すること。データと一口に言っても、オフィス文書のようにサイズはそれほど大きくはないが再度作成するのは困難なものから、ダウンロードによって入手した動画ファイルといった、再度作成(入手)することも可能ではあるがサイズが大きいものなどいくつかの種類がある。後者のようにデータロストが致命的でないものをシステムドライブ上のデータパーティションに置くという運用方法もあるだろう。
一方、「大きいと余らせてしまうのであれば小さくて速いものにする」というアプローチも考えられる。Western Digitalの「Raptor」シリーズは高速ドライブの代表格だが、10000rpmという高速回転であるがゆえに大容量化は技術的に難しく、原稿執筆時の最大容量のWD1500ADFDでも150Gバイトしかない。しかし、システムドライブ専用に高速HDDを使う用途であれば、必要かつ十分な容量と言えるだろう。
後編ではHDDをさらに便利に使いこなすための周辺アクセサリーを紹介する。
関連リンク
Copyright © ITmedia, Inc. All Rights Reserved.
アクセストップ10
- 8K/30fpsで撮影できる「Insta360 X4」は想像以上のデキ 気になる発熱と録画可能時間を検証してみたら (2024年04月26日)
- Microsoftが「MS-DOS 4.0」をオープンソース化 IBMの協力で (2024年04月26日)
- AI PC時代の製品選び 展示会「第33回 Japan IT Week 春」で目にしたもの AI活用やDX化を推進したい企業は要注目! (2024年04月25日)
- Micronが232層QLC NAND採用の「Micron 2500 SSD」のサンプル出荷を開始 コスパと性能の両立を重視 (2024年04月26日)
- ワコムが有機ELペンタブレットをついに投入! 「Wacom Movink 13」は約420gの軽量モデルだ (2024年04月24日)
- わずか237gとスマホ並みに軽いモバイルディスプレイ! ユニークの10.5型「UQ-PM10FHDNT-GL」を試す (2024年04月25日)
- プロセスノードに加えて新技術も売り込む! Intelが半導体の「受託生産」で使う“武器”【後編】 (2024年04月26日)
- エレコム、10GbEポートを備えたWi-Fi 7対応無線LANルーター (2024年04月25日)
- あなたのPCのWindows 10/11の「ライセンス」はどうなっている? 調べる方法をチェック! (2023年10月20日)
- QualcommがPC向けSoC「Snapdragon X Plus」を発表 CPUコアを削減しつつも圧倒的なAI処理性能は維持 搭載PCは2024年中盤に登場予定 (2024年04月25日)
