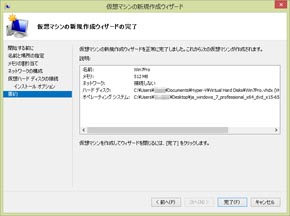第10回 おぉ、“前”より速い!──Windows 8新機能「Hyper-V」で仮想マシン環境を構築:モバイラーが選んだ「dynabook R632」(1/2 ページ)
「Hyper-V」を用いた仮想マシン環境を構成
前回は「dynabook R632/W1UGK」のOSを64ビット版Windows 8(無印)から64ビット版Windows 8 Proへアップグレードした。
さて、Proへ単にアップグレードしただけでは「Hyper-V」機能はまだ有効になっていない。Hyper-Vとはマイクロソフトが提供する仮想化環境の構築に用いる機能の1つ。これまではサーバOS(Windows Server)向けに提供されていたが、このたび、クライアントOSのWindows 8でも利用できるようになった。今回はWindows 8マシン上で別のOS(Windows 7)を仮想的に動作させる環境をHyper-Vで実践してみよう。
有効化といっても手順は簡単だ。コントロールパネル(あるいはWin+X)→プログラムと機能→「Windowsの機能の有効化または無効化(Windowsの機能)」より「Hyper-V」の項目にチェックを入れるだけ。10秒ほどで第一弾の処理が終わり、PCを再起動すると追加処理を実施。再び再起動するとHyper-V機能が有効になる。作業時間は実質3分ほどだ。
続いて「Hyper-Vマネージャー」を起動して仮想マシン環境を作成する。インストールメディアについて、今回は所持するWindows 7のISOイメージをあらかじめ本機にコピーしておく方法をとった(光学ドライブのあるマシンなら、メディアをそのままマウント/認識させて使うのでもよい。ちなみにXP Modeと異なり、ライセンスは別途必要である)。
このISOイメージをHyper-V上の仮想DVDドライブへマウントし、仮想マシンを起動すると、仮想マシン環境へWindows 7の初期インストールが始まる。今回の本機+ISOイメージでの実施においては15分ほどで終了した。一応、8Gバイトメモリ+高速256GバイトSSDと、Ultrabookとしてはかなり高速志向な仕様にカスタマイズしたWebオリジナルモデルの本機 PR6321UGMNKWの効果といったところもあるだろう。なお、裏(別タスク)では普通にWindows 8 Proが動作しているので、インストール中はWindows 8側でWebサイトやTwitterなどのWebサービスで暇つぶしをしていればすぐ終わる感じである。

Copyright © ITmedia, Inc. All Rights Reserved.
アクセストップ10
- 8K/30fpsで撮影できる「Insta360 X4」は想像以上のデキ 気になる発熱と録画可能時間を検証してみたら (2024年04月26日)
- Microsoftが「MS-DOS 4.0」をオープンソース化 IBMの協力で (2024年04月26日)
- AI PC時代の製品選び 展示会「第33回 Japan IT Week 春」で目にしたもの AI活用やDX化を推進したい企業は要注目! (2024年04月25日)
- Micronが232層QLC NAND採用の「Micron 2500 SSD」のサンプル出荷を開始 コスパと性能の両立を重視 (2024年04月26日)
- ワコムが有機ELペンタブレットをついに投入! 「Wacom Movink 13」は約420gの軽量モデルだ (2024年04月24日)
- プロセスノードに加えて新技術も売り込む! Intelが半導体の「受託生産」で使う“武器”【後編】 (2024年04月26日)
- わずか237gとスマホ並みに軽いモバイルディスプレイ! ユニークの10.5型「UQ-PM10FHDNT-GL」を試す (2024年04月25日)
- エレコム、10GbEポートを備えたWi-Fi 7対応無線LANルーター (2024年04月25日)
- あなたのPCのWindows 10/11の「ライセンス」はどうなっている? 調べる方法をチェック! (2023年10月20日)
- QualcommがPC向けSoC「Snapdragon X Plus」を発表 CPUコアを削減しつつも圧倒的なAI処理性能は維持 搭載PCは2024年中盤に登場予定 (2024年04月25日)