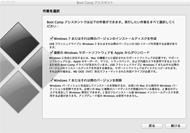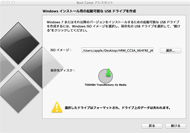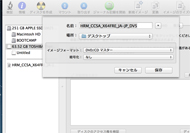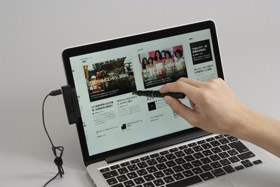「MacBook Pro」にWindows 8を入れて“タッチ化”してみた:「Touch 8」がすごい(1/2 ページ)
Boot CampでWindows 8……か……
アップルが3月14日に配信した「OS X Mountain Lion 統合アップデート v10.8.3」では、Boot CampがようやくWinodws 8のインストールに正式対応した。とはいっても、検証目的や趣味でMacにWindows 8を入れるような人は、すでにConsumer Previewで試しているだろう。今さら「入れてみました!」と言ったところで「あ、はい」という感じの冷ややかな反応が返ってくることは想像に難くない。
結局のところ、OS Xを搭載するMacにタッチ対応製品がない以上、わざわざWindows 8をインストールしてまで使う必要があるのだろうか、という疑問が残ってしまうのだ。仕方なくWindowsのソフトウェアを使う必要があるのなら、これまで通りWindows 7でいいじゃんね、というわけだ。
また、Windowsに詳しくない善良なMacユーザーの方がこの手の記事を読んで、「せっかくWindows 8を入れたのにタッチ操作できないじゃないか!やっぱりWindowsはダメだ!」などと、Windows 8発売直後にテレビでも報道された“不幸な勘違い”を繰り返し、いたずらにマイクロソフトに対する敵がい心を植え付けてしまわないとも限らない(注:Windows 8は革新的で未来的なOSですが、そこまで革新的で未来的なOSではありません)。
と、ここまで考えてから「いや待て、そもそもMacでもタッチ操作ができるようにしてしまえばいいのか」というアイデアが頭をよぎった。そうだ、逆に考えるんだ。
実は、タッチ非対応のディスプレイをタッチ化するツールが存在する。それがMVPenテクノロジーズの「Touch 8」だ。軍事技術を応用したというデジタルペン「MVPen」を開発したイスラエルの企業、といえば思い出す人もいるだろう。
同社の新製品であるTouch 8は、赤外線と超音波を用いた位置検出でディスプレイへのタッチ操作を読み取る仕組みで、「ものすごく手軽」に、タッチ非対応のディスプレイでもWindows 8のタッチ操作を可能にしてくれる、とても便利な製品なのだ。
今回はこのTouch 8を使って、13型MacBook Pro RetinaにWinodws 8をインストールし、タッチ操作に対応するWinodwsストアアプリをいくつか試してみる。
13型MacBook Pro RetinaにWindows 8を入れる際の注意
Touch 8を紹介する前に、まずは13型MacBook Pro RetinaにWindows 8をインストールする。PC USERの読者に今さらBoot Campアシスタントの使い方を説明するのも気が引けるが、実はインストール時にいくつかつまづいた点があるので、同様の環境でWindows 8のインストールを検討している人のために少しだけ補足しておく。
Windows 8のインストール手順はこれまでと同じで、まず最初にBoot Campアシスタントを起動し、1)インストールディスクの作成、2)Windowsサポートソフトウェアのダウンロード、3)Windowsパーティションの追加を行う。1と2ではそれぞれUSBメモリが必要になるが、1は高速なUSB 3.0対応メモリを使うとインストールがサクサク進むのでオススメ(イメージのファイル容量は3.53Gバイト)。一方、Windowsサポートソフトウェア用のUSBメモリは余っている適当なものでいいだろう(ファイル容量は482Mバイト)。
1の手順では、ダウンロード購入したWindows 8のISOイメージ、または外付けDVDドライブにインストールディスクを挿入して「ディスクユーティリティ」でイメージ化したファイル(イメージフォーマットをDVD/CDマスターに設定し、できたファイルの拡張子をisoに変更しておく)を指定すればいい。2の手順ではWinodwsサポートソフトウェアがダウンロードされるのをひたすら待つ。最後の3の手順では、Windows 8用の領域を確保する際、パーティションサイズをあまり小さく設定すると途中でインストールが止まるので注意しよう。今回は64Gバイトに設定した。
さてここまで特に迷うことはないのだが、再起動しWindows 8をインストールする段階で(「Windowsのインスール場所を選んでください」の画面)、BOOT CAMP用に作成したパーティションをフォーマットして「次へ」をクリックしても「新しいシステムパーティションを作成できなかったか、既存のシステムパーティションが見つかりませんでした……」というメッセージが表示されて、先に進めなくなってしまった。Googleで検索すると同様の報告は多いようで、USBメモリを抜く→Boot Camp用のパーティションを再フォーマット→USBメモリを挿す→「次へ」という手順でこの問題を解決できた。これがまず1点。
もう1つは、Windows 8の初期設定画面までくると、画面の6分の5ほどが黒く表示されてしまうというもの。以前iMacでもATIのドライバがないために画面がブラックアウトする不具合があったなぁなどと思いながら、こちらもGoogleで検索すると、MacBook Pro Retinaで同様の報告があり、これはHDMIで外部ディスプレイに出力することで回避できた(ちなみに出力先のディスプレイは電源が入っている必要はなかった)。
無事Windows 8のインストールが終わったら、手順2でダウンロードしたWinodwsサポートソフトウェアを展開すれば完了だ。ちなみにBoot CampのバージョンはVersion 5.0 Build 5033だった。
Touch 8の使い方は非常に簡単。ドライバのインストールも不要
Windows 8をインストールできたところで、Touch 8を使ってタッチ操作ができるようにしていこう。といっても、Touch 8の専用ユーティリティなどはなく、ベースユニットをMacBook Pro Retinaのディスプレイ左脇に設置し、USBで互いを接続するだけで、付属のデジタルペンによるタッチ操作が可能になる。とても簡単なのだ。

 Touch 8の付属品一覧。デジタルペン、磁気プレート、ベースユニット、USBケーブル、キャリングポーチという内容だ。デジタルペンはボタン電池2個で動作する。付属していたボタン電池は「V392」だが「SR41」が利用できる。デジタルペンのペン先は画面にキズがつかないように毛になっている。ペン先が押し込まれると位置検出される仕組み
Touch 8の付属品一覧。デジタルペン、磁気プレート、ベースユニット、USBケーブル、キャリングポーチという内容だ。デジタルペンはボタン電池2個で動作する。付属していたボタン電池は「V392」だが「SR41」が利用できる。デジタルペンのペン先は画面にキズがつかないように毛になっている。ペン先が押し込まれると位置検出される仕組みただ、いくつか気になった点もあるので挙げておこう。まず1つは、ベースユニットを吸着させる磁気プレートが両面テープによる固定になっており、粘着力が落ちると外れやすいこと。交換用の両面テープは付属しないので、ここでは市販の強力な両面テープに張り替えて使用した。もう1つは、磁気プレートのサイズ分、液晶ディスプレイの額縁にスペースが必要なこと。ディスプレイの枠がフラットになっていないノートPCの場合も、ベースユニットをうまく装着できない可能性があるので注意。
なお、今回試した13型MacBook Pro Retinaは、ディスプレイのフレームが若干突起しているがベースユニットは問題なく装着できた。が、磁気プレートのわずかな厚みの分だけ、液晶ディスプレイがきちんと閉まらなくなったことも付け加えておく。

 あとはベースユニットとMacをUSBケーブルで接続すれば完了。スペック表には対応ディスプレイのサイズが17型までとなっているが、これはUSBケーブルの長さに依存するサイズとのことで、延長ケーブルなどを用いればより大きなサイズのディスプレイもタッチ対応にできる。なお、非使用時はベースユニットだけさっと取り外せるが、磁気プレートの厚みで液晶ディスプレイがぴったりと閉じなくなった
あとはベースユニットとMacをUSBケーブルで接続すれば完了。スペック表には対応ディスプレイのサイズが17型までとなっているが、これはUSBケーブルの長さに依存するサイズとのことで、延長ケーブルなどを用いればより大きなサイズのディスプレイもタッチ対応にできる。なお、非使用時はベースユニットだけさっと取り外せるが、磁気プレートの厚みで液晶ディスプレイがぴったりと閉じなくなったさて、実際にデジタルペンでタッチしてみたところ、想像していた以上にスムーズに操作できた。チャームの呼び出しや画面スクロールはもちろん、ある程度は文字や絵を描く作業も行える。ペン先がスイッチになっているため、画面に対して垂直に近い形でタッチする必要があるものの、慣れてしまえばかなり自然に操作できるはずだ。また、マルチタッチではないので写真の回転などは無理だが、ペンのサイドにあるスイッチを押しながら入力することで拡大/縮小にも対応する。
下に掲載した動画を見れば、かなり“いい感じ”で操作できるのが分かってもらえると思う。

 MacがWindows 8のタッチ操作に対応! ちなみにコントロールパネルの「タブレットPC設定」から「調整」を行うと、入力ポイントをキャリブレーションできる。一度設定してしまえば、ベースユニットの装着位置が変わらない限り再調整の必要はない
MacがWindows 8のタッチ操作に対応! ちなみにコントロールパネルの「タブレットPC設定」から「調整」を行うと、入力ポイントをキャリブレーションできる。一度設定してしまえば、ベースユニットの装着位置が変わらない限り再調整の必要はないCopyright © ITmedia, Inc. All Rights Reserved.
アクセストップ10
- 8K/30fpsで撮影できる「Insta360 X4」は想像以上のデキ 気になる発熱と録画可能時間を検証してみたら (2024年04月26日)
- AI PC時代の製品選び 展示会「第33回 Japan IT Week 春」で目にしたもの AI活用やDX化を推進したい企業は要注目! (2024年04月25日)
- Micronが232層QLC NAND採用の「Micron 2500 SSD」のサンプル出荷を開始 コスパと性能の両立を重視 (2024年04月26日)
- ワコムが有機ELペンタブレットをついに投入! 「Wacom Movink 13」は約420gの軽量モデルだ (2024年04月24日)
- わずか237gとスマホ並みに軽いモバイルディスプレイ! ユニークの10.5型「UQ-PM10FHDNT-GL」を試す (2024年04月25日)
- エレコム、10GbEポートを備えたWi-Fi 7対応無線LANルーター (2024年04月25日)
- あなたのPCのWindows 10/11の「ライセンス」はどうなっている? 調べる方法をチェック! (2023年10月20日)
- QualcommがPC向けSoC「Snapdragon X Plus」を発表 CPUコアを削減しつつも圧倒的なAI処理性能は維持 搭載PCは2024年中盤に登場予定 (2024年04月25日)
- ソースネクスト、ノイズキャンセリングマイクを備えたオープンイヤー型ヘッドセット (2024年04月25日)
- 「社長室と役員室はなくしました」 価値共創領域に挑戦する日本IBM 山口社長のこだわり (2024年04月24日)