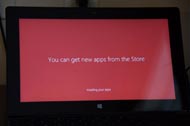アップデートには時間と根気が必要っ──NY発 「Windows 8.1」即インストールリポート:鈴木淳也の「まとめて覚える! Windows 8.1」特別編(2/3 ページ)
アップデートには時間と根気が必要
Windows 8.1へのアップデートだが、今回のWindows RTのケースでは2.11Gバイト、実際に試した他のユーザーの話によれば64ビット版Windows 8 Proのケースで3.6Gバイト超とのことで、光ファイバー回線を用いたとしてもかなりの時間を要すると思われる。今回は滞在先ホテルのインターネット回線を用いたのだが、ダウンロードだけで約2時間を要した。
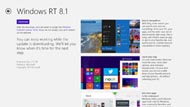
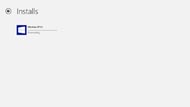 Surface RTで実施したWindows 8.1 RTアップデートのサイズは2.11Gバイトだった。ちなみに64ビット版Windows 8.1のアップデートサイズは3.6Gバイトほどである。ダウンロードが開始されると、じわじわとプログレスバーが伸びていく
Surface RTで実施したWindows 8.1 RTアップデートのサイズは2.11Gバイトだった。ちなみに64ビット版Windows 8.1のアップデートサイズは3.6Gバイトほどである。ダウンロードが開始されると、じわじわとプログレスバーが伸びていくここから再起動を繰り返してのアップデート作業で、最終的にWindows 8.1(RT)のスタート画面が出現するまで、ほぼ3時間かかった。もっと回線が遅かったり、さらに複数のアプリケーションの導入や設定が行われているケースの場合は、それ以上に時間がかかる可能性がある。アップデートは、焦らず時間に余裕がある時にじっくり試してみてほしい。
とはいえアップデート作業自体は特に難しいことはなく、Windowsストアで「ダウンロード」を選択してからは、そのままダウンロード完了まで待つだけだった。ダウンロード中もWindows作業そのものは続行できるので、バックグラウンドでのダウンロードに支障がない程度に、本原稿執筆に必要な作業をフロントエンドで進めていたくらいだ。ダウンロードが完了すると再起動の指示が出るので、あとは放置した状態で待つだけでいい。何度か再起動を繰り返した後、ライセンス画面が出現する。

 開始から2時間ほどするとデータのダウンロードは済んだようで、各種設定のための再起動を繰り返していた(写真=左)。しばらくするとライセンス条項が表示される。その後のセッティングは従来通りに「Express Setting」を選択すればいいだろう(写真=右)
開始から2時間ほどするとデータのダウンロードは済んだようで、各種設定のための再起動を繰り返していた(写真=左)。しばらくするとライセンス条項が表示される。その後のセッティングは従来通りに「Express Setting」を選択すればいいだろう(写真=右)
 Windows 8を含む従来のセットアップと異なるのが、アカウント照会をしてくる点。アカウントIDは既存のWindows環境のものを引き継ぐが、ここで改めてパスワード入力を求められる。そしてアカウント照会のため、7ケタ数字のセキュリティコードがあらかじめ登録してある連絡先(電子メールまたは携帯SMS)へと送信されてくる。この番号を入力しないとセットアップは先へと進まない
Windows 8を含む従来のセットアップと異なるのが、アカウント照会をしてくる点。アカウントIDは既存のWindows環境のものを引き継ぐが、ここで改めてパスワード入力を求められる。そしてアカウント照会のため、7ケタ数字のセキュリティコードがあらかじめ登録してある連絡先(電子メールまたは携帯SMS)へと送信されてくる。この番号を入力しないとセットアップは先へと進まないここから先の手順はWindows 8.1 Previewを導入したときと同様で、取り立てて特別なことはない。唯一違いがあったのは、アカウント照会の画面が出現する点か。入力したMicrosoftアカウントが実際に有効なものか、事前に登録してあるメールアドレスあるいは携帯電話SMS宛てにセキュリティコードが配信されるので、それを入力してセットアップを継続する手順がひと手間発生する。
Copyright © ITmedia, Inc. All Rights Reserved.
アクセストップ10
- 8K/30fpsで撮影できる「Insta360 X4」は想像以上のデキ 気になる発熱と録画可能時間を検証してみたら (2024年04月26日)
- AI PC時代の製品選び 展示会「第33回 Japan IT Week 春」で目にしたもの AI活用やDX化を推進したい企業は要注目! (2024年04月25日)
- Micronが232層QLC NAND採用の「Micron 2500 SSD」のサンプル出荷を開始 コスパと性能の両立を重視 (2024年04月26日)
- ワコムが有機ELペンタブレットをついに投入! 「Wacom Movink 13」は約420gの軽量モデルだ (2024年04月24日)
- わずか237gとスマホ並みに軽いモバイルディスプレイ! ユニークの10.5型「UQ-PM10FHDNT-GL」を試す (2024年04月25日)
- エレコム、10GbEポートを備えたWi-Fi 7対応無線LANルーター (2024年04月25日)
- あなたのPCのWindows 10/11の「ライセンス」はどうなっている? 調べる方法をチェック! (2023年10月20日)
- QualcommがPC向けSoC「Snapdragon X Plus」を発表 CPUコアを削減しつつも圧倒的なAI処理性能は維持 搭載PCは2024年中盤に登場予定 (2024年04月25日)
- ソースネクスト、ノイズキャンセリングマイクを備えたオープンイヤー型ヘッドセット (2024年04月25日)
- 「社長室と役員室はなくしました」 価値共創領域に挑戦する日本IBM 山口社長のこだわり (2024年04月24日)