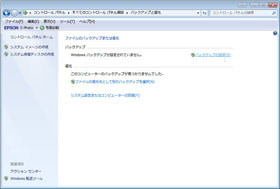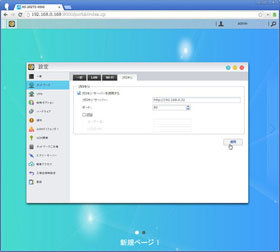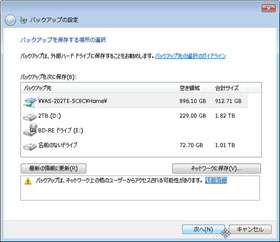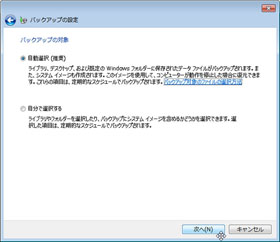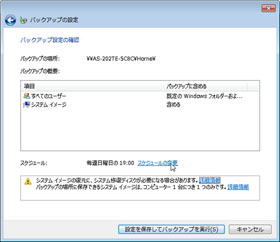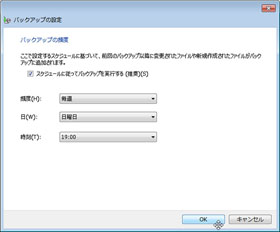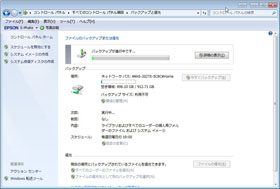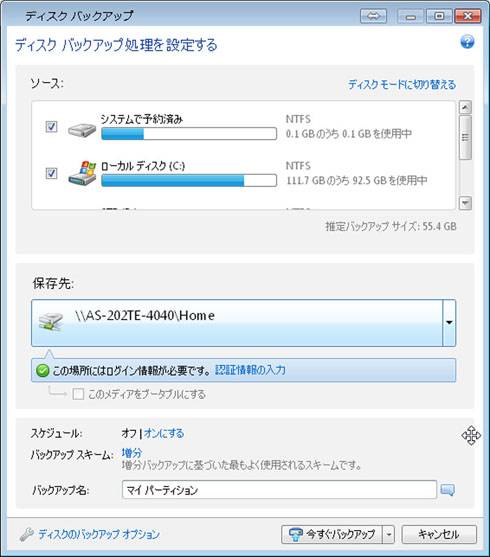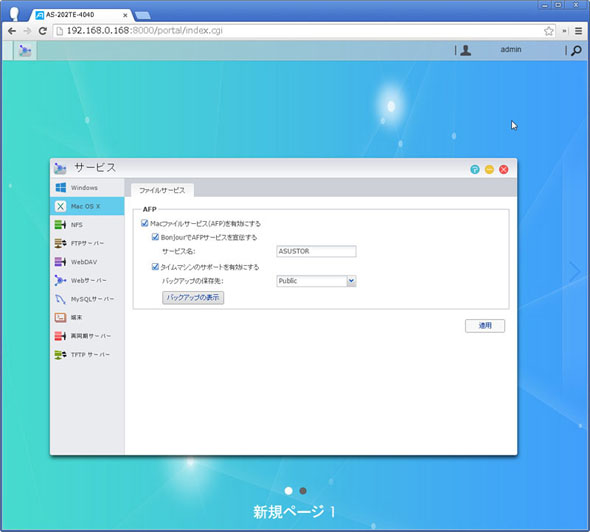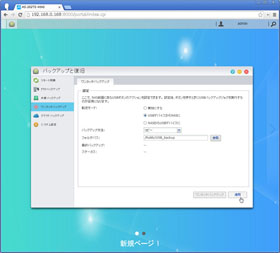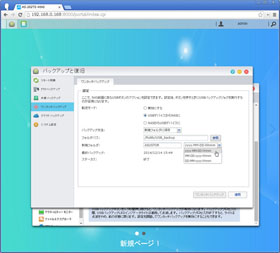NASのバックアップを真面目に考えてみた:「自分だけは大丈夫」←アウト(1/3 ページ)
年の瀬なのでバックアップを見直してみる
ASUSTOR製NAS「AS-202TE」の活用方法を紹介する当連載では、前回HDDの交換による容量増加の方法について取り上げた。データの大容量化が進むと不慮の事故で機器がクラッシュしたときのダメージも大きくなる。このような障害に対しては「これさえやっておけばOK」というものよりも、多層的な対策が望ましい。
現実的には、かけられる予算とデータの重要性、それによって得られる堅牢性、保全性を考慮して取捨選択することになる。PCやNASにおいては、故障率の低いHDDを採用する、RAID 1以上の冗長構成をとる、そして定期的なバックアップを行う、といった方法が考えられる。
まずはASUSTOR NASにバックアップをとる、という使い方から見ていくことにしよう。
Windowsのバックアップ
Windowsのバックアップはコントロールパネルの「バックアップと復元」から設定する。設定しないままだとシステムトレイに「アクションセンター」から警告が出ているはずだ。バックアップ先にはネットワークドライブが指定できるので、ASUSTOR NASの共有フォルダを指定すればよい。特に難しいところはないはずだ。
Mac OS Xのバックアップ
AS-202TEはMac OS XでのバックアップシステムであるTime Machineをサポートしている。「サービス」から「Mac OS X」を選択、AFPの設定でタイムマシンのバックアップ保存先を指定すればよい。なお、ここで選択できるバックアップ保存先は共有フォルダ単位なので、必要に応じて追加する。
USBフラッシュメモリなどのバックアップ
AS-202TEの前面にはワンタッチバックアップに対応したUSB 3.0ポートとボタンがある。ここにUSBフラッシュメモリなどのストレージを接続してボタンを押すと、管理画面にアクセスすることなくバックアップをとることができる。設定は「バックアップと復旧」の「ワンタッチバックアップ」から行う。設定項目は大きく3つで、転送モード、バックアップ方法、それにフォルダパスを指定する。
転送モードでは転送の方向を指定する。通常は「USBデバイスからNASに」を選び、USBフラッシュメモリを前面に挿した状態でボタンを押してNASにバックアップをとる、という使い方になるだろう。逆の「NASからUSBデバイスに」はあまりバックアップとしては使わないかもしれないが、未視聴の動画をAS-202TEの決まったフォルダに置くようにしておき、朝、出かける前にスマートフォンをUSB接続して転送する、というような使い方もできる。そのほか、たくさんのUSBフラッシュメモリをデュプリケートする場合にも使えそうだ。
バックアップ方法は「コピー」「同期」「新規フォルダに保存」から選択する。「コピー」は単純なコピーだが、「同期」は転送先に余分なファイルがあったら削除して転送元と転送先を同じ状態に保つ。「新規フォルダに保存」は日付・時刻の入ったフォルダを作成してそこに保存する。
Copyright © ITmedia, Inc. All Rights Reserved.
アクセストップ10
- バッファロー開発陣に聞く「Wi-Fi 7」にいち早く対応したメリット 決め手は異なる周波数を束ねる「MLO」【前編】 (2024年04月22日)
- MSIから裏配線マザーが2モデル登場! (2024年04月22日)
- OpenAIが日本法人を設立 日本語に最適化したGPT-4カスタムで3倍速く/Microsoft Edgeの更新で「Microsoft Copilot」アプリが導入される不具合 (2024年04月21日)
- PFUのコンパクトキーボード「HHKB Professional HYBRID」が全品2000円オフのセール! (2024年04月20日)
- あなたのPCのWindows 10/11の「ライセンス」はどうなっている? 調べる方法をチェック! (2023年10月20日)
- ASUS×NoctuaのGeFroce RTX 4080 SUPER搭載カードがデビュー! (2024年04月20日)
- もう全部、裏配線でいいんじゃない? 「ASUS BTF DESIGN」が示す自作PCの新しい形 (2024年04月19日)
- トランセンド、M.2 2242に対応したM.2 NVMe Gen4 SSD (2024年04月22日)
- ASUS、Wi-Fi 7に対応したハイエンド仕様のゲーミング無線LANルーター (2024年04月22日)
- 次期永続ライセンス版の「Microsoft Office 2024」が2024年後半提供開始/macOS Sonoma 14.4のアップグレードでJavaがクラッシュ (2024年03月24日)