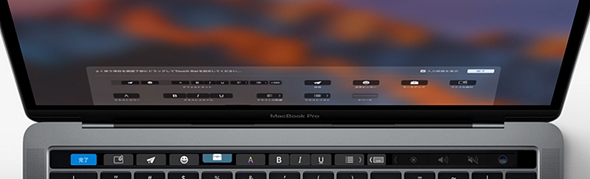林信行のTouch Bar搭載「MacBook Pro」徹底レビュー:Appleが描いた未来(2/5 ページ)
超薄型化キーボードと巨大なトラックパッド
プロユーザー向けのパフォーマンスを凝縮する一方で、真価が未知数な新たなチャレンジにも取り組んでいる。その1つが、ファンクションキーに替わって新たに採用したTouch Barだ。
ただ、Touch Barの話題に触れる前に、軽くキーボードとトラックパッドにも触れておこう。MacBook Proのキーボードは、MacBookシリーズのように薄型化された。MacBookシリーズのキーボードは「本当にストロークが浅く、素早く文字を打つにはそれなりの慣れが必要だ」。しかし、新型MacBook Proのキーボードは、前回のレビューでも書いたが、驚くほどキータッチが改善され打ちやすくなっている。
キーボードの基本構造は踏襲しつつ、キーの安定性を4倍向上させたらしく、かなり薄型化されたにも関わらず、これまでのMacBook Proとあまり変わらない叩き心地で快適に文字を入力できる。
一方、トラックパッドはかなり巨大になった。面積比で従来の約2倍。手が小さな人でも、文字入力中のキーボードに置いた手のひらの半分はトラックパッドに覆いかぶさることになるはずだ。ここまでトラックパッドを巨大化できたのは、Appleが前のMacBook Proでトラックパッドのボタンをなくし、パッドの好きな場所でクリック操作ができるようにしたこと、Apple Pencilの開発に伴って精度の高いパームリジェクション(手のひらによる意図しないタッチを検出し無視する)技術を向上させたことが大きい。
つまりトラックパッドの中に手のひらから指先まですっぽり埋めて操作をしてもトラックパッドは指先の動きだけを拾ってくれる。もっとも、筆者はクセでどうしてもパッドのヘリの外まで手のひらを移動させて操作してしまう。このクセがいずれ治るのかは気になるところだ。
では、ここまで巨大なトラックパッドがどう便利なのだろうか? 最も恩恵を受けるのは複雑な線を描いたり写真で範囲選択をするときかもしれない。Macのトラックパッドは指を動かす速度が速ければ大胆にカーソルを動かし、スピードを落とすと微調整ができる仕様になっているが、あまり細かく微調整をしようとすると高さや幅が足りなくなることがある。
また、Macのトラックパッドは、マルチタッチ(つまり複数の指でのタッチ操作)に対応しており、親指と指3本を広げてデスクトップを表示するなど、最大指4本を使う操作を標準でサポートしている。こうした操作も手の位置を意識せず行えるようになった。最初は見た目のインパクトがかなりある巨大さだが、使っていくうちにすぐに気にならなくなるのが新型MacBook Proのトラックパッドだ。
新操作体系「Touch Bar」でシステム設定を簡単に操作
さて、新型MacBook Pro上位モデルの特徴と言えばTouch Bar。このバーについての感想は人によって「便利」「いずれ役に立つかも」「慣れないと」の3パターンくらに分かれそうだ。
元々、ファンクションキーを一切使わない筆者は「いずれ役に立つかも」派だ。たまに「Esc」キーの位置がずれたことで迷う以外は、通常の操作でTouch Barに触れることは滅多にない。
Mac App Storeに用意されたTouch bar対応アプリもいくつか購入して試してみた結果、操作として面白いとは思うが、元々、キーコンビネーションを使ったショートカット操作が好きなのでなかなか使う機会がない。たまに便利だと思うのは、再生中の音楽や動画の再生位置をいつでも自在に操作できることと、音量調整で一気に目的の音量に変更できることくらいだろう。
ここでTouch Barがどういうものかについて簡単に紹介しよう。Touch Barはキーボード上に用意されたタッチ対応の有機ELのディスプレイだ。幅がキーボード部に合わせてあるため、解像度は13インチモデルでも15インチモデルでも変わらず2170×60ピクセル。Touch barのすぐ右端はよく見ると質感が異なっているが、これは有機ELディスプレイではなく、Touch IDの指紋認証センターを兼ねた電源ボタンだ(最近のAppleにしては珍しく物理的に押し込めるボタンになっている)。
 Touch Bar右端は、指紋認証のTouch IDと電源ボタンを兼ねた押し込み式のボタン。Touch IDの用途に合わせて、Touch Barの表示が「ロックを解除」やApple Pay経由の支払いなどに変わる
Touch Bar右端は、指紋認証のTouch IDと電源ボタンを兼ねた押し込み式のボタン。Touch IDの用途に合わせて、Touch Barの表示が「ロックを解除」やApple Pay経由の支払いなどに変わる実はTouch Barの左側にも同様の黒いエリアがあるが、これは左右対称のデザインのために用意されたデッドスペースのようだ。この部分がディスプレイになっていないため必然的にTouch Barの左端に表示されるEscキーの位置がこれまでのキーボードより内側に寄ってしまっている。Escキーを多用する筆者として少し残念だ。
Touch Barは3つのパートで構成されている。右端がSiri、音量ボタン、明るさボタンなどで構成される「Control Strip」というエリア。中央が現在、行なっている操作に応じてめまぐるしく切り替わる「アプリケーション用ボタン」のエリア。そして左端がEscキーや、対応していれば前後のページめくりキーなどが表示される「システムボタン」のエリアだ。
Control Strip部、右端のSiriとミュートボタンはただタッチするだけのボタンになっているが、その横の「音量ボタン」と(液晶バックライトの)「明るさボタン」は押すとスライダーが現れるので、それを使ってレベルを調整する。ここで初心者は一度、指をスライダーの位置まで移動してレベル調整をしてしまいそうだが、実は「音量ボタン」「明るさボタン」そのままの位置で指をスライドさせてもちゃんとスライダーは反応する。こういった初心者に分かりやすく、慣れている人にはもっと楽な操作を用意している辺りがAppleらしい。
ちなみにControl Stripの左端にはほかにも項目が隠されていることが分かるように「<」と表示されており、この部分に指で触れるとControl Stripが全開となり、ExposeやLaunchPad、キーボードバックライトの明るさ調整、再生制御のボタンなどが現れる。
実はこの全開状態のControl Stripは、Finderの「表示」メニューからカスタマイズでき、「新規フォルダ」ボタンや「ゴミ箱に入れる」ボタンを加えたりできるのだが、この操作が面白い。Macの画面上で追加したいボタンを画面の下の方にドラッグしていくと、そのボタンがTouch Barに現れるので、左右好きな位置にレイアウトできる。「やはり、元のControl Stripがよかったな」と思ったら、カスタマイズ画面左上の「デフォルトセット」をドラッグしていけばいい。
Copyright © ITmedia, Inc. All Rights Reserved.
アクセストップ10
- もう全部、裏配線でいいんじゃない? 「ASUS BTF DESIGN」が示す自作PCの新しい形 (2024年04月19日)
- ノートPCに外付けキーボードを“載せて”使える「タイプスティックス/打ち箸」に新色 (2024年04月18日)
- さらなる高速化を実現! PCI Express 5.0接続SSDの新モデル「Crucial T705」を試して分かったこと (2024年04月18日)
- 話題になったトラックボール「IST」も登場! エレコムのPC周辺機器が最大21%お得に買える (2024年04月19日)
- Core Ultra搭載の「Let's note FV5」を徹底検証 プレミアムモバイルの実力は? (2024年04月19日)
- MSI、第12世代Core i3/i5を採用したミニデスクトップPC「Cubi 5」 (2024年04月19日)
- ついに8K対応した「Insta360 X4」の画質をX3と1インチ360度版で比較 今買うべき全天球カメラだと確信した (2024年04月16日)
- バッファロー製Wi-Fiルーターに脆弱性 対象機種は今すぐファームウェア更新を (2024年04月17日)
- あなたのPCのWindows 10/11の「ライセンス」はどうなっている? 調べる方法をチェック! (2023年10月20日)
- 東プレREALFORCEキーボードが10%オフ! ゲーミングキーボードも対象に (2024年04月18日)