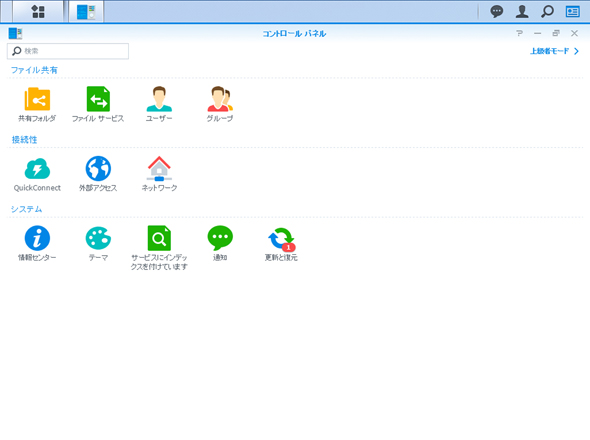初心者にもできる! SynologyのNASキットで作る、快適データ保存環境(4/4 ページ)
PCからファイルを書き込むには
ここまでの作業でセットアップが完了し、NASとしての機能が使えるようになったわけだが、では実際にPCから手持ちのファイルをNASに保存するには、どうすればよいのだろうか。
NASはPCに直結されているわけではないので、最初からPCのエクスプローラで、Cドライブなどと並列に表示されることはない。ではどこに表示されるかというと、Windowsのエクスプローラでは「ネットワーク」欄にNASのアイコンが表示される。アイコンをダブルクリックしてユーザー名とパスワードを入力すれば、設定済みの共有フォルダが表示され、ファイルを書き込めるというわけだ。
ここまでNASアプリの導入をスキップせず行っていれば、この時点で「homes」「music」「photo」「video」という4つの共有フォルダ、およびNASが標準で用意している「home」フォルダ、計5つのフォルダが表示されるはずだ。あとはそれぞれの共有フォルダに、ファイルをドラッグ&ドロップすればコピーが行える。もしこの5つ以外に新しく共有フォルダを作りたければ、ブラウザからNASにログインしたのち、コントロールパネル→共有フォルダを選択し、「新規」をクリックすればよい。
また、これら共有フォルダは、使うたびにWindowsエクスプローラの「ネットワーク」から開くのでも構わないが、利用頻度が高ければ、ネットワークドライブに登録し、任意のドライブレター(ZドライブやNドライブなど)をつけておけば、あとからCドライブなどと並列に表示されるようになる。ネットワークドライブはPCごとに設定しなくてはいけないため、複数のPCを所有している場合は同じ設定を繰り返す必要があるが、使い勝手は確実に向上するので、ぜひ設定しておきたいところだ。
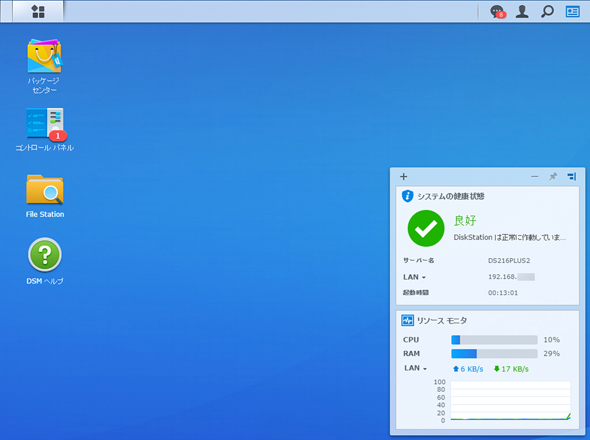 DSMのホーム画面。PCのデスクトップとよく似たデザインで、右端にはシステムの健康状態やリソースモニタ、ストレージ、最近のログなどのウィジェットが表示される。ここでは共有フォルダの設定を見たいので、左側のアイコンの中から「コントロールパネル」をダブルクリックして開く
DSMのホーム画面。PCのデスクトップとよく似たデザインで、右端にはシステムの健康状態やリソースモニタ、ストレージ、最近のログなどのウィジェットが表示される。ここでは共有フォルダの設定を見たいので、左側のアイコンの中から「コントロールパネル」をダブルクリックして開く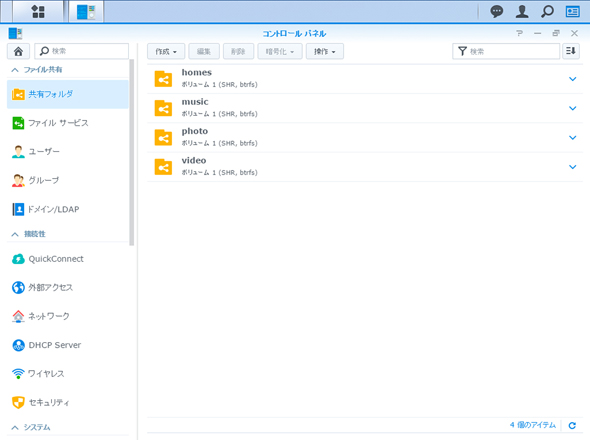 前述のNASアプリをすべてインストールしていれば、この時点で「homes」「music」「photo」「video」という共有フォルダができているはずだ。次はこれをWindowsのエクスプローラから見てみよう
前述のNASアプリをすべてインストールしていれば、この時点で「homes」「music」「photo」「video」という共有フォルダができているはずだ。次はこれをWindowsのエクスプローラから見てみよう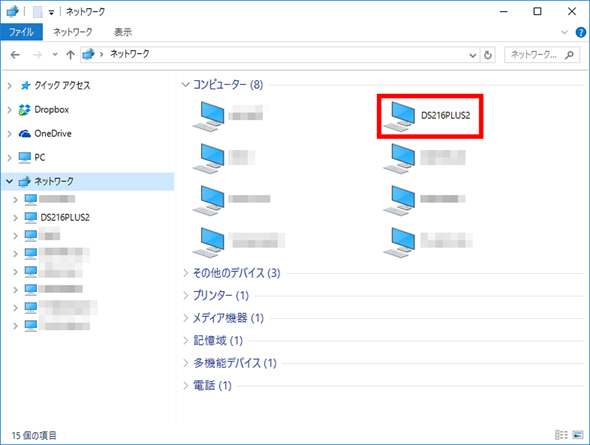 Windowsのエクスプローラで、「コンピューター」の中にNASが表示されている(NASの名前はさきほど管理者アカウントの設定画面で入力した「サーバ名」)のでダブルクリックし、さきほどNASに設定したユーザー名とパスワードを入力して開く
Windowsのエクスプローラで、「コンピューター」の中にNASが表示されている(NASの名前はさきほど管理者アカウントの設定画面で入力した「サーバ名」)のでダブルクリックし、さきほどNASに設定したユーザー名とパスワードを入力して開く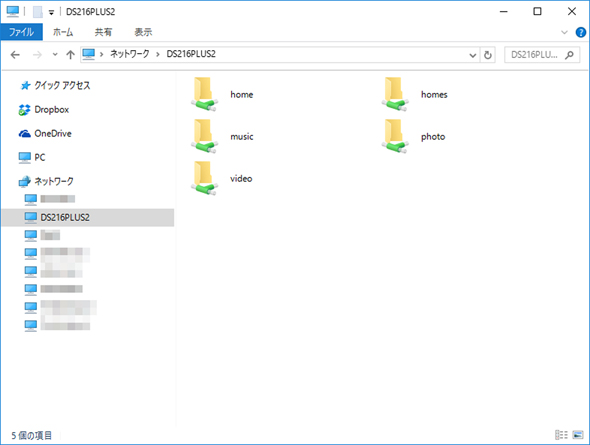 Windowsから4つの共有フォルダ(と、NASが標準で用意しているhomeフォルダ)が表示できた。それぞれのフォルダの中にさまざまなデータをドラッグ&ドロップで保存していける。利用頻度が高いフォルダについては、右クリックからネットワークドライブとして登録しておくとよいだろう
Windowsから4つの共有フォルダ(と、NASが標準で用意しているhomeフォルダ)が表示できた。それぞれのフォルダの中にさまざまなデータをドラッグ&ドロップで保存していける。利用頻度が高いフォルダについては、右クリックからネットワークドライブとして登録しておくとよいだろう次回は、NASでデータを安全に扱うにあたってぜひ設定しておきたい、バックアップの方法について紹介する。
関連記事
 Evernoteがプラン改訂!? よろしい、ならばSynologyだ!!
Evernoteがプラン改訂!? よろしい、ならばSynologyだ!!
NASを使って「企業に振り回されない環境」を作ろう。 SynologyでNAS初心者がつまずく9のポイント
SynologyでNAS初心者がつまずく9のポイント
どのHDDを選べばいい? 容量を増やすにはどうする? NAS初心者の疑問を分かりやすく解説。 Synologyが放つ最新鋭NAS「DiskStation DS216+」実力診断
Synologyが放つ最新鋭NAS「DiskStation DS216+」実力診断
2015年に国内NAS市場へ本格参入して以来、着実にその存在感を増している新興メーカーのSynology。その最新モデル「DiskStation DS216+」と最新OS「DSM 6.0」をいち早くチェックした。 自宅のNASをDropboxやOneDriveと連携させる
自宅のNASをDropboxやOneDriveと連携させる
データのバックアップは常日頃からおろそかになりがち。大容量のNASを入手したら、柔軟なスケジュール設定を生かして、バックアップ先および同期先としても活用したい。SynologyのNASなら、PCやスマホのデータ同期はもちろん、DropboxやOneDrive上のデータをPCなしでバックアップすることも可能だ。
関連リンク
Copyright © ITmedia, Inc. All Rights Reserved.
アクセストップ10
- バッファロー開発陣に聞く「Wi-Fi 7」にいち早く対応したメリット 決め手は異なる周波数を束ねる「MLO」【前編】 (2024年04月22日)
- 「IBMはテクノロジーカンパニーだ」 日本IBMが5つの「価値共創領域」にこだわるワケ (2024年04月23日)
- MSIから裏配線マザーが2モデル登場! (2024年04月22日)
- あなたのPCのWindows 10/11の「ライセンス」はどうなっている? 調べる方法をチェック! (2023年10月20日)
- MetaがMR/VRヘッドセット界の“Android”を目指す 「Quest」シリーズのOSを他社に開放、ASUSやLenovoが独自の新ハードを開発中 (2024年04月23日)
- ASUS、Wi-Fi 7に対応したハイエンド仕様のゲーミング無線LANルーター (2024年04月22日)
- トランセンド、M.2 2242に対応したM.2 NVMe Gen4 SSD (2024年04月22日)
- レノボ、スリムな3辺狭額縁デザインを採用した24.5型フルHD液晶ディスプレイ (2024年04月23日)
- 「Windows 11 Home」をおトクに「Windows 11 Pro」へアップグレードする方法 (2022年04月15日)
- もう全部、裏配線でいいんじゃない? 「ASUS BTF DESIGN」が示す自作PCの新しい形 (2024年04月19日)