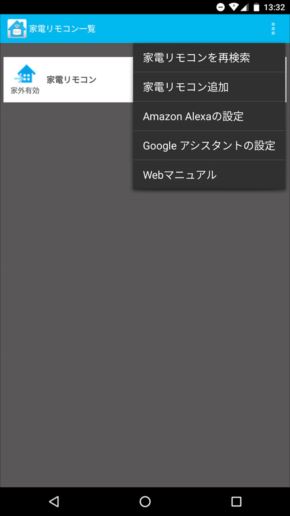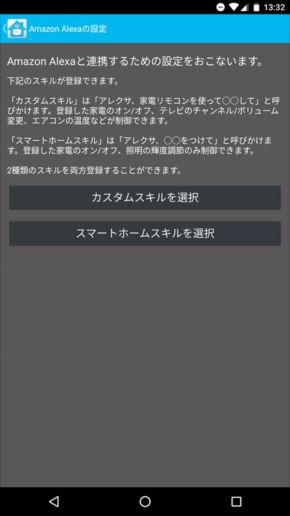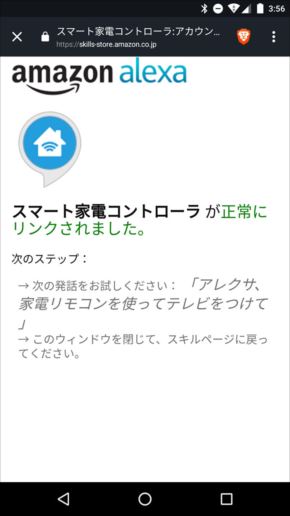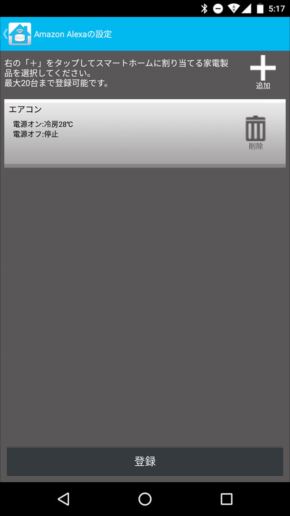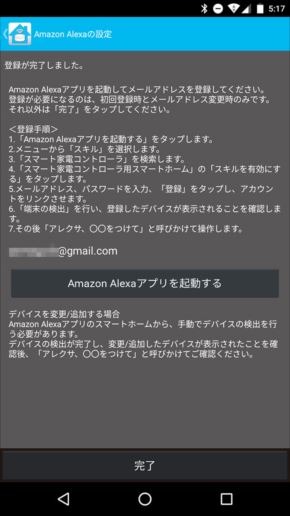Amazon Echoで多機能スマートリモコン「RS-WFIREX3」を使って分かったこと エアコンの電源オン・オフ、運転モードや温度まで操作可能:山口真弘のスマートスピーカー暮らし(2/3 ページ)
それぞれのスキルごとにセットアップを実行
スマートホームスキルとカスタムスキルは全く別のプログラム故、セットアップもそれぞれについて(つまり2回)行う必要がある。手順をざっくりチェックしておこう。なお家電製品(今回の例ではエアコン)は、この時点で既にスマートリモコンから操作可能になっているものとする。
カスタムスキルの登録方法
まずはスマートフォンの「家電リモコン」アプリを起動してログイン。「Amazon Alexaの設定」から「カスタムスキルを選択」を選び、Alexaから操作したい家電を選ぶ。エアコンを選んだ場合、温度設定のオプション画面が表示されるので選択し、操作を完了させる。
続いて「Alexa」アプリを起動し、スキルを探して有効化する。今回はカスタムスキルを利用するので、「スマート家電コントローラ用スマートホーム」ではなく、「スマート家電コントローラ」を選択する。指示に従って家電リモコンのメールアドレスとパスワードを使って認証を行い、リンクが完了すると操作可能になる。
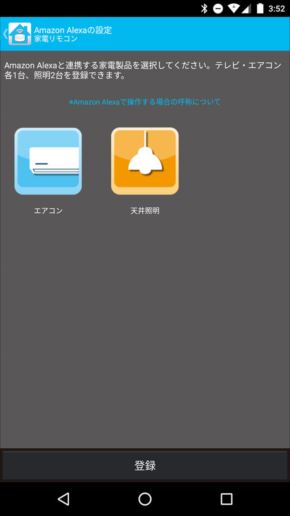
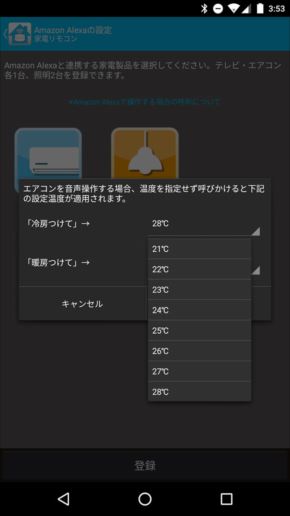 家電リモコンに登録済みの家電製品が表示されるので、Alexaから操作したい家電(今回は「エアコン」)をタップする(画像=左)。「冷房をつけて」「暖房をつけて」と温度を指定せずに呼び掛けた場合、何度で運転を開始するかを設定する(画像=右)。ちなみにここのプルダウンで表示される温度は、あらかじめ家電リモコンに登録していた温度のみなので、希望する温度が表示されなければ家電リモコン側の設定をやり直す
家電リモコンに登録済みの家電製品が表示されるので、Alexaから操作したい家電(今回は「エアコン」)をタップする(画像=左)。「冷房をつけて」「暖房をつけて」と温度を指定せずに呼び掛けた場合、何度で運転を開始するかを設定する(画像=右)。ちなみにここのプルダウンで表示される温度は、あらかじめ家電リモコンに登録していた温度のみなので、希望する温度が表示されなければ家電リモコン側の設定をやり直す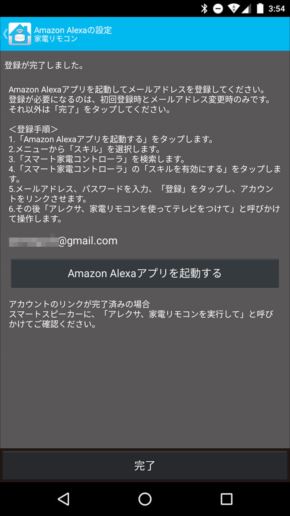
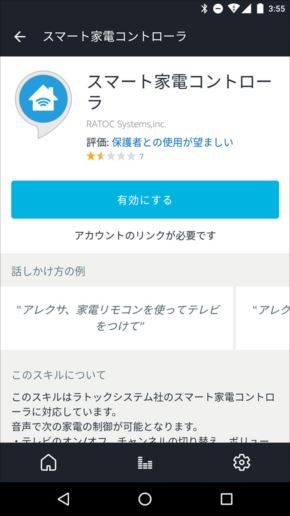 登録完了(画像=左)。続けて「Alexa」アプリを起動する。Alexaアプリを起動し、スキルから「スマート家電コントローラ」を探して有効化する(画像=右)。もう1つの「スマート家電コントローラ用スマートホーム」と間違えないよう注意
登録完了(画像=左)。続けて「Alexa」アプリを起動する。Alexaアプリを起動し、スキルから「スマート家電コントローラ」を探して有効化する(画像=右)。もう1つの「スマート家電コントローラ用スマートホーム」と間違えないよう注意と、テキストで書くと簡単なのだが、実際にはあちこちにトラップが潜んでいる。1つは後半、Alexaアプリからスキルを選択するところで、前述のように「スマート家電コントローラ用スマートホーム」ではなく「スマート家電コントローラ」を選ばなくてはいけないのだが、注釈をよく読んでいないと、検索して最初に出てきた前者を選んでしまいがちだ。
また家電リモコン側で設定を終えてAlexaアプリに切り替える際、「Amazon Alexaアプリを起動する」ボタンの下にもう1つ「完了」ボタンがあり、どちらを押してよいのか迷いがちだったり、家電リモコンで付けた家電製品の名前がAlexaでは反映されなかったりと、細かいところを見ていくとつまづきやすいポイントは多岐にわたる。
これらのほとんどは、説明や注釈がどこかに書いてあるのだが、いかんせんその量が膨大なので、全部目を通すとなると逆に混乱しかねない。じっくりとそれらを読むのが苦にならない人はそれでもよいが、そうでない人はいったん試してみて、うまくいかなければ登録を解除してAlexaとの連携を最初からやり直すくらいのつもりで行った方が、ゴールに早くたどり着けると思う。
スマートホームスキルの登録方法
スマートホームスキルの登録方法は、カスタムスキルよりもさらに複雑だ。というのも、Alexaでスキルをインストールした後に、デバイスの検出を行う必要があるからだ。
まずはカスタムスキルと同様、スマホの「家電リモコン」アプリを起動してログイン。「Amazon Alexaの設定」から「スマートホームスキルを選択」を選び、Alexaで操作したい家電を選ぶ。エアコンを選んだ場合、温度設定のオプション画面が表示されるので選択し、操作を完了させる。画面のデザインこそ異なるが、この辺りのフローはカスタムスキルと同じだ。
続いてAlexaアプリを起動し、スキルを探して有効化する。今度はスマートホームスキルを利用するので、「スマート家電コントローラ」ではなく、「スマート家電コントローラ用スマートホーム」を選択する。指示に従って家電リモコンのメールアドレスとパスワードを使って認証を行い、リンクを完了させる。
続いてAlexaアプリを開き、デバイスの検出を行う。具体的には、Alexaアプリで「スマートホーム」を開いて「デバイスの検出」を実行する。今回の例だと「エアコン」というデバイスが検出されるので、ここでようやく、音声コマンドによる電源オン・オフができるようになるというわけだ。
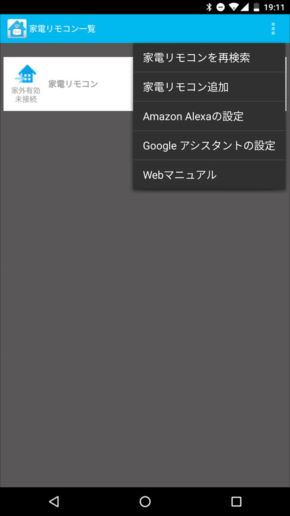
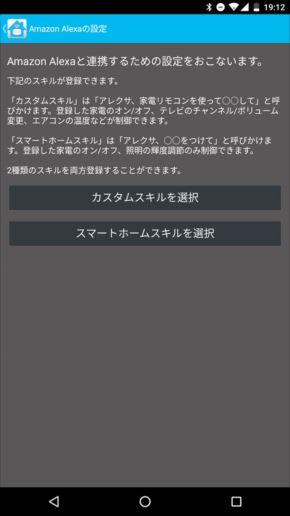 前述のカスタムスキル設定時と同じ画面からスタート。家電リモコン一覧で「Amazon Alexaの設定」を選択する(画像=左)。こちらもカスタムスキルと同じ画面だが、今回は「スマートホームスキルを選択」をタップする(画像=右)
前述のカスタムスキル設定時と同じ画面からスタート。家電リモコン一覧で「Amazon Alexaの設定」を選択する(画像=左)。こちらもカスタムスキルと同じ画面だが、今回は「スマートホームスキルを選択」をタップする(画像=右)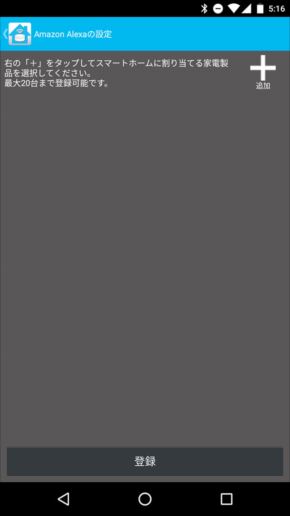
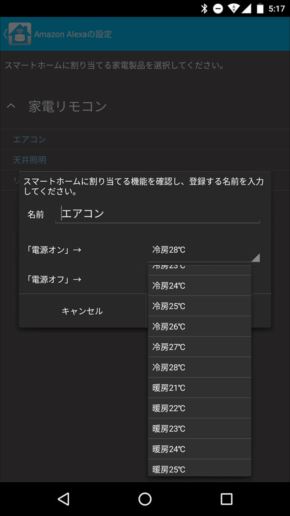 右上の「+」ボタンを押し、表示される登録済み家電製品の中から操作したい家電製品を選択する(画像=左)。今回はエアコンを選択(画像=右)。起動時の運転モード(冷房・暖房)および温度を選択する。ここでプルダウンで表示される温度は、あらかじめ家電リモコンに登録していた温度のみなので、希望する温度が表示されなければ家電リモコン側の設定をやり直す
右上の「+」ボタンを押し、表示される登録済み家電製品の中から操作したい家電製品を選択する(画像=左)。今回はエアコンを選択(画像=右)。起動時の運転モード(冷房・暖房)および温度を選択する。ここでプルダウンで表示される温度は、あらかじめ家電リモコンに登録していた温度のみなので、希望する温度が表示されなければ家電リモコン側の設定をやり直す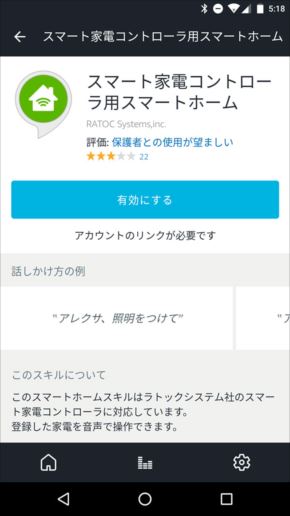
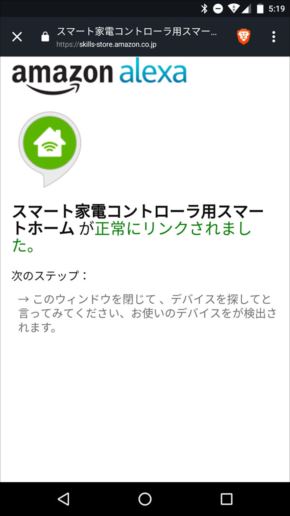 Alexaアプリを起動し、スキルから「スマート家電コントローラ用スマートホーム」を探して有効化する(画像=左)。もう1つの「スマート家電コントローラ」と間違えないよう注意。家電リモコンのメールアドレスとパスワードを使って認証を行うとリンクが完了する(画像=右)。カスタムスキルはここまでの手順で完了だったが、スマートホームスキルではさらにAlexaでデバイスの追加を行わなくてはいけない
Alexaアプリを起動し、スキルから「スマート家電コントローラ用スマートホーム」を探して有効化する(画像=左)。もう1つの「スマート家電コントローラ」と間違えないよう注意。家電リモコンのメールアドレスとパスワードを使って認証を行うとリンクが完了する(画像=右)。カスタムスキルはここまでの手順で完了だったが、スマートホームスキルではさらにAlexaでデバイスの追加を行わなくてはいけない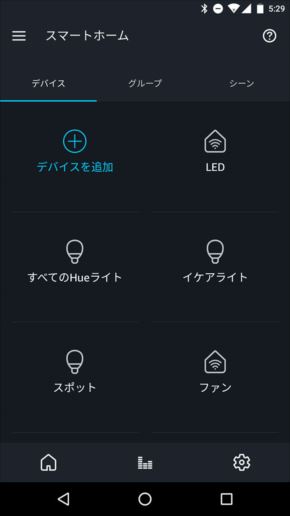
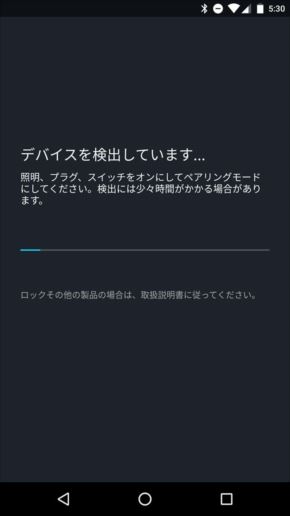 Alexaアプリの「スマートホーム」を開き、左上の「デバイスを追加」をタップ(画像=左)。デバイスの検出が実行される(画像=右)。ちなみにこの検出は音声による指示でも実行できるが、確実に設定するためにも、このスマホアプリから手動で行うことを個人的にはおすすめする
Alexaアプリの「スマートホーム」を開き、左上の「デバイスを追加」をタップ(画像=左)。デバイスの検出が実行される(画像=右)。ちなみにこの検出は音声による指示でも実行できるが、確実に設定するためにも、このスマホアプリから手動で行うことを個人的にはおすすめする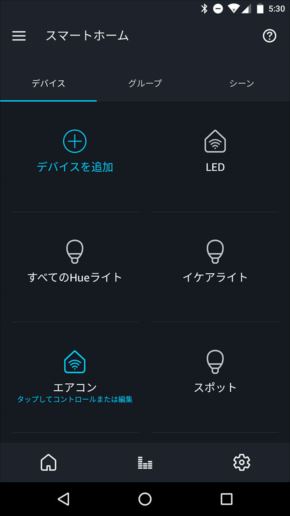
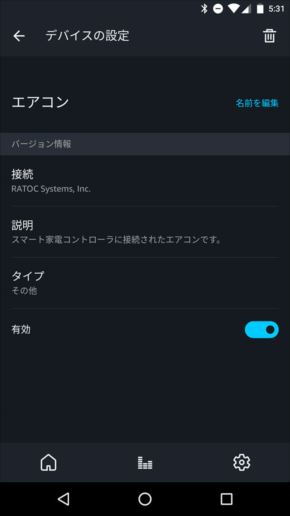 検出完了(画像=左)。左下に「エアコン」というデバイスが表示されている。この段階でようやく音声での電源オン・オフが可能になった。タップすると詳細が表示される(画像=右)。この画面から名前を変更することも可能だ
検出完了(画像=左)。左下に「エアコン」というデバイスが表示されている。この段階でようやく音声での電源オン・オフが可能になった。タップすると詳細が表示される(画像=右)。この画面から名前を変更することも可能だCopyright © ITmedia, Inc. All Rights Reserved.
アクセストップ10
- 8K/30fpsで撮影できる「Insta360 X4」は想像以上のデキ 気になる発熱と録画可能時間を検証してみたら (2024年04月26日)
- AI PC時代の製品選び 展示会「第33回 Japan IT Week 春」で目にしたもの AI活用やDX化を推進したい企業は要注目! (2024年04月25日)
- Micronが232層QLC NAND採用の「Micron 2500 SSD」のサンプル出荷を開始 コスパと性能の両立を重視 (2024年04月26日)
- ワコムが有機ELペンタブレットをついに投入! 「Wacom Movink 13」は約420gの軽量モデルだ (2024年04月24日)
- わずか237gとスマホ並みに軽いモバイルディスプレイ! ユニークの10.5型「UQ-PM10FHDNT-GL」を試す (2024年04月25日)
- エレコム、10GbEポートを備えたWi-Fi 7対応無線LANルーター (2024年04月25日)
- あなたのPCのWindows 10/11の「ライセンス」はどうなっている? 調べる方法をチェック! (2023年10月20日)
- QualcommがPC向けSoC「Snapdragon X Plus」を発表 CPUコアを削減しつつも圧倒的なAI処理性能は維持 搭載PCは2024年中盤に登場予定 (2024年04月25日)
- ソースネクスト、ノイズキャンセリングマイクを備えたオープンイヤー型ヘッドセット (2024年04月25日)
- 「社長室と役員室はなくしました」 価値共創領域に挑戦する日本IBM 山口社長のこだわり (2024年04月24日)