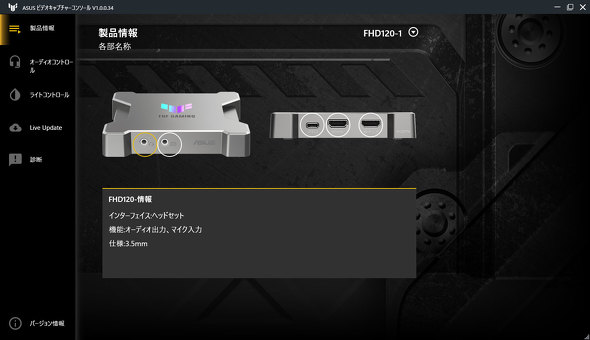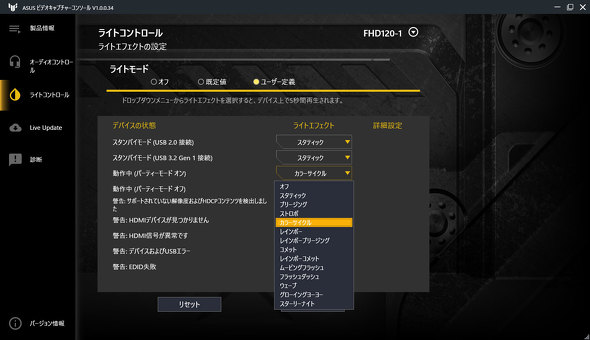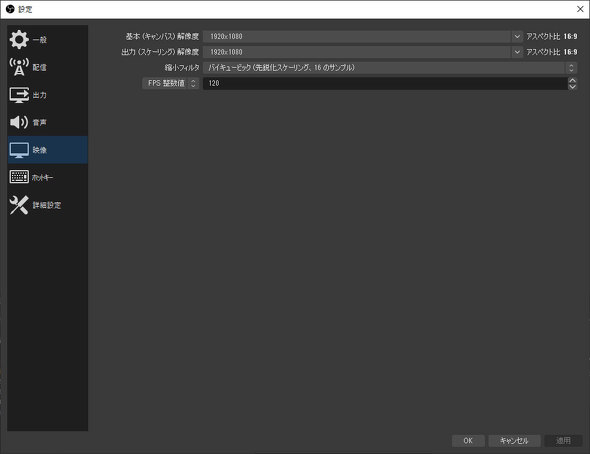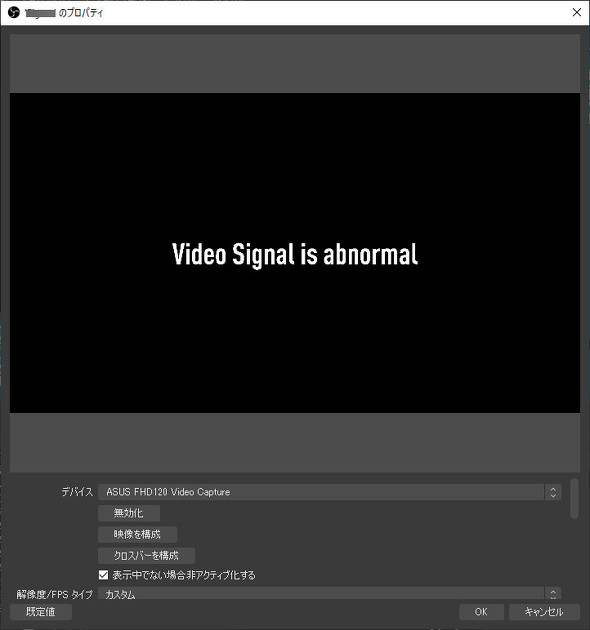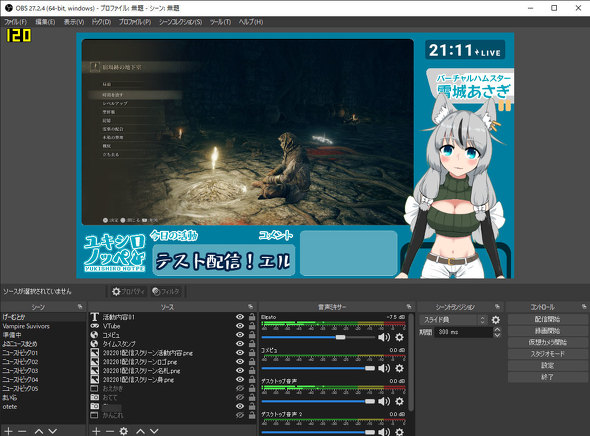ゲーム配信だけでなくビジネス用途でも使える! キャプチャーユニット「TUF Gaming Capture Box-FHD120」を試す(2/3 ページ)
細かな設定は「Video Capture Console」を利用
本製品と連携して使うユーティリティーとして、「Video Capture Console」(Windows/macOS対応)が用意されている。ユーザーインタフェースはシンプルで、左ペインには入出力の音量を調整する「オーディオコントロール」、発光エフェクトを調整する「ライトコントロール」、ファームウェアなどのアップデートが可能な「Live Update」と、使用上の問題をASUSに報告する「診断」のページで構成されている。
「ライトコントロール」では13種類の発光エフェクト+発光オフ状態をUSB Type-Cで接続した場合などで選択でき、発光色もRGBを数値で調整できる。この点はさすがゲーミングデバイスという印象だ。全ての発光をオフにする他にも「既定値」「ユーザー定義」と選択できて自由度が高い。
ただ、ソフトを使っていると「プレビュー機能や単体での録画機能がない」ところに物足りなさを感じる。UVC(USB Video Class)に準拠しており、PCと接続するだけですぐに使えるなどシンプルで調整も手軽に行える一方で、キャプチャーボードの主機能であろう「録画」「映像表示」といった機能は後述する配信ソフト「OBS Studio」などに任せていて、必要な機能を削ぎ落としすぎている印象がある。
最大フルHD/120fpsで配信を楽しめる
さて、実際にキャプチャーボードでゲームを表示してみる。先述の通りゲーム画面を表示するにはOBS Studioのインストールが必要で、さらに120fpsで撮影、配信をしたいならOBS Studio側の設定の「映像」から「FPS 整数値」に「120」を入力して120fpsでの配信ができる状態にしておく必要がある。この他、映像を表示するためにリフレッシュレートが120Hz以上のディスプレイも必要だ。
なお、パススルー映像は最大4K/60fps、フルHD/120fps、PCへの録画は最大フルHD/120fps、720p/60fpsで、従来のCU4K30に比べてスペックダウン(パススルー映像フルHD/最大240fps、キャプチャー映像4K/30fps)の部分もある。
その他にも、入力映像の画面解像度とストリーミングする画面解像度を自動で同期(最大1920×1080ピクセルまで)するスケーラーを内蔵している。
また、120fpsで配信またはアップロードされた動画を視聴できる大手動画配信サイトはYouTubeとニコニコ動画がある。Twitchは2019年の映像機器展示イベント「NAB」にて、「一般ユーザーがAV1コーデックの恩恵(120fpsでの配信/視聴に対応)を受けるのは2024年か2025年」とのロードマップを示している。
YouTubeにおいても、現状は120fpsでの配信はサポートされていない。ただし高フレームレートで動画を配信/再生することは可能で、視聴にはバージョン25以降のChromeやMicrosoft Edge、Safari 8以降などが対応している。
OBS Studioでゲーム画面を映す場合、「ソース」の「+」もしくは右クリックメニューの「追加」から「映像キャプチャーデバイス」を選択し、「デバイス」で「ASUS FHD120 Video Capture」を選択する。ここで映像が表示されない場合、著作権保護システムの「HDCP」が無効になっているかをまず確認するとよい。
ここまで設定した状態でフレームレート計測ソフト「Fraps」で計測したところ、120fpsで固定されていた。配信後に映像を見返しても、普段の配信と比べて滑らかに映像が表示されていたため、120fpsでの配信は成功したといってよいだろう。映像の乱れや音ズレもなかった。
今回、PlayStation 5とNintendo Switchを使った配信を行ったが、そもそもNintendo Switchが120fps出力に対応していない点はともかくとして、環境によってはHDMI端子ハブを使うと映像が表示されなかったり、音ズレが発生したりすることに気がついた。PlayStation 5では映像が表示されず、Nintendo Switchでは0.3〜5秒程度の音ズレが発生していた。なお、テストした映像はこちらだ。
もっとも、これらは単純にゲーム機とキャプチャーボードを直接接続すれば改善した。複数のゲーム機を1つのディスプレイやPCで扱っている場合は少々不便だが、もし使用していて映像が映らない場合は、設定や接続している機器を見直してみてほしい。
ちなみにゲーム用途の場合、実際に配信サイトへ映像を配信する側のPCのスペックが足りず、PCゲームを高品質で遊べなかったり、高画質で映像を配信できなかったりする場合がある。こういった際は、配信用とは別にゲームを遊ぶためのPCを用意しておき、遊ぶPCとキャプチャーボードを接続して配信する、ということが可能だ。
関連記事
 ASUS、フルHD/120Hz録画に対応した小型設計のHDMIキャプチャーユニット
ASUS、フルHD/120Hz録画に対応した小型設計のHDMIキャプチャーユニット
ASUS JAPANは、USB Type-C接続に対応した外付け型HDMIキャプチャーユニット「TUF GAMING CAPTURE BOX-FHD120」を発売する。 Razer、シンプル設計のHDMIキャプチャーユニット「Ripsaw X」
Razer、シンプル設計のHDMIキャプチャーユニット「Ripsaw X」
米Razerは、USB接続に対応した外付け型HDMIキャプチャーユニット「Razer Ripsaw X」を発売する。 アイ・オー、4K/HDR録画にも対応したHDMIキャプチャーユニット
アイ・オー、4K/HDR録画にも対応したHDMIキャプチャーユニット
アイ・オー・データ機器は、4K解像度での録画をサポートしたHDMIキャプチャーユニット「GV-USB3/HDS」の発表を行った。 アイ・オー、PCレスでの単体録画もできるHDMIキャプチャーユニット
アイ・オー、PCレスでの単体録画もできるHDMIキャプチャーユニット
アイ・オー・データ機器は、単体録画機能も備えたHDMIキャプチャーユニット「GV-HDREC/B2」を発売する。 1度使ったらもう戻れない? ゲーミングマウス「TUF Gaming M4 Wireless」を仕事で使う
1度使ったらもう戻れない? ゲーミングマウス「TUF Gaming M4 Wireless」を仕事で使う
ASUS JAPANの「TUF Gaming M4 Wireless」は、6ボタンのワイヤレスゲーミングマウスだ。ゲームプレイはもちろん、仕事用としても便利に使える。実機を試してみた。
Copyright © ITmedia, Inc. All Rights Reserved.
アクセストップ10
- AIに予算20万円以下でピラーレスケースのビジネスPCを組んでもらって分かったこと (2024年05月04日)
- レノボ「Legion Go」の“強さ”はどれだけ変わる? 電源モードごとにパフォーマンスをチェック!【レビュー後編】 (2024年05月03日)
- サンワ、ペンを持つように操作できるペン型マウス (2024年05月01日)
- あなたのPCのWindows 10/11の「ライセンス」はどうなっている? 調べる方法をチェック! (2023年10月20日)
- Core i9搭載のミニPC「Minisforum NAB9」は最大4画面出力に対応 ワンタッチでカバーも取れる その実力をチェックした (2024年05月01日)
- Intel N100搭載のChromebookは本当に重たくない? Lenovo IdeaPad Flex 3i Gen 8で動作をチェック! (2024年05月02日)
- Steamで「農業フェス」開催中! ポイントショップでは無料アイテムも (2024年05月03日)
- WindowsデバイスでVPN接続ができない不具合/NVIDIAのローカルAI「ChatRTX」にAIモデルを追加 (2024年05月05日)
- 「Windows 11 Home」をおトクに「Windows 11 Pro」へアップグレードする方法 (2022年04月15日)
- サンワ、体にフィットするコンパクトな回転座椅子 (2024年05月02日)