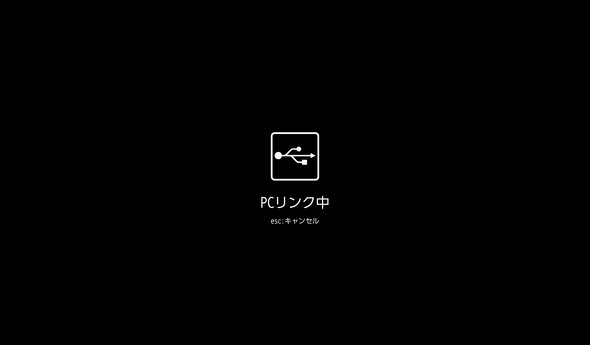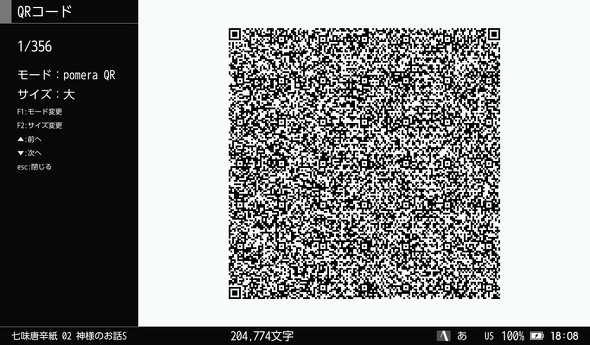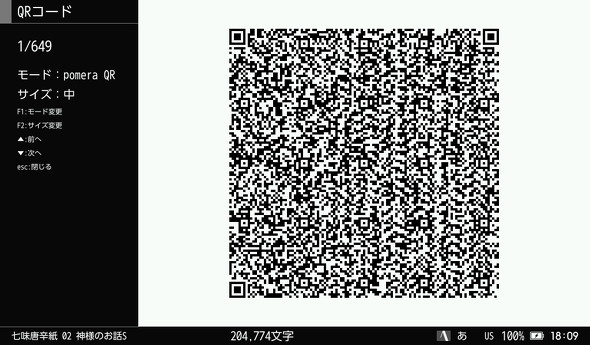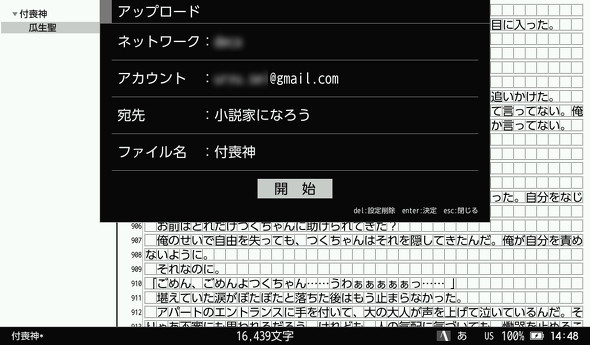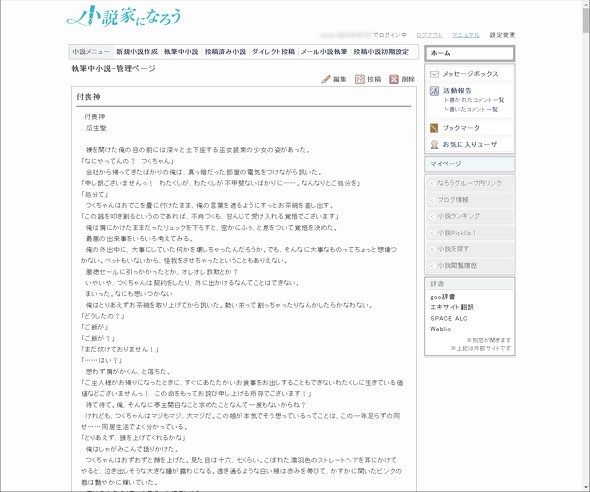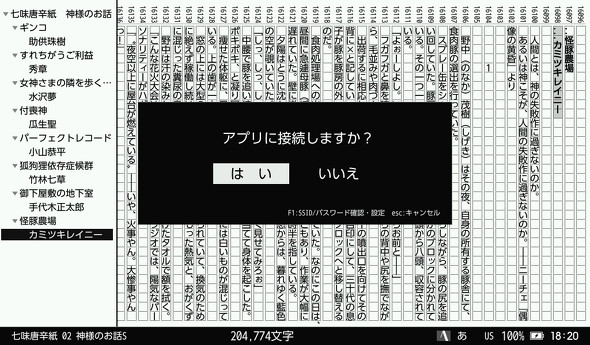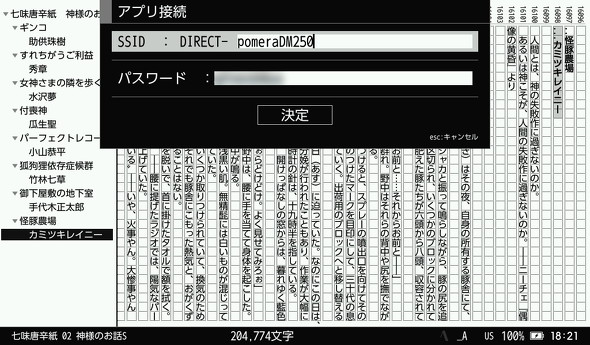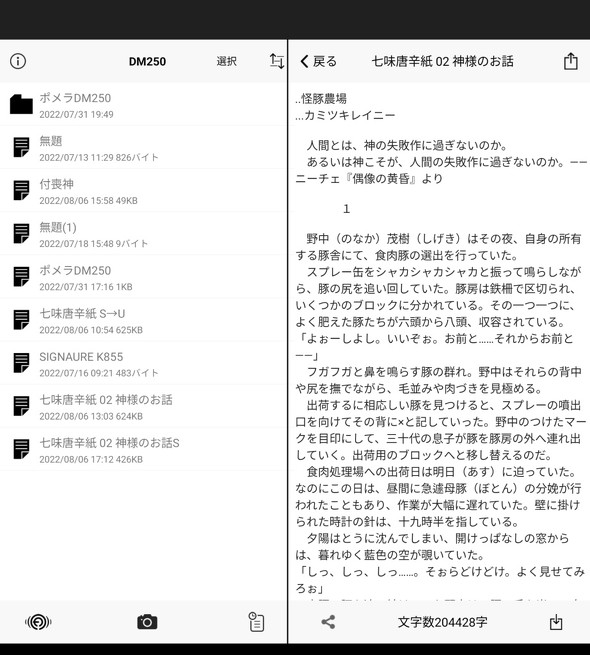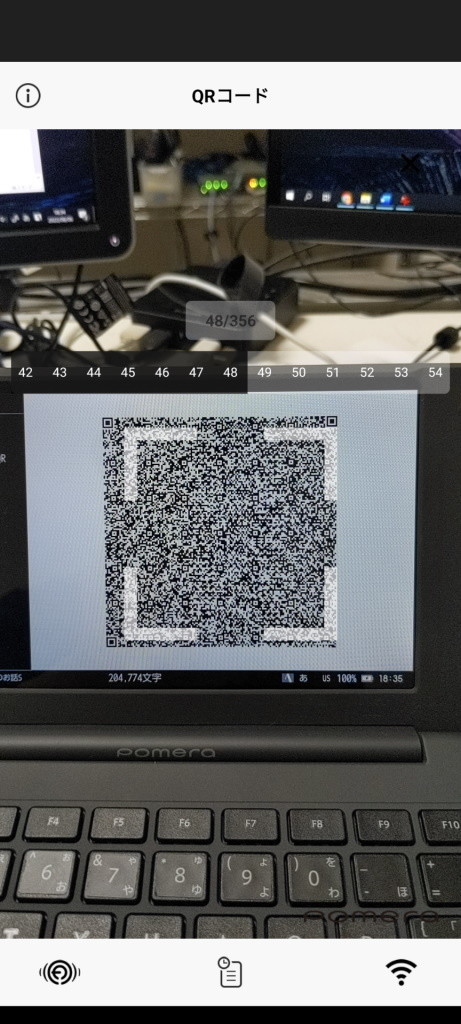「ポメラ DM250」は最上位モデルにふさわしいのか? 約6年ぶりの新モデルを試す(6/7 ページ)
外部機器との連携はどうやる?
ポメラで作成したメモ(テキストファイル)をPCやスマートフォンに移動したい、逆にPCやスマホで書いた原稿をポメラに持ち込みたい、という人も多いだろう。その方法は、いくつか用意されている。
方法1:SD/SDHCメモリーカードを使う
一番分かりやすく、かつ簡単な方法がSD/SDHCメモリーカードを使う方法だ。DM250の左側面にはSD/SDHCメモリーカードスロットがある。ここにSD/SDHCメモリーカードカードを差し込んで、ファイルのやりとりをすれば良い。
やりとりできるファイル形式は「.txt」で、エンコードはShift_JIS、UTF-8、UTF-16(BOM付き)に、改行コードは「CR」「LF」「CR+LF」のいずれにも対応している。プラットフォームを問わずやりとりしやすい。
ただし、先述の通り、エンコードがUTF-8(BOMなし)またはUTF-16(BOM付き)になっているファイルは、DM250では読み込み専用となる。また、DM200/250以外のポメラともファイルをやりとりする場合は「エンコードはShift_JIS、改行コードはCR+LF」に固定しておく必要がある。
DM250の本体メモリに保存してあるファイルをSD/SDHCメモリーカードにコピーしたい場合は、以下の手順で行うのが一番簡単だ。
- メニューの「ファイル」を開く
- 「開く」を選ぶ
- コピーしたいファイルにカーソルがある状態で「ctrl+c」キーを押す
- 「tab」キーで「SDカード」を選択する
- 「ctrl+v」キーでファイルを貼り付ける
要するにファイルのコピー&ペーストを行うのだが、ファイルの操作メニューが「ファイル>開く」にあること、画面下部のキー操作説明にファイルのコピーや移動が表示されていないことなど、少しだけ「初見殺し」の面がある。
 一番手っ取り早いデータのやりとり方法は、SD/SDHCメモリーカードを使う方法だ。DM250ではカードを押し込めば本体からはみ出ないので、スッキリとした状態で使える(写真は押し込む前)。なお、USB 2.0 Type-C端子の横には充電状況を示すLEDインジケーターも増設されている
一番手っ取り早いデータのやりとり方法は、SD/SDHCメモリーカードを使う方法だ。DM250ではカードを押し込めば本体からはみ出ないので、スッキリとした状態で使える(写真は押し込む前)。なお、USB 2.0 Type-C端子の横には充電状況を示すLEDインジケーターも増設されている方法2:PCリンク
母艦となるPCを使っている人には、USBケーブルでPCと直結する「PCリンク」をお勧めしたい。
付属のUSBケーブルでPCと接続した後、メニューの「ツール」を開いて「PCリンク」を選択すると、DM250の本体メモリとSD/SDHCメモリーカードスロットがUSBストレージとして認識される。後は、PCのファイラー(Windowsなら「エクスプローラー」、macOSなら「Finder」など)を使ってファイルのやりとりをすればよい。
なお、PCリンクの利用中はDM250を一切利用できなくなるので注意したい。
方法3:QRコード
QRコードを読み取れるスマホやタブレットを使っている場合は、文字列をQRコードに変換して届けるという方法も取れる。
表示できるQRコードは「大」「中」「小」に分かれており、読み取りに使うQRコードリーダー(アプリ)の仕様やスマホ/タブレットのカメラの性能に応じて使い分ける。それぞれのサイズに内包できるテキストのサイズは以下の通り。
- 大:約1800バイト(UTF-8換算で約600文字、Shift_JIS換算で約1110文字)
- 中:約1000バイト(UTF-8換算で約330文字、Shift_JIS換算で約610文字)
- 小:約400バイト(UTF-8換算で約130文字、Shift_JIS換算で約250文字)
伝送に使われる文字のエンコードは、ファイル自体のエンコードとは無関係に「ファイル管理」で設定したものが使われる。
「長い文章を届けたいのだけど」という人は、QRコードの分割表示をすることで対応できる。一般的なQRコードリーダーで読み取れる形式で作成する場合は最大16分割、専用アプリ「pomera Link」(詳しくは後述)でのみ読み取れる「pomera QR」形式で作成する場合は最大999分割のQRコードで表示できる。
一般的な形式の場合は「大」サイズでも最大約9600文字(UTF-8エンコードの場合)しか伝送できない。それに対して、pomera Link専用形式であれば「中」サイズでもDM250のファイルサイズの上限まで文字を伝送できる。
方法4:アップロード(メールでの送付)
4番目の方法は「アップロード」だ。名前こそアップロードだが、実態はインターネットに接続して、メールを送付するというものである。
DM250は2.4GHz帯の無線LAN(IEEE 802.11b/g/n)に接続する機能を備えている。これを使ってインターネットに接続し、テキストファイルを「本文」として送付し、すぐに切断する、といった挙動となる。
シンプルな機能だが、メールによる投稿などに対応しているインターネットサービスと連動させればより便利に使うことができるだろう。有名な小説投稿サイト「小説家になろう」もメールによる投稿が可能なので、かなり便利に使えそうである。
方法5:スマホアプリを使う
最後の方法が、pomera Linkを使う方法だ。pomera LinkではQRコードを使った文章の読み取りの他、DM250を「Wi-Fiアクセスポイント」に仕立てて、本体メモリにあるファイルに直接アクセスして読み書きする方法も用意されている。
QRコードを使う場合は、「大」サイズでも1枚あたり1秒かからずに連続して読み取ることができるので、スマホのカメラをDM250の画面に向けて固定し、ポメラの下キーをポンポンと押してQRコードを次々と読み込んでいけば、50枚程度であればそれほど苦でもない。
しかし、たまに読み込みに時間がかかって、完了する前に次のQRコードを表示してしまうということもあった。一応、漏れがあっても読み込みは続行できるのだが、QRコードの表示は「進む」か「戻る」の2択しかないため、後で漏れたQRコードだけピンポイントで読み込むといったことはできない。指定番号のQRコードにジャンプできるとより効率良く読み込めるだろうと感じた。
長大なテキストファイルを読み込む場合、あるいはQRコードの読み取りにストレスを覚えるという人は、DM250をWi-Fiアクセスポイントに仕立てる方法をおすすめしたい。これなら、スマホ“から”テキストファイルを送り込める。
SD/SDHCメモリーカードを使ったデータのやりとり以外は、いずれの方法も転送中はDM250本体での作業はできなくなる。Bluetoothキーボードとして使うこともできなくなる(そもそもそういう使い方をするものではないと思うが)。
このあたりの仕様は、テキスト編集と他デバイスとの連携を明確に分離させるポリシーの表れのようにも思える。
Copyright © ITmedia, Inc. All Rights Reserved.
アクセストップ10
- Microsoftが「MS-DOS 4.0」をオープンソース化 IBMの協力で (2024年04月26日)
- Wi-Fi 7対応のゲーミングルーターがASUSからデビュー (2024年04月27日)
- プロセスノードに加えて新技術も売り込む! Intelが半導体の「受託生産」で使う“武器”【後編】 (2024年04月26日)
- Steamで「ゴールデンウィークゲームフェス」開催中! 最大90%オフも (2024年04月27日)
- aiwa、5K撮影に対応した小型アクションカメラ「aiwa cam S5K」など2製品 (2024年04月26日)
- 8K/30fpsで撮影できる「Insta360 X4」は想像以上のデキ 気になる発熱と録画可能時間を検証してみたら (2024年04月26日)
- あなたのPCのWindows 10/11の「ライセンス」はどうなっている? 調べる方法をチェック! (2023年10月20日)
- LGエレ、キャリブレーションセンサーを標準付属した4K対応の27型/31.5型液晶ディスプレイ (2024年04月26日)
- ワコムが有機ELペンタブレットをついに投入! 「Wacom Movink 13」は約420gの軽量モデルだ (2024年04月24日)
- わずか237gとスマホ並みに軽いモバイルディスプレイ! ユニークの10.5型「UQ-PM10FHDNT-GL」を試す (2024年04月25日)