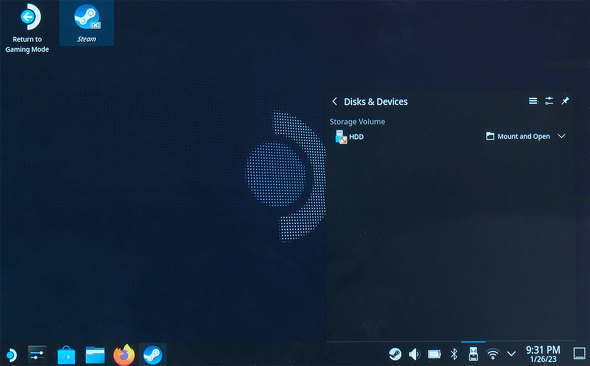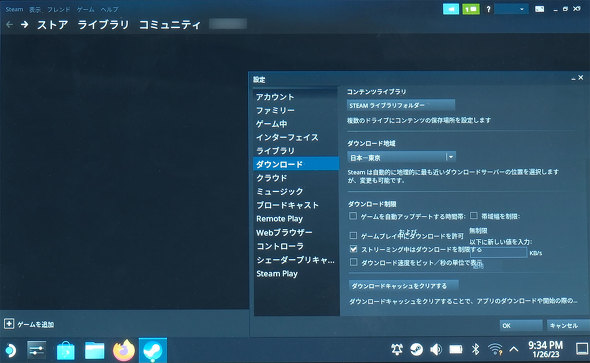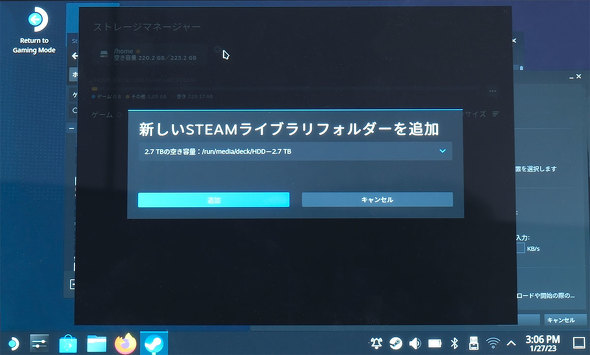持ち運べるポータブルPC「Steam Deck」を使うときに気を付けたいこと(2/3 ページ)
ストレージはmicroSDメモリーカードで増設可能
Steam Deckは、基本的に内蔵ストレージを変更できない。M.2 2230のSSDを利用しており、換装可能ではあるものの分解作業が必要で、保証対象外となるためおすすめできない。通常は、microSDメモリーカードを使ってストレージを拡張し、ゲームデータなどを保存して使う形になる。
microSDメモリーカードだと読み出しに時間が掛かりそうと思う人がいるかもしれないが、Steam Deckで試した限り、古いタイプの低速なカードを使わなければ内蔵ストレージと体感速度の違いは感じなかった。
3モデルあるSteam Deckのうち、個人的にコストパフォーマンスがよいと思ったのは256GB搭載モデルだ。ここにmicroSDメモリーカードを追加すれば、多くのゲームを保存しておける。例えば512GBのmicroSDメモリカードを差せば合計で768GBになる。筆者が好きな「DEATH STRANDING DIRECTOR'S CUT」は約80GB、「Cyberpunk 2077」が約70GBなので、この手のゲームであれば6〜8本インストールして持ち歩ける計算だ。これであればたいていの場合、好きなゲームを持ち歩いてプレイすることが可能となる。
もっとも、Windowsを搭載した最近のポータブルゲーミングPCは多くが10万円台半ばから後半で、中には20万円台と高価になる一方だ。その点、最上位の512GB版でも10万円を切るSteam Deckは十分魅力的であり、買うなら512GBというのも十分にアリだ。
ちなみに512GBのmicroSDメモリカードでは、例えばサムスンの「EVO Plus」(最大シーケンシャルリード毎秒130MB)で9000円程度、サンディスクの「Extreme PRO」(最大シーケンシャルリード毎秒170MB)であれば9500円程度で購入できる。これであれば512GBモデルよりも安価な方法で容量を確保することも可能だ。
 ストレージの増設はmicroSDメモリーカードを使う。別記事で触れるWindows 11のインストールにも必要だ。写真はSanDiskのExtreme PRO 256GBを使用した。最大転送速度が毎秒200MB、最大書き込み速度が毎秒140MBというスペックである
ストレージの増設はmicroSDメモリーカードを使う。別記事で触れるWindows 11のインストールにも必要だ。写真はSanDiskのExtreme PRO 256GBを使用した。最大転送速度が毎秒200MB、最大書き込み速度が毎秒140MBというスペックであるUSB経由で外部ストレージを追加する方法も
Steam DeckはmicroSDメモリーカードの他にも、USB接続経由で外付けドライブも利用できる。ただしその場合はNTFSフォーマットであることが必須なので、まずは追加するドライブをNTFSでフォーマットしておこう。
外付けドライブは、以下の手順で設定できる。
「STEAM」ボタンからSTEAMメニューを表示し、「電源」→「デスクトップに切り替え」を選んでKDE Plasmaを表示する。
ここでSteam Deckにドライブを接続すると、「Disks & Devices」が表示され、接続したドライブが表示されるので、それをクリックする。画面上部にマウントするかどうかの表示が現れるので「mount」を選ぼう。最後にデスクトップのSteamを起動し、STEAMメニューから「設定」→「ダウンロード」を選ぶ。右に表示される一番上の「STEAMライブラリフォルダー」を選んで「+」ボタンをクリックし、ドライブを追加すれば終了だ。
最後に、microSDメモリーカードの再利用方法を見ていこう。
Copyright © ITmedia, Inc. All Rights Reserved.
アクセストップ10
- サンワ、ペンを持つように操作できるペン型マウス (2024年05月01日)
- レノボ「Legion Go」の“強さ”はどれだけ変わる? 電源モードごとにパフォーマンスをチェック!【レビュー後編】 (2024年05月03日)
- Intel N100搭載のChromebookは本当に重たくない? Lenovo IdeaPad Flex 3i Gen 8で動作をチェック! (2024年05月02日)
- Core i9搭載のミニPC「Minisforum NAB9」は最大4画面出力に対応 ワンタッチでカバーも取れる その実力をチェックした (2024年05月01日)
- サンワ、体にフィットするコンパクトな回転座椅子 (2024年05月02日)
- Steamで「農業フェス」開催中! ポイントショップでは無料アイテムも (2024年05月03日)
- かんたん設定のWi-Fi 6対応ルーター エントリーモデルがバッファローから登場 (2024年05月02日)
- 天空が2画面ポータブルゲーミングPC「AYANEO Flip DS」をクラウドファンディング形式で販売 17万6000円から (2024年05月02日)
- あなたのPCのWindows 10/11の「ライセンス」はどうなっている? 調べる方法をチェック! (2023年10月20日)
- トロンボーン奏者の中川英二郎氏が語る音楽/起源/進化、そしてテクノロジー (2024年05月02日)