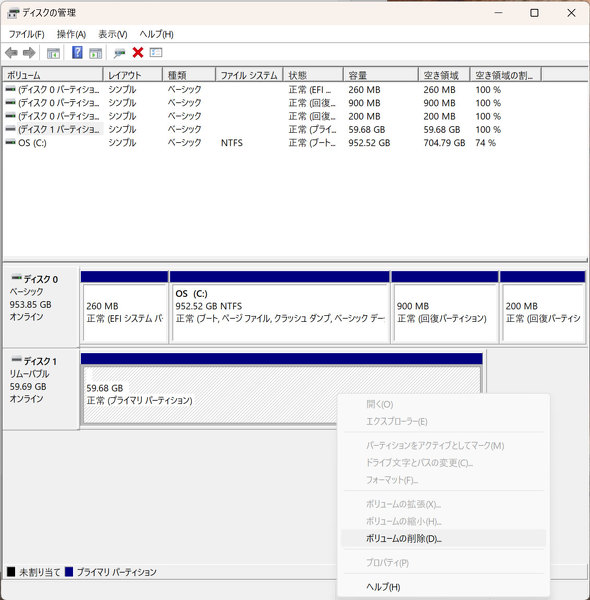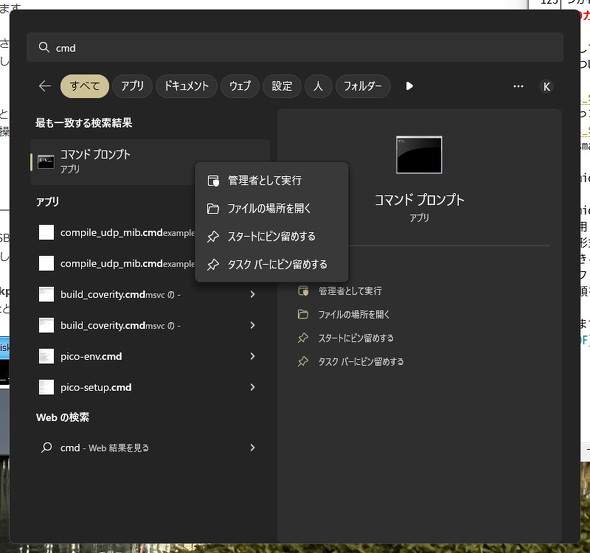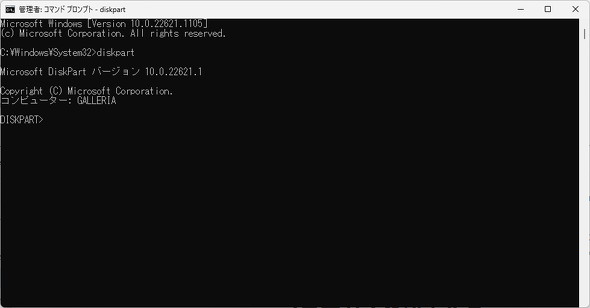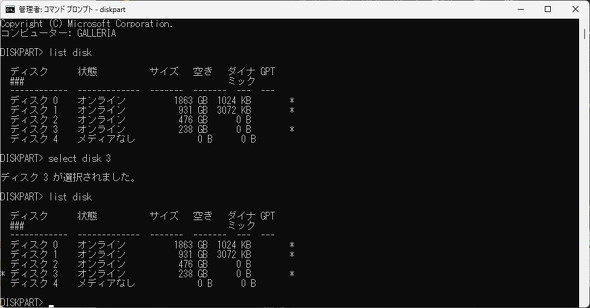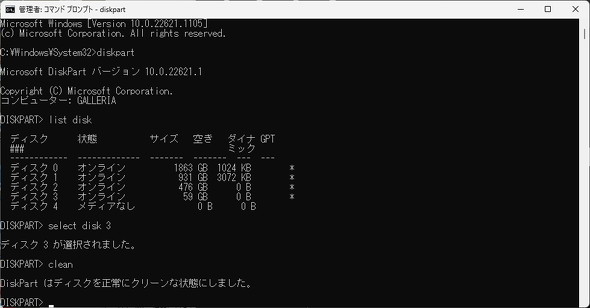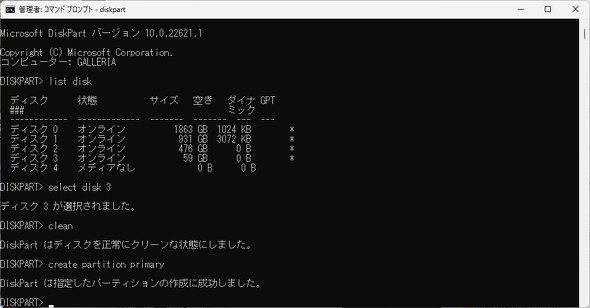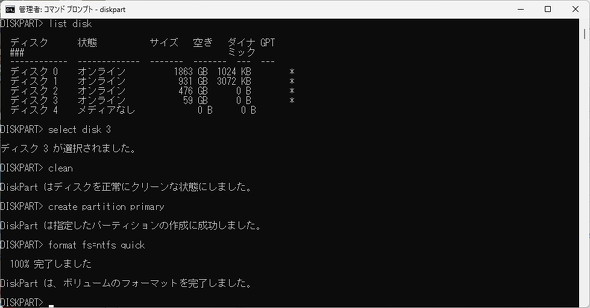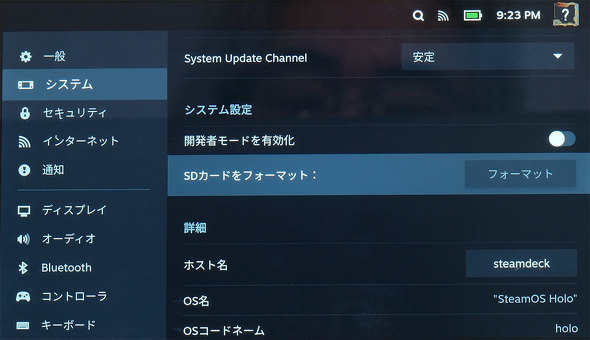持ち運べるポータブルPC「Steam Deck」を使うときに気を付けたいこと(3/3 ページ)
microSDメモリーカードを他の用途に使いたい場合は?
microSDメモリカードを買い換えたりして、Steam Deckで使用していたものをWindowsで利用したいと思うこともあるだろう。その時に問題となるのがメモリカードのフォーマット形式だ。Windowsでは、ファイルのフォーマット形式としてNTFSやFAT32、exFATを利用できる。
しかしSteam DeckでフォーマットしたmicroSDメモリカードは「ext4」というLinuxで使う形式でフォーマットされてしまう。これだとWindowsでは認識できないのだ。手っ取り早いのは、エクスプローラーなどで「ディスクの管理」を呼び出して該当するリムーバブルディスクを選択し、右クリックメニューにある「ボリュームを削除」を実行して再フォーマットすればいい
他にも、以下のような手順がある。
まずは管理者としてコマンド プロンプトを起動する。メニューバーにある「検索」から「cmd」と入力して「コマンド プロンプト」をメニューに表示させたら、そこで右クリックして「管理者として実行」を選ぶ。コマンド プロンプトが起動したら「diskpart」と入力しよう。するとdiskpartコマンドが起動する。起動するまでに時間がかかる場合があるのでしばらく待とう。
diskpartコマンドが起動したら、「list disk」と入力して、PCに接続されているストレージの一覧を表示させる。その中からmicroSDメモリーカードが差されているディスクを選び、「select disk ※」と入力する。「※」は目的とするディスク番号だ。入力すると「ディスク※が選択されました。」と表示される。
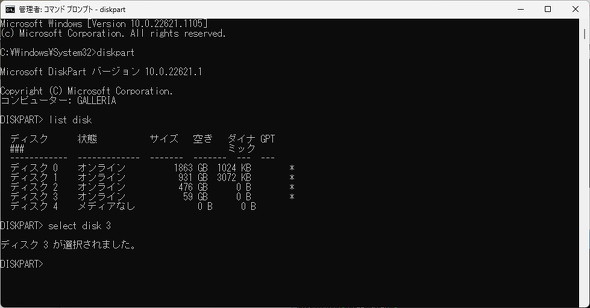 こちらは筆者のPC環境で、2TB HDDと1TB/512GBのSSDを利用している。microSDメモリーカードは64GBのものを差しているので、ターゲットとなるドライブは3だ。このため「select disk 3」と入力する
こちらは筆者のPC環境で、2TB HDDと1TB/512GBのSSDを利用している。microSDメモリーカードは64GBのものを差しているので、ターゲットとなるドライブは3だ。このため「select disk 3」と入力するここでもう一度「list disk」を入力して、ターゲットとしたディスクを確認しよう。選んだディスクにはディスク名の先頭に「*」が付いているので分かる。
続いて「clean」と入力してディスクの状態をクリーンにした後に、「create partition primary」でパーティションを作り、「format fs=ntfs quick」でmicroSDメモリーカードをフォーマットすれば完了だ。「exit」と入力してdiskpartを終了しよう。
話は前後するが、Steam DeckでmicroSDメモリーカードを利用するためには、「STEAMメニュー」から「設定」→「システム」を選び、「SDカードをフォーマット」でフォーマットすればよい。
今回は主にストレージ回りの話をしたが、次回はWindows 11の導入手順などを見ていく予定だ。
関連記事
 携帯型ゲーム機「Steam Deck」が2022年後半に日本上陸 5万9800円から
携帯型ゲーム機「Steam Deck」が2022年後半に日本上陸 5万9800円から
Valveが欧米で販売している携帯型ゲーム機「Steam Deck」が、2022年後半に日本を含むアジアの4地域で発売されることになった。日本における販売価格は5万9800円からで、既に予約の受付を開始している。 Steam Deckの国内出荷が12月17日に開始
Steam Deckの国内出荷が12月17日に開始
Komodoは、日本および香港/韓国/台湾でのSteam Deckの出荷を12月17日に開始すると発表した。 今年はどのゲームをどれくらい遊んだ? Steamのツールで見てみよう
今年はどのゲームをどれくらい遊んだ? Steamのツールで見てみよう
Steamが、今年はどのくらいゲームを遊んだか分かるツール「SteamReplay」を公表した。 Intel Arc A730M搭載ノートPCやSteam Deckなど展示が盛りだくさん! 3年ぶりのリアル開催「東京ゲームショウ2022」
Intel Arc A730M搭載ノートPCやSteam Deckなど展示が盛りだくさん! 3年ぶりのリアル開催「東京ゲームショウ2022」
千葉県の幕張メッセで、3年ぶりの全面リアル開催となる「東京ゲームショウ2022」が開幕した。久しぶりのリアルイベントということもあり、数多くのブースが多くに人でにぎわっていた。ここでは気になる展示をしていたブースをピックアップした。 小型で軽量なポータブルPC「ONEXPLAYER mini」がどこまでイケてるのか確かめた
小型で軽量なポータブルPC「ONEXPLAYER mini」がどこまでイケてるのか確かめた
液晶ディスプレイを従来の8.4型から7型に小型化したポータブルゲーミングPC「ONEXPLAYER mini」が登場した。miniながら内部スペックを強化し、新型ボディーを採用した実機をレビューする。
関連リンク
Copyright © ITmedia, Inc. All Rights Reserved.
アクセストップ10
- サンワ、ペンを持つように操作できるペン型マウス (2024年05月01日)
- レノボ「Legion Go」の“強さ”はどれだけ変わる? 電源モードごとにパフォーマンスをチェック!【レビュー後編】 (2024年05月03日)
- Intel N100搭載のChromebookは本当に重たくない? Lenovo IdeaPad Flex 3i Gen 8で動作をチェック! (2024年05月02日)
- Core i9搭載のミニPC「Minisforum NAB9」は最大4画面出力に対応 ワンタッチでカバーも取れる その実力をチェックした (2024年05月01日)
- サンワ、体にフィットするコンパクトな回転座椅子 (2024年05月02日)
- Steamで「農業フェス」開催中! ポイントショップでは無料アイテムも (2024年05月03日)
- かんたん設定のWi-Fi 6対応ルーター エントリーモデルがバッファローから登場 (2024年05月02日)
- 天空が2画面ポータブルゲーミングPC「AYANEO Flip DS」をクラウドファンディング形式で販売 17万6000円から (2024年05月02日)
- あなたのPCのWindows 10/11の「ライセンス」はどうなっている? 調べる方法をチェック! (2023年10月20日)
- トロンボーン奏者の中川英二郎氏が語る音楽/起源/進化、そしてテクノロジー (2024年05月02日)