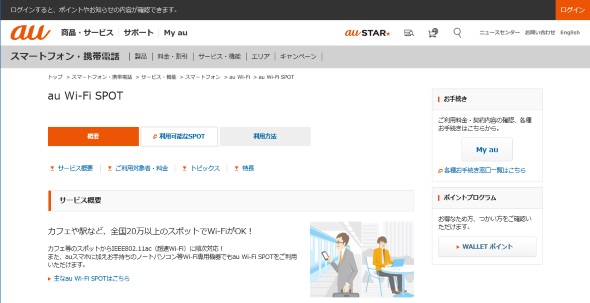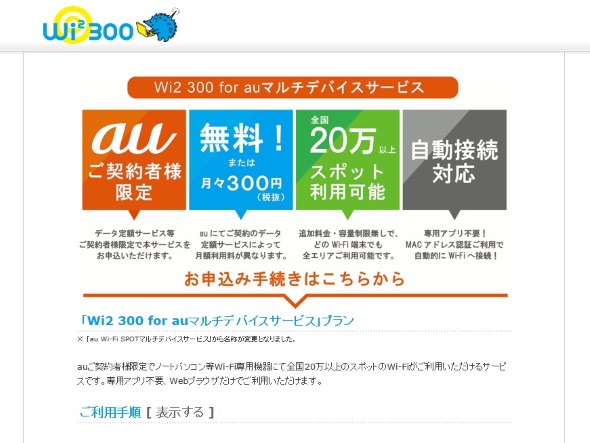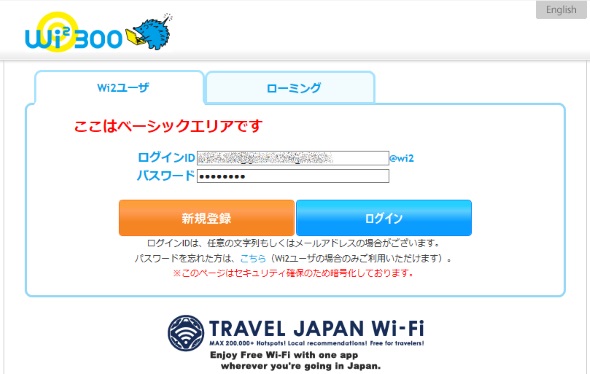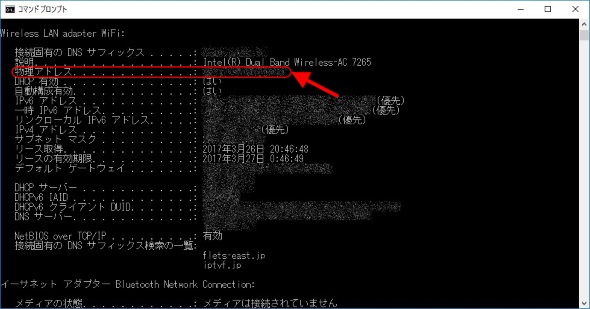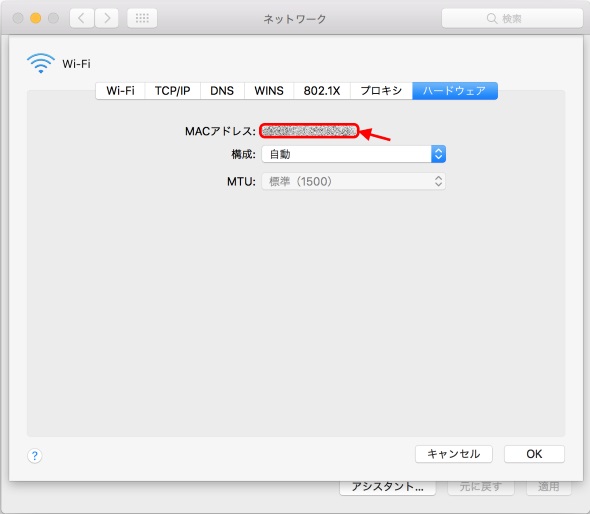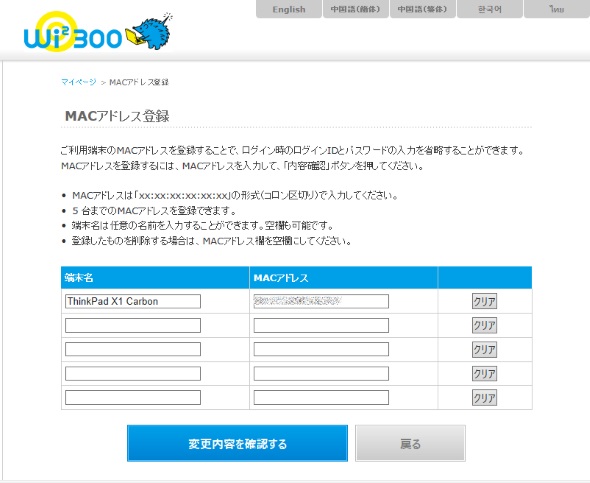外でもノートPCでネットしたい! Wi-Fiスポットの基本ワザ(au編)
ノートPCを外に持ち出して使う際に、ハードルの1つとなる「外出先でのインターネットへのつなぎ方」。前回は、NTTドコモの「docomo Wi-Fi」を使ってつなぐ方法をご紹介しました。
今回は、KDDIと沖縄セルラー電話(いわゆる「au」)の「au Wi-Fi SPOT」契約者がノートPCをインターネットの世界につなぐ方法をご紹介します。
まずは準備
用意するものはテザリングを使うときよりさらにシンプル。ノートPCさえあればOKです。バッテリー持ちに不安を覚える場合は、ノートPCの充電アダプターも用意しましょう。
インターネット接続に当たっては、「au ID」とパスワード(場合によってはクレジットカード)も必要です(詳しくは後述)。au IDとパスワードが分からない、あるいは忘れた場合は手持ちのau携帯電話で確認しておきましょう。
※準備する物に一部追記しました(6月16日15時)
au Wi-Fi SPOTを契約……するだけではダメ
au Wi-Fi SPOTは、au携帯電話(スマートフォン、タブレット、ケータイ、データ通信専用端末)の契約者専用のWi-Fiスポットサービスです。auが指定するデータ定額サービス・プランに加入していれば、原則として無料で使えますが、タブレット端末用の「LTEダブル定額 for Tab」契約者については有料(月額467円)オプションとなります。
しかし、au Wi-Fi SPOTはau携帯電話専用のサービスなので、ノートPCで利用できません。……というと、この記事の意味がなくなってしまいます。が、使う方法はあります。
KDDI子会社のワイヤアンドワイヤレス(Wi2)は、au Wi-Fi SPOT契約者限定で「Wi2 300 for auマルチデバイスサービス」(以下「Wi2 300 for au」)という公衆Wi-Fiサービスを提供しています。au Wi-Fi SPOTに加えてWi2 300 for auを契約すれば、ノートPCを含むWi-Fi専用機器をインターネットにつなげられるのです。
Wi2 300 for auは、auで契約しているデータ定額サービス・プランによって月額料金が無料、または300円となります。申し込み手続きの際、プラン名末尾に「無料」と出た場合は月額無料、「300円(税抜)」と出た場合は月額300円となります。月額料金が発生する場合、支払い方法はクレジットカードのみとなります。
申し込み手続きの際は、au Wi-Fi SPOTを契約している回線とひも付く「au ID」が必要です。あらかじめ用意しておきましょう。
| auで契約しているデータ定額サービス・オプション | 月額料金 |
|---|---|
| LTEフラット ISフラット プランF(IS)シンプル LTEフラット for Tab LTEダブル定額 for Tab WiMAX 2+ フラット for DATA(EXは除く) LTEフラット for DATA(m) |
月額無料 |
| その他の指定データ定額サービス・プラン (「カケホとデジラ」を含む) |
月額300円 |
| 特記のない限り、VoLTE契約用プラン、特定機種用プランやキャンペーンプランも含む | |
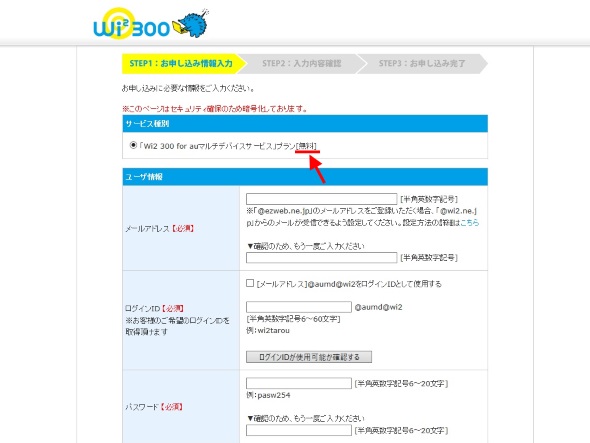 このサービスを無料で使えるかどうかは、申し込み手続き画面に表示されるプラン名の末尾で確認できる。筆者の場合はLTEフラットを契約しているので「無料」となっている(有料の場合は「300円」と表示される)
このサービスを無料で使えるかどうかは、申し込み手続き画面に表示されるプラン名の末尾で確認できる。筆者の場合はLTEフラットを契約しているので「無料」となっている(有料の場合は「300円」と表示される)なお、以下の条件に当てはまる場合、Wi2 300 for auは自動解約となります。注意しましょう。
- au Wi-Fi SPOTを解約した場合
- au Wi-Fi SPOT利用対象外のデータ定額サービス・プランに変更した場合
- データ定額サービス・プランをWi2 300 for auの「無料」対象のものから「300円」対象のものに変更した場合(「300円」対象から「無料」対象への変更は解約とならない)
接続準備
Wi2 300 for auを契約したら、ノートPCを対応公衆Wi-Fiスポットに接続します。このプランでは、Wi2が提供する「Wi-Fiスクエア」と、UQコミュニケーションズが提供する「UQ Wi-Fi」のアクセスポイントを利用できます。具体的には、以下のSSID(アクセスポイント名)が対象です。
- Wi2
- Wi2_club
- Wi2_free
- wifi_square
- Wi2premium
- Wi2premium_club
- UQ_Wi-Fi
au Wi-Fi SPOT自体はWi-FiスクエアとUQ Wi-Fiのアクセスポイントにも対応していますが、Wi2 300 for auは上記のSSIDを持つスポットでのみ利用できます。まれに存在するau Wi-Fi SPOT単独のアクセスポイント(SSIDが「au_Wi-Fi」「au Wi-Fi2」しかない場所)では使えません。また、本来の「Wi2 300」で利用できる他社の公衆Wi-Fiスポットも利用できません。
なお、一部のアクセスポイントに接続する場合は、暗号化キー(Wi-Fiパスワード)が必要です。暗号化キーはWi2 300 for auの申し込み完了メールに記載されているので、なくさないようにしましょう。
いざ接続!
対応公衆Wi-Fiスポットに来たら、ノートPCの無線LAN機能を使って接続します。認証は「Web認証」と「MACアドレス認証」から選択できます。
Web認証
Web認証では、ノートPCのWebブラウザを使ってユーザー認証を行います。Webブラウザを起動して、任意のサイトを表示しようとすると、自動的に認証ページに移動します。一部のOSでは、Web認証が必要であることを検出するとアラートを出したり自動的にWebブラウザを開いてくれたりすることもあります。
認証画面が出てきたら、申込時に登録したユーザーIDとパスワードを入力して「ログイン」をクリック(タップ)します。ログインに成功すれば、その後はインターネットの世界に繰り出せます。
MACアドレス認証
MACアドレス認証では、無線LAN対応機器が固有で持つ「MACアドレス」と呼ばれる番号を使って認証します。ノートPCの無線LANアダプターのMACアドレスをWi2のユーザーページで事前登録しておけば、Web認証を省略してすぐインターネットに接続できます。
Windowsの場合、無線LANアダプターのMACアドレスは以下の方法で調べられます。
- キーボードのWindowsキーを押す
- キーボードで「cmd」と入力してEnterキーを押す
- コマンドプロンプトが起動したら「ipconfig /all」と入力してEnterキーを押す
- 列挙された文字列の中から「Wireless LAN adapter Wi-Fi」の項目を探す
- この項目の中の「物理アドレス(Physical Address)」に表示されている文字列をメモしておく
- メモしたら、ウィンドウを閉じる
Mac(macOS)の場合は、無線LANアダプターのMACアドレスは以下の方法で調べられます。
- Appleメニュー(画面左上のAppleアイコン)にある「システム環境設定」を開く
- 「インターネットとネットワーク」項目にある「ネットワーク」をクリックする
- 「Wi-Fi」を選択して、画面右下にある「詳細...」をクリックする
- 表示された画面内の「ハードウェア」タブをクリックする
- 「MACアドレス」に表示されている文字列メモしておく
- メモしたら、ウィンドウを閉じる
MACアドレスをメモしたら、「Wi2 300 マイページ」でそれを登録します。手順は以下の通りです。
- マイページにログインする
- 「MACアドレス」をクリック(タップ)する(※)
- 空欄に任意の端末名と、メモしたMACアドレスを入力して「変更内容を確認する」をクリック(タップ)する
- 内容を確認したら「登録」を押す
MACアドレスを使った自動ログインは、最大で5台まで登録可能です。端末の追加や削除はマイページからできます。
次回は、ソフトバンク Wi-FiスポットでノートPCをインターネットに接続する方法をご紹介します。
関連記事
 外でもノートPCでネットしたい! Wi-Fiスポットの基本ワザ(docomo Wi-Fi編)
外でもノートPCでネットしたい! Wi-Fiスポットの基本ワザ(docomo Wi-Fi編)
家の中はもちろん、外にも持ち出して使えるノートPC。外出先でもインターネットにつながれば、もっと便利に使えます。そんなとき、「Wi-Fiスポット(公衆無線LAN)」サービスが役に立ちます。この記事では、NTTドコモの「docomo Wi-Fi」を使ってインターネットにつなげる方法をご紹介します。 外でもノートPCでネットしたい! iPhoneの「テザリング」基本ワザ
外でもノートPCでネットしたい! iPhoneの「テザリング」基本ワザ
家の中はもちろん、外にも持ち出して使えるノートPC。外出先でもインターネットにつながれば、もっと便利に使えます。そんなとき、手持ちのiPhoneが大活躍します。 外でもノートPCでネットしたい! Androidスマホの「テザリング」基本ワザ
外でもノートPCでネットしたい! Androidスマホの「テザリング」基本ワザ
家の中はもちろん、外にも持ち出して使えるノートPC。外出先でもインターネットにつながれば、もっと便利に使えます。そんなとき、手持ちのAndroidスマートフォンが大活躍します。
関連リンク
Copyright © ITmedia, Inc. All Rights Reserved.
アクセストップ10
- 楽天モバイルのスマホが乗っ取られる事案 同社が回線停止や楽天ID/パスワード変更などを呼びかけ (2024年04月23日)
- シャープ、5月8日にスマートフォンAQUOSの新製品を発表 (2024年04月24日)
- スマホを携帯キャリアで買うのは損? 本体のみをお得に買う方法を解説 (2024年04月24日)
- Vポイントの疑問に回答 Tポイントが使えなくなる? ID連携をしないとどうなる? (2024年04月23日)
- 貼り付ければOK、配線不要の小型ドライブレコーダー発売 スマート感知センサーで自動録画 (2024年04月25日)
- 通信品質で楽天モバイルの評価が急上昇 Opensignalのネットワーク体感調査で最多タイの1位 (2024年04月25日)
- 中古スマホが突然使えなくなる事象を解消できる? 総務省が「ネットワーク利用制限」を原則禁止する方向で調整 (2024年04月25日)
- ドコモ、「Xperia 10 V」を5万8850円に値下げ 「iPhone 15(128GB)」の4.4万円割引が復活 (2024年04月25日)
- 「iPhone 15」シリーズの価格まとめ【2024年4月最新版】 ソフトバンクのiPhone 15(128GB)が“実質12円”、一括は楽天モバイルが最安 (2024年04月05日)
- スマートグラス「Rokid Max 2」発表 補正レンズなくても視度調節可能 タッチ操作のリモコン「Rokid Station 2」も (2024年04月25日)