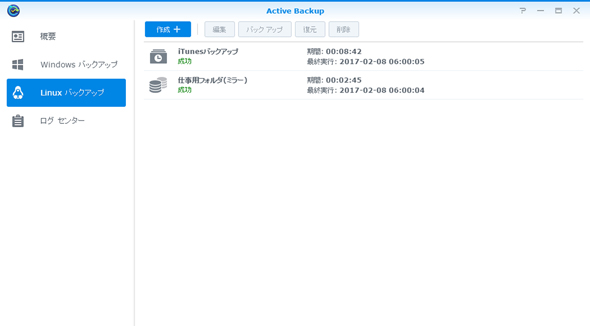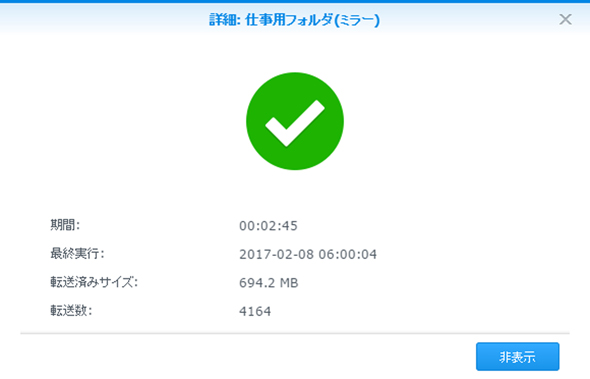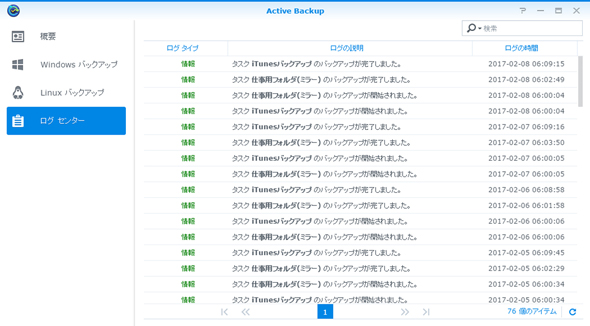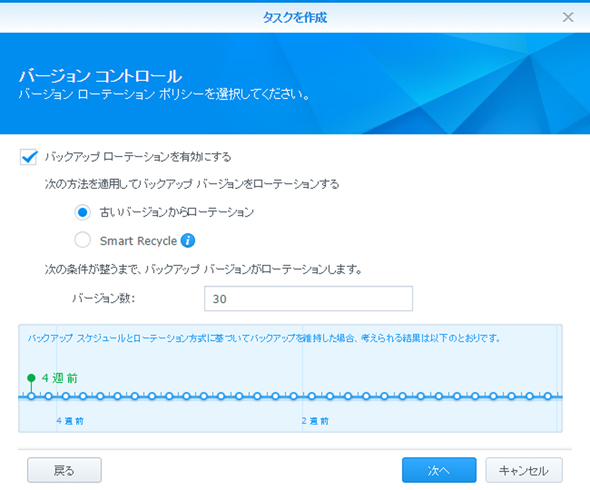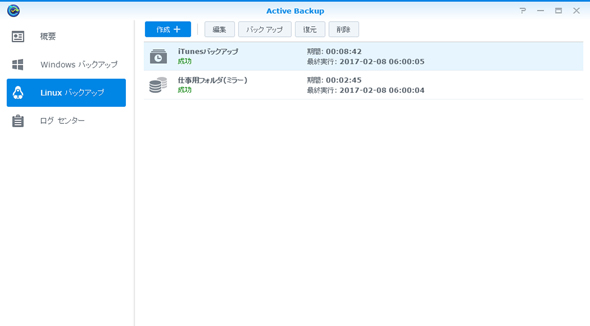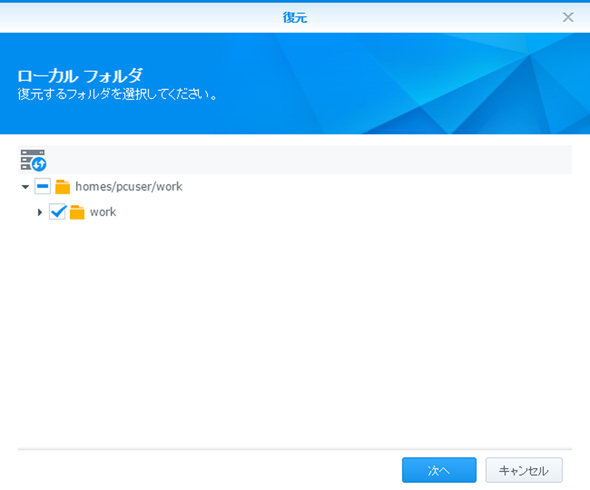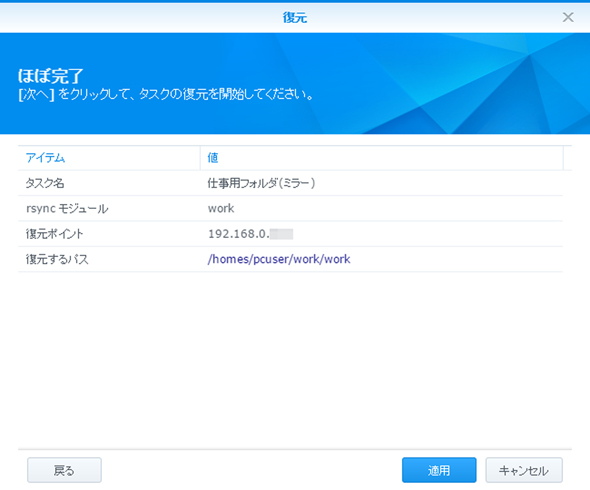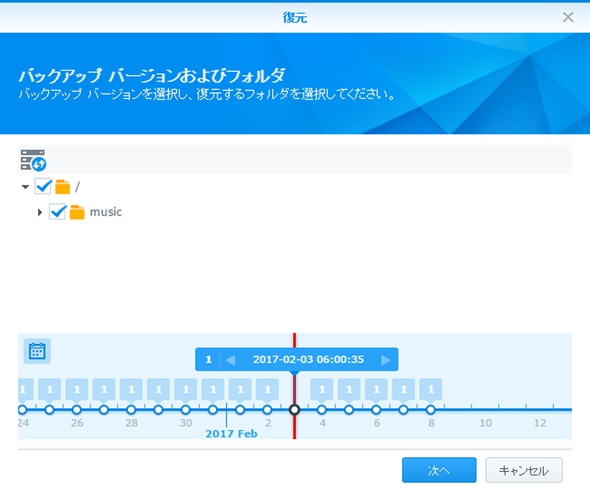バックアップソフトを使わず、あらゆるデータをNASにバックアップする方法(3/3 ページ)
バックアップデータの復元はどうやるの?
データが正常にバックアップされたことを確認する方法はいくつかある。設定画面ではそれぞれのタスクについて「成功」と表示されるほか、期間、最終実行時刻について表示されるが、これだけではどれくらいの容量が転送されたか分からず、不安に感じる人もいるだろう。
そうした場合は、各タスクをダブルクリックするとよい。ここで表示される詳細画面には、「転送済みサイズ」が明記してあるので、どの程度のデータ量が転送されたかを見ることで、例えばデータ量が0であるなど、明らかにおかしなバックアップを発見することができる。
また、直近の開始日・完了日だけではなく、それ以前の状況を見たければ「ログセンター」を活用しよう。ここを見れば、直近のバックアップの開始日および終了日が表示されている。これらをチェックしておけば、きちんと設定したつもりが、実はバックアップができていなかった……という悲劇を回避できるだろう。
では、実際にデータを復元する場合にはどうすればよいのだろうか。「Active Backup」でバックアップしたデータの復元は、「Active Backup」の設定画面から行う。バックアップタスクを選択した状態で「復元」をクリックすると、復元対象のフォルダを選択する画面が表示されるので、必要なフォルダにチェックを入れ、次の画面で「適用」をクリックする。以上で作業は完了だ。
なおバックアップ方式として「マルチバージョン」を選択している場合は、上記の手順に加えて、いつの時点のデータを復元するかを選択する。復元対象のフォルダを選択する画面にタイムラインが表示されるので、その中から任意の復元ポイントを選べばよい。これにより、その時点のバックアップデータに書き戻せるというわけだ。
以上、「Active Backup」の設定手順を紹介した。利用中のあらゆるサーバのバックアップデータを一台のNASに集約できるため、それらのデータをさらに外部ドライブやクラウドにバックアップすることで、二重、三重の強固なバックアップ環境が完成する。CPUの速度が遅いためにサーバ側でバックアッププログラムを走らせられない場合の対策としても有効だろう。まずは身近なデータをバックアップしてみて、その有用性を確かめてみてはいかがだろうか。
関連記事
 NASのバックアップ先は、外部HDD? それともクラウド?
NASのバックアップ先は、外部HDD? それともクラウド?
スマホやタブレット全盛の今、家庭内のデータをまとめて保存し、複数のデバイスから利用できるストレージとして注目を集めているのがNASだ。今回はSynologyのNASキットを例に、データを安全に外部にバックアップする2つの方法について、その特徴と具体的な手順を紹介しよう。 40テラで始める「もう整理なんかしない!」という超データ整理術
40テラで始める「もう整理なんかしない!」という超データ整理術
捨てられなければ、捨てなければいいじゃない バックアップ初心者から卒業! Synology NASで構築するPC・スマホのデータバックアップ環境
バックアップ初心者から卒業! Synology NASで構築するPC・スマホのデータバックアップ環境
外出先に持ち出すことが多いノートPCやスマホは、落下などによる破損や盗難による紛失の危険もあり、バックアップの重要性は高い。今回はPCおよびスマホのデータを、SynologyのNASにバックアップする方法を紹介しよう。 初心者にもできる! SynologyのNASキットで作る、快適データ保存環境
初心者にもできる! SynologyのNASキットで作る、快適データ保存環境
スマホやタブレット全盛の今、家庭内のデータをまとめて保存し、複数のデバイスから利用できるストレージとして注目を集めているのがNASだ。今回はSynologyのNASキットを例に、ドライブの組み込みからセットアップ、そして実際に使えるようになるまでの流れを、写真とスクリーンショットを中心に紹介しよう。 Evernoteがプラン改訂!? よろしい、ならばSynologyだ!!
Evernoteがプラン改訂!? よろしい、ならばSynologyだ!!
NASを使って「企業に振り回されない環境」を作ろう。
関連リンク
Copyright © ITmedia, Inc. All Rights Reserved.
アクセストップ10
- ワコムが有機ELペンタブレットをついに投入! 「Wacom Movink 13」は約420gの軽量モデルだ (2024年04月24日)
- わずか237gとスマホ並みに軽いモバイルディスプレイ! ユニークの10.5型「UQ-PM10FHDNT-GL」を試す (2024年04月25日)
- 「社長室と役員室はなくしました」 価値共創領域に挑戦する日本IBM 山口社長のこだわり (2024年04月24日)
- QualcommがPC向けSoC「Snapdragon X Plus」を発表 CPUコアを削減しつつも圧倒的なAI処理性能は維持 搭載PCは2024年中盤に登場予定 (2024年04月25日)
- 「Surface Go」が“タフブック”みたいになる耐衝撃ケース サンワサプライから登場 (2024年04月24日)
- 16.3型の折りたたみノートPC「Thinkpad X1 Fold」は“大画面タブレット”として大きな価値あり (2024年04月24日)
- AI PC時代の製品選び 展示会「第33回 Japan IT Week 春」で目にしたもの AI活用やDX化を推進したい企業は要注目! (2024年04月25日)
- あなたのPCのWindows 10/11の「ライセンス」はどうなっている? 調べる方法をチェック! (2023年10月20日)
- アドバンテック、第14世代Coreプロセッサを採用した産業向けシングルボードPC (2024年04月24日)
- マウス、GeForce RTX 3050を搭載したスリム/ミニタワーPCの販売を開始 (2024年04月25日)