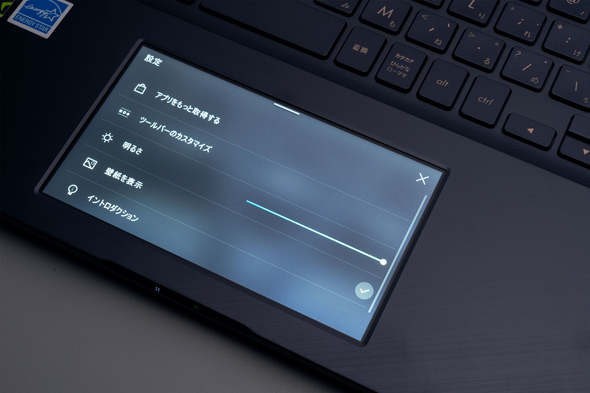タッチパッドがディスプレイ!? ASUSのプレミアムノート「ZenBook Pro 15 UX580」徹底レビュー(3/4 ページ)
キーボードのクオリティーも優秀
キートップに指を置くくぼみがあるキーボードは見るからに打ちやすそうだが、実際にもとても打ちやすい。実測キーピッチは横19mm、縦18mmだ。公称キーストロークは1.5mmとそれほど深くはないが、キーボード下の剛性がしっかり確保されている上、スイッチの感触も絶妙に調整されている。しっかりとした押下感がありながら反発が強すぎることもなく、長時間のタイピングでも疲れない。
一方、配列はやや変則的だ。Enterキーの右側にキーがある点、最上列右端のキーが電源ボタンになっている点は好ましい仕様ではないが、ゆったりとした配列でEnterキーも大きいため、実際に使ってみるとミスタイプすることもなく、ほとんど気にならなかった。
パームレストの端には指紋センサーも搭載しており、Windows 10標準の生体認証機能「Windows Hello」を使って、Windowsへのワンタッチログインができる。
 キーボードの配列はEnterキーの右にキーがあるなど、やや変則的。実測キーピッチはほぼ全キーで横19mmを確保するが、縦は18mmと少し狭い。キートップはくぼみがあって指を置きやすくスイッチの感触もとても良い
キーボードの配列はEnterキーの右にキーがあるなど、やや変則的。実測キーピッチはほぼ全キーで横19mmを確保するが、縦は18mmと少し狭い。キートップはくぼみがあって指を置きやすくスイッチの感触もとても良い使い方いろいろ「ScreenPad」
キーボード手前には「ScreenPad」と呼ばれるタッチパッド兼液晶ディスプレイが搭載されている。これは独自のミニアプリが使える「ScreenPad」、セカンドディスプレイとして使う「拡張ディスプレイ」、通常のタッチパッドとしての「タッチパッド」と3種類の使い方が可能で、機能無効を含めた4種類のモードをF6キーを押すことで切り替えられる。
ScreenPadモードは、OSやアプリの使い勝手を補助する独自モードだ。標準でミュージックプレーヤー、電卓、カレンダー、テンキーなどのアプリが搭載されており、Microsoft Officeの操作を補助するミニアプリも配布されている。
ScreenPadモードでもアプリを閉じた状態であれば通常のタッチパッドとして機能するが、ミニアプリを使っている間は、本来のタッチパッドとしての機能は使えないので、最初は少し戸惑う。メインの液晶ディスプレイにもタッチパネルが搭載されているので、ちょっとした操作ならばタッチで操作するクセがつけば快適に使えるだろう。
「拡張ディスプレイ」モードにすると、セカンドディスプレイとして画面を表示しながら、通常のタッチパッドとしても使える。あくまでタッチパッドとしてであって、ScreenPadに表示されるボタンなどをタッチしても機能しない点にやはり少し戸惑うが、すぐに慣れる。
ネット中継のながら見、語学学習(メイン画面にテキスト、サブで音声操作)など、いろいろ便利な使い方は考えられるのだが、スマートフォンやタブレットを別途セカンドデバイスとして使うことに対して決定的な優位を見いだせるかは、今後のミニアプリの充実度にかかってくるだろう。
Copyright © ITmedia, Inc. All Rights Reserved.
アクセストップ10
- 8K/30fpsで撮影できる「Insta360 X4」は想像以上のデキ 気になる発熱と録画可能時間を検証してみたら (2024年04月26日)
- AI PC時代の製品選び 展示会「第33回 Japan IT Week 春」で目にしたもの AI活用やDX化を推進したい企業は要注目! (2024年04月25日)
- Micronが232層QLC NAND採用の「Micron 2500 SSD」のサンプル出荷を開始 コスパと性能の両立を重視 (2024年04月26日)
- Microsoftが「MS-DOS 4.0」をオープンソース化 IBMの協力で (2024年04月26日)
- ワコムが有機ELペンタブレットをついに投入! 「Wacom Movink 13」は約420gの軽量モデルだ (2024年04月24日)
- わずか237gとスマホ並みに軽いモバイルディスプレイ! ユニークの10.5型「UQ-PM10FHDNT-GL」を試す (2024年04月25日)
- エレコム、10GbEポートを備えたWi-Fi 7対応無線LANルーター (2024年04月25日)
- あなたのPCのWindows 10/11の「ライセンス」はどうなっている? 調べる方法をチェック! (2023年10月20日)
- プロセスノードに加えて新技術も売り込む! Intelが半導体の「受託生産」で使う“武器”【後編】 (2024年04月26日)
- QualcommがPC向けSoC「Snapdragon X Plus」を発表 CPUコアを削減しつつも圧倒的なAI処理性能は維持 搭載PCは2024年中盤に登場予定 (2024年04月25日)