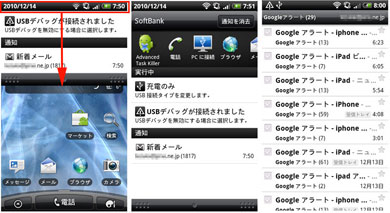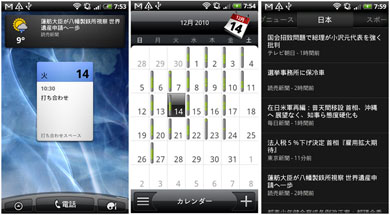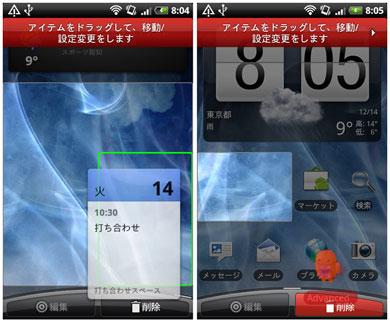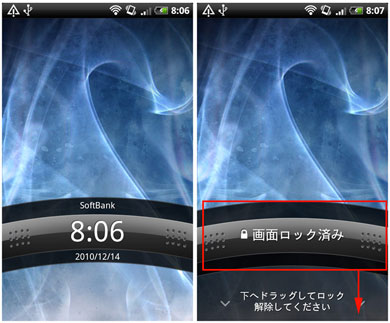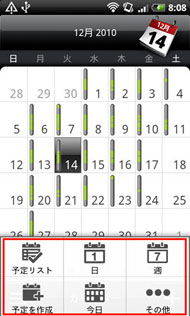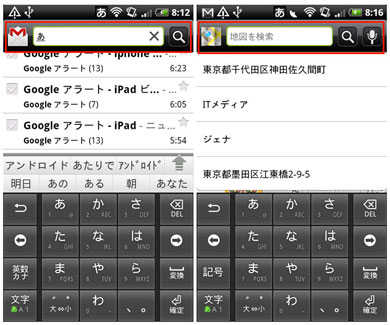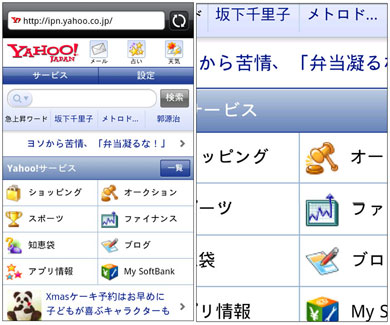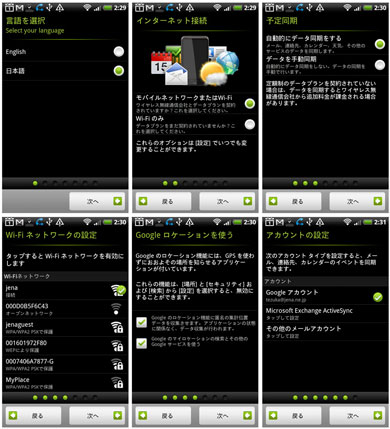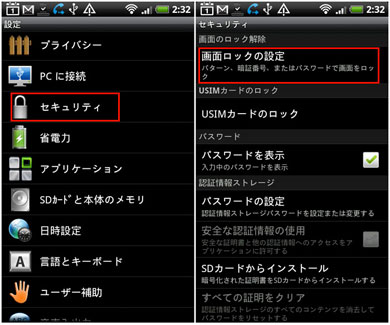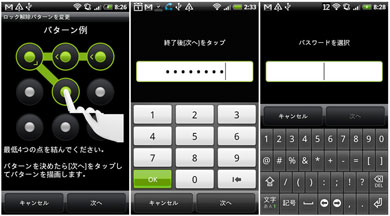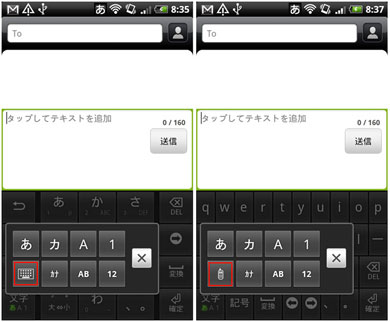初めてのAndroid――操作の基本をマスターしよう(前編)
通信キャリア各社のAndroid端末が出そろう2011年は、Android時代の幕開けの年になりそうだ。冬春モデルの新機種発表会では、全キャリアがAndroidを搭載したスマートフォンを主力モデルとして発表するなど、時代はフィーチャーフォンからスマートフォンへと急速にシフトしている。
ソフトバンクモバイルのラインアップは「HTC Desire HD」「GALAPAGOS 003SH」「DELL Streak 001D「Libero 003Z」「004HW」「GALAPAGOS 005SH」の6機種で、その全てにAndroid OS 2.2が搭載されている。
 ソフトバンクモバイルのAndroid端末。上段左からHTC製の「HTC Desire HD」、シャープ製の「GALAPAGOS 003SH」、ZTE製の「Libero 003Z」、Huawei製の「004HW」。下段左はシャープの「005SH」、下段右はデルの「DELL Streak 001DL」
ソフトバンクモバイルのAndroid端末。上段左からHTC製の「HTC Desire HD」、シャープ製の「GALAPAGOS 003SH」、ZTE製の「Libero 003Z」、Huawei製の「004HW」。下段左はシャープの「005SH」、下段右はデルの「DELL Streak 001DL」NTTドコモは「Galaxy S」「Galaxy Tab」「REGZA Phone T-01C」「LYNX 3D SH-03C」「Optimus chat L-04C」の5機種、KDDIは「IS03」「REGZA Phone IS04」「IS05」「SIRIUSα」のAndroid端末をラインアップしており、その数は3キャリアで20機種に迫る勢いだ。
 NTTドコモのAndroid端末。左から「LYNX 3D SH-03C」「REGZA Phone T-01C」「Optimus chat L-04C」。ドコモはすでにSamsung電子製の「GALAXY S」「GALAXY Tab」を投入済みだ
NTTドコモのAndroid端末。左から「LYNX 3D SH-03C」「REGZA Phone T-01C」「Optimus chat L-04C」。ドコモはすでにSamsung電子製の「GALAXY S」「GALAXY Tab」を投入済みだ冬春モデルはすべてにバージョン2.xのOSが搭載され、従来モデルに比べて操作が快適になっている。また、一部の機種にはフィーチャーフォンでおなじみのおサイフケータイや赤外線通信、ワンセグなどの機能が搭載されるなど、メイン端末として使える端末も増えてきた。もはや、Android端末は一部のハイエンドユーザーだけのものではなく、身近な端末になりつつあるのだ。
今回の特集では、初めてAndroid端末に触れる人を対象に、初期設定や基本操作を解説する。なお、本特集ではソフトバンクモバイルの「HTC Desire HD 001HT」(Android OS 2.2)をベースに解説しており、他のメーカー製の端末ではメニューや操作方法が異なる場合がある点については、ご了承いただきたい。
メイン画面
Android端末には複数の「ホーム画面」が用意され、用途に合わせて設定できるのが便利な点だ。OSが1.6以下の場合は3面、OSが2.1以降の場合は5面を使える。ホーム画面の上部には、端末の状態や新着情報を知らせる「通知エリア」があり、画面の下半分にはよく使うアプリに素早くアクセスできる「ショートカット」、画面の上半分にはアプリ内の情報を表示する「ウィジェット」を設定できる。
「通知エリア」は、電話の着信やメールの受信はもちろん、さまざまなアプリの新着情報を伝える役割を担っており、例えば、Gmailの新着メールを受信すると、新着件数とともに通知エリアに表示される。それぞれの情報には通知エリアを下にスライドさせるだけで簡単にアクセスできる。
「ウィジェット」は、ウィジェット機能に対応したアプリの最新情報やコンテンツをホーム画面に表示できる。例えば、カレンダーやニュースをウィジェットとして設定すると、アプリを起動することなく、ホーム画面で当日の仕事の予定や最新ニュースを確認できる。ウィジェットをタップするとアプリが起動し、より詳細な情報にアクセスできる。
ホーム画面の「ショートカット」には、よく使うアプリを登録でき、ここに登録したアプリは、メニューをたどることなくワンタップで素早く起動できる。
「ウィジェット」と「ショートカット」は、ホーム画面を長押しすると表示されるメニューから登録できる。ただし、ホーム画面のサイズは限られているため、配置できるアプリの数には限りがある。ウィジェットやショートカットをホーム画面から削除したい場合には、削除したい対象のショートカットやウィジェットを長押しして、そのままゴミ箱に移動すると削除できる。なお、ショートカットやウィジェットをゴミ箱に移動してもアプリの本体は削除されないので、必要なときには再度設定できる。
なおAndroid端末は、何も操作しない状態が一定時間続くとスリープ状態(画面が黒くなった状態)に入り、画面にロックがかかる。電源キーを押すとスリープを解除できる。
基本操作
Android端末には「ホーム」「MENU」「戻る」のキーがあり、端末によっては「検索」などのキーが用意されている。「ホーム」キーを押すとホーム画面に戻ることが可能。「戻る」キーは、アプリやブラウザなどの操作中に前の画面に戻ったり、アプリを終了する役割を担っている。
「MENU」キーは、それぞれ状況にあわせたメニューを表示する。例えば、カレンダーを起動時にMENUキーを押すと、予定の作成や表示形式の切り替えができ、Webブラウザ利用時にMENUキーを押すと、ブラウザの戻る/進むボタンやブックマークなどの機能が表示される――といった具合だ。
「検索」キーも使っている機能に合った検索画面が表示される。メールアプリケーションの起動時に検索キーを選択するとメールの検索を開始し、マップ利用時であれば地図の検索メニューが表示される。
また、Androidでは、iPhoneと同様にマルチタッチならではの操作方法が存在する。iPhoneでもおなじみの「ピンチイン(縮小)」と「ピンチアウト(拡大)」だ。画面上で2本の指を使用して広げたり狭めたりすることで画面の拡大縮小が可能だ。ただし、一部の機種ではOSのバージョンやハードウェアの制約上、対応していないこともある。
初期設定
Android端末は、最初に電源を入れたときに、言語の選択やインターネット接続、同期などの基本設定を順番に行う。Wi-Fiネットワークに接続できる環境があるなら、ここで設定しておくと楽なので、IDやパスワードを用意しておくと良いだろう。
Googleアカウントも初期設定時に登録でき、アカウントを持っていない場合は新たに取得することも可能だ。Googleアカウントは、Androidマーケットでアプリケーションを購入する際などに必要になるので取得しておこう。
ビジネスユーザーであれば、セキュリティの設定も必須だろう。Android OS 2.1までは「パターン」と呼ばれるロック解除方法のみ設定が可能であったが、Android OS 2.2以降では「暗証番号(PIN)」と「パスワード」が新たに追加された。設定は、ホーム画面でMENUキーを押すと表示される「設定」で「セキュリティ」を選択し、この中の「画面ロックの変更」から行える。端末紛失時のリスクを考えるとセキュリティ強度の高い「暗証番号(PIN)」もしくは「パスワード」に設定することを推奨したい。
文字入力
スマートフォンを初めて利用するユーザーが従来のフィーチャーフォンとの違いを大きく感じるのがタッチパネルによる文字入力であろう。かくいう筆者も初めてタッチパネルの文字入力を体験した時は慣れるまで数日かかったが、今では快適に操作できるようになった。
日本で販売されている多くのAndroid端末には、PCのキーボードと同配列のQWERTYタイプのソフトキーと従来の「ケータイ入力」で慣れ親しんだフィーチャーフォン仕様のソフトキーが用意されている。それぞれのキーボードには「文字キー」の長押しで切り替えられる。また、ソフトキーの表示/非表示はMENUキーの長押しで切り替えられる。
文字入力は、iPhoneでおなじみの「フリック入力」も可能だ。端末によっては標準でフリック入力が可能なものもあるが、標準で対応していない場合は「Simeji」や「OpenWnnフリック入力対応版」のアプリケーションをインストールすることでフリック入力が可能になる。慣れると使いやすい入力手法なので、ぜひ覚えておきたい操作の1つだ。
記事中のアプリ
- →Androidマーケットで「Simeji」をダウンロードする(PCからはアクセスできません)。
- →Androidマーケットで「OpenWnnフリック入力対応版」をダウンロードする(PCからはアクセスできません)。
プロフィール:手塚康夫
株式会社ジェナ代表取締役社長。慶応義塾大学環境情報学部在学中より複数のモバイル関連ベンチャーに参加し、2006年に株式会社ジェナを設立。創業時より法人向けのモバイル事業を展開。2009年に法人向けのスマートフォン総合サービスを開始し、2011年1月現在、法人向けのiPhone/iPad/Androidアプリ開発では国内トップクラスの実績を持つ。Twitterアカウントは @iphone_business、OneTopiのトピック「iPhoneビジネス」のキュレータも務める。
関連記事
- 仕事アプリナビ
 初めてのAndroid――操作の基本をマスターしよう(後編)
初めてのAndroid――操作の基本をマスターしよう(後編)
Android端末の操作には、従来型の携帯電話とはちょっと異なる作法がある。本特集の後編ではAndroid端末の初心者を対象に、端末にプリセットされる便利な機能の使い方を解説する。 Android 2.2スマートフォンは6機種――ソフトバンク、2010年冬・2011年春モデル24機種を発表
Android 2.2スマートフォンは6機種――ソフトバンク、2010年冬・2011年春モデル24機種を発表
ソフトバンクモバイルが11月4日、2010年冬から2011年春にかけて販売する新製品ラインアップ全24機種を発表した。Androidスマートフォン6機種にケータイ9機種、データ通信端末やPhotoVisionなど6機種、それにディズニー・モバイルのケータイ2機種とスマートフォン1機種という布陣だ。
関連リンク
Copyright © ITmedia, Inc. All Rights Reserved.
アクセストップ10
- 「楽天ペイ」「楽天ポイントカード」「楽天Edy」アプリを統合 “史上最大級のキャンペーン”も実施 (2024年04月18日)
- 「ポケモンGO」でアバターの髪形や体形を変更可能に 早速試してみた率直な感想 (2024年04月18日)
- 新たな縦折りスマホがDOOGEEから登場 タフネスの次は折りたたみだ (2024年04月18日)
- MVNOが成長するのに“足りていないこと” 「格安スマホ」激動の10年を振り返りながら議論 (2024年04月19日)
- ドコモ、Visaのタッチ決済が使える指輪「EVERING」を販売へ 充電は不要、5気圧防水に対応 (2024年04月19日)
- 最新のXperia発表か ソニーが「Xperia SPECIAL EVENT 2024」を5月17日に開催 (2024年04月17日)
- ライカの新スマホ「Leitz Phone 3」を試す 最上級のスペックに表現力の増したカメラが融合 (2024年04月19日)
- 「改正NTT法」が国会で成立 KDDI、ソフトバンク、楽天モバイルが「強い懸念」表明 (2024年04月17日)
- 楽天モバイル通信障害が「ランチタイムを直撃」も現在は復旧 突然の「圏外」表示に慌てる人続出 (2024年04月19日)
- 「ドコモスピードテスト」がLinksMateで使い放題に ドコモの通信品質改善を見越した“特殊な対応” (2024年04月19日)