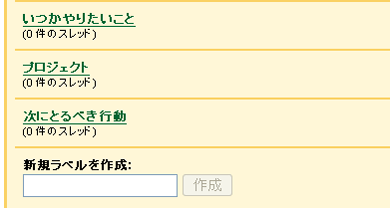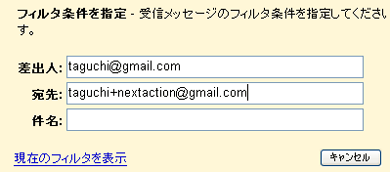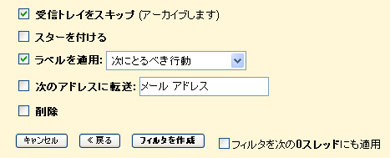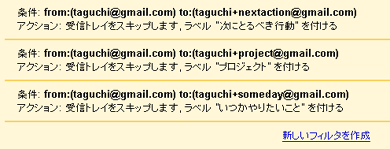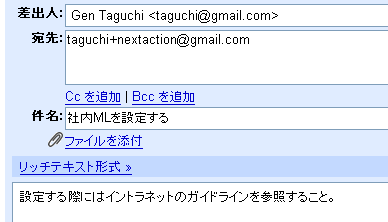GTDで使えるデジタルツール──Gmail:GTD実践ツールガイド
普段からGmailを使っている方に最適──。Gmailのラベルやフィルタを活用して、GTDを実践する方法を紹介します。
GTDの提唱者、ディビッド・アレンさんのホームページにて、Gmailを使ってGTDを実践する手法が紹介されていました。Gmailが提供するラベルやフィルタといった機能をGTD的に使う方法です。
GTDを実践するにはどのようなツールを使っても良いのですが、普段からGmailを使っている方は参考にされてみてはいかがでしょうか。
GmailでGTDを実践する方法
Gmailには「ラベル」という便利な機能が搭載されていますが、GTDツールとして実践するには次のように考えます。
- 「ラベル」はToDoリスト。
- ラベルに分類されたメールが、それぞれのToDo項目。
GTDではやりたいことをいくつかのリストに分けて管理しますが、それらのリストをラベルで管理しましょう、という考え方です。例えば「いつかやりたいこと」「次にとるべき行動」「プロジェクト」といったリストを、ラベルで管理します。そしてそのラベル宛にメールを出すことによってToDoを登録していきます(ラベルごとに自動振り分けのルールを決めて。後述)。
なお、ラベルは「次にとるべき行動」を状況別に分けたり(「@職場でできること」「@移動中にできること」など)、ToDoが多いプロジェクトは独立させたりしてもよいでしょう(「P:A社向けの提案」「P:次回合宿の準備」など)。
ここでは特に「正しい設定の仕方」はありません。とりあえずおおざっぱに設定しておいて、あとでうまくいかなかったら調整していくようにしましょう。まずは始めてみることが大事です。
ラベルの設定の仕方
ではラベルを設定する手順を見ていきましょう。まずGmailの「設定」から「ラベル」を選択し、新しいラベルを設定していきます。
すべて設定できたら次はフィルタの設定を行います。このフィルタを設定することによって、あなたが送ったメールが正しいラベルに分類されるようになります。
フィルタを設定するにはメール検索ボックスの横にある「フィルタを設定」をクリックします。すると次のような画面になるので差出人と宛先を次のように設定します。
- 差出人:あなたのメールアドレス
- 宛先:あなたのメールアドレスに「+ラベルの略称」をつけたもの
ここではGmailの特徴の1つである、「メールアドレスに+に続く文字列を入れても解釈されない」という機能を使っています(2006年8月7日の記事参照)。Gmailでは「taguchi@gmail.com」と「taguchi+nextaction@gmail.com」や「taguchi+someday@gmail.com」は同じアドレスと解釈されます。またこのようなアドレスは、特に新しく登録することなく使い始めることができます。
そこでラベルごとに略称を英文字で設定し、それを宛先のメールアドレスとして使用します。ここでは次のように設定していきます。
- 「taguchi+nextaction@gmail.com」へ送ったメールは「次にとるべき行動」ラベルに分類する
- 「taguchi+someday@gmail.com」へ送ったメールは「いつかやること」ラベルに分類する
- 「taguchi+project@gmail.com」へ送ったメールは「次にとるべき行動」ラベルに分類する
実際のフィルタ設定の手順は以下のとおりです。また、フィルタを設定する際には「受信トレイをスキップ」を忘れずにチェックしましょう。
ここまでで準備は完了です。あとは自分宛てにメールを送り、ToDoを登録していきます。
メールでToDoを登録して処理する
登録したいToDoは、対応するラベル用に作ったメールアドレス宛てにメールすることで登録していきます。分かりやすいようにメールの件名にToDoを書き、メモなどがある場合は本文に書いておきましょう。
例えば「次にとるべき行動」にToDoを設定したい場合は次のように行います。
フィルタが設定してあるので、自動的に適切なラベルにToDoが登録されていきます。Gmailではそのラベルに属している未読メールがどれだけあるかを表示してくれるので、ToDoの数もすぐに把握することができます。
件名にToDoを書いたので、メールを見るだけで何をすべきかが分かります。またGmailでは本文の一部も見ることができるので、短い文章でメモを書いておくとさらに使い勝手がよいでしょう。
またこのようにして登録したToDoが完了したときには、そのメールを既読にするか、削除するかしておきましょう。そうすればラベルの横にある数値も減っていき、仕事が完了したことが分かります。
以上、GmailをGTDツールとして使う方法を紹介しました。Gmailを普段使っている人にとっては、少し使い方を変えるだけなので導入が比較的簡単なのではないでしょうか。また携帯電話からも簡単にToDoの確認、登録ができるというメリットもあります。GTDを始めたいけれども新しいツールの使い方を覚えるのは面倒……という方は試されてみてはいかがでしょうか。
今ならできるGTD
 「将来の目標」は「日々の仕事」の中にあり
「将来の目標」は「日々の仕事」の中にあり
デビッド・アレンさんは「日々の仕事を片付けられないと、将来の目標など見えてこない」と言います。日々仕事に追われていたりストレスにさらされていると将来のビジョンは描きにくくなります。(2008/12/31) GTDでつまずきやすい「プロジェクト」って?
GTDでつまずきやすい「プロジェクト」って?
GTDで分かりにくい概念のひとつに「プロジェクト」があります。6つのレベルでやるべきことを見直す「Horizontal Model」で考えると、プロジェクトの活用法が見えてきます。(2008/12/30) GTDで“頭の中のメモリ”を空けておこう
GTDで“頭の中のメモリ”を空けておこう
気になることを頭に溜め込んだ状態では、目の前の作業に集中することは決してできません。「あれやったかな」「あ、それもやらなくちゃ」「あの件、あの人に確認しなくちゃな」と本来の作業を邪魔する思考ばかりが浮かんできて、生産性をがくんと落としてしまうからです。(2008/12/29) GTDで「思いつきの行動」をなくそう
GTDで「思いつきの行動」をなくそう
その時(もしくはその日)思いついた選択肢から行動を選んでいます。これは実に非効率的です。GTDを実践できるようになると「あらかじめ用意された選択肢」から行動を起こせるようになります。(2008/12/28) GTDで達成できるもの――タスクは減るの? 増えるの?
GTDで達成できるもの――タスクは減るの? 増えるの?
「GTDを実践すれば、ToDoリストのタスクがどんどん片付くのですよね?」とよく聞かれます。これはある意味イエスであり、ある意味ノーでもあります。(2008/12/27) 「頭の中」も「机周り」もすっきりするのがGTD
「頭の中」も「机周り」もすっきりするのがGTD
過去のGTD連載では「頭の中の気になること」に重点を置いて説明してきましたが、本来のGTDは物理的に気になるもの─―手をつけていない書類やいっこうに片付かない引き出し─―などを整理する手法でもあるのです。(2008/12/26) GTDは難しい? 「この作業をマクロに設定しておけば楽だろうな」に似ている
GTDは難しい? 「この作業をマクロに設定しておけば楽だろうな」に似ている
「GTDはとっつきにくい」「GTDのここが分からない」といった感想をよく聞きます――。GTDのバイブル『Getting Things Done』を再翻訳した『はじめてのGTD ストレスフリーの整理術』の監訳を担当した田口元さんがGTDの実践法を解説します。GTDはとっつきにくい、分かりにくいと思っていた人、必読です。(2008/12/25)
デビッド・アレン氏来日
 提唱者デビッド・アレンさんに聞く、GTD実践法
提唱者デビッド・アレンさんに聞く、GTD実践法
GTDの提唱者であるデビッド・アレンさんが来日、Biz.IDではアレンさん自身がどうやってGTDを実践しているかを聞いた。(2008/06/17) デビッド・アレン氏セミナームービー
デビッド・アレン氏セミナームービー
GTDの提唱者は、GTDを広めるためにどんな試行錯誤をしてきたのか。GTDのこれまでを振り返り、ポイントを語る。(2008/06/16) デビッド・アレン氏が答える、GTD Q&A
デビッド・アレン氏が答える、GTD Q&A
どうしたらGTDをマスターしたといえるの? 週次レビューができないんだけど……、どんなツールをAllenさんは使っているの? 「BIz.ID×GTDイベント」でデビッド・アレン氏に答えてもらった。(2008/06/13) デビッド・アレンさん来日イベント始まる! 「GTDは我々のような“怠け者”を助ける」
デビッド・アレンさん来日イベント始まる! 「GTDは我々のような“怠け者”を助ける」
こんにちはデビッド・アレンです――。あのGTDを提唱したデビッド・アレンさんがついに来日し、Biz.ID×GTDのイベントも始まった。さっそくアレンさんのコメントを紹介しよう。 (2008/06/13)
(2008/06/13)
理論編
 イブに「仕事で会えない」をなくすには――『ストレスフリーの整理術』
イブに「仕事で会えない」をなくすには――『ストレスフリーの整理術』
年の瀬も押し迫った師走、仕事に追われているのは筆者だけではあるまい。特にクリスマスイブでもある今夜は、「大事な人との約束があったのに仕事が忙しくて」なんて断る人もいそうだ。GTDの原典を再翻訳した『はじめてのGTD ストレスフリーの整理術』(二見書房)はそんな人にオススメである。(2008/12/24) はじめてのGTD
はじめてのGTD
ストレスフリーの仕事術、GTD。海外のナレッジワーカーには常識になりつつあるこの仕事術、あなたはもう試してみましたか?(2006/06/27) 図解GTD──5つのプロセスをイメージで捉えよう
図解GTD──5つのプロセスをイメージで捉えよう
GTDのフローチャートは分かったが、それぞれがどのような意味を持っているのか実感するのは難しいものです。今回は、“机”を例にGTDのプロセスをイメージしてみましょう。(2006/07/21) GTDのそこが知りたい
GTDのそこが知りたい
ストレスフリーの仕事術──GTD。その内容について、よく聞かれる質問をFAQ形式でまとめました。「GTDとは何の略ですか?」「今までの仕事術は何が違うの?」「どうなったら終わりなの?」などなど──。(2006/06/27)
実践編
 写真でわかるGTD(初回編)
写真でわかるGTD(初回編)
GTDってどういうものなのかは分かったが、では実践するにはどうすればいいのかイメージがわかない方もいるでしょう。今回は、GTD初めてのITmediaスタッフが、実際にチャレンジしてみます。 (2006/06/29)
(2006/06/29) 写真でわかるGTD(週次レビュー編)
写真でわかるGTD(週次レビュー編)
GTDをITmediaスタッフが実践。その様子を順を追って写真で紹介する「写真でわかるGTD」。今回は、GTDで最も重要だといわれる「週次レビュー」の実際を見てみます。(2006/07/11) 写真でわかるGTD(導入2カ月後)
写真でわかるGTD(導入2カ月後)
GTDをITmediaスタッフが実践。その様子を順を追って写真で紹介する「写真でわかるGTD」。最終回となる今回は、GTD導入から2カ月後の彼らの様子をリポートします。(2006/09/12) GTD徹底研究会でわかったこと
GTD徹底研究会でわかったこと
ブロガーを招いて開催したGTD徹底研究会。初めてGTDに触れる方からのフィードバックを中心に、GTDでつまづく点や戸惑う点をまとめました。(GTDまとめページへ)(2006/08/24) 第2回GTD徹底研究会──「書き出し」と「分類」のポイントは?
第2回GTD徹底研究会──「書き出し」と「分類」のポイントは?
Biz.ID主催、第2回めとなるGTD徹底研究会を開きました。今回は、「気になることの書き出し」→「分類」をしていただき、2週間後には週次レビューについてのディスカッションを行います。(2006/10/30) GTD導入のつまづきを解決――第2回徹底研究会
GTD導入のつまづきを解決――第2回徹底研究会
Biz.ID主催の第2回「GTD徹底研究会」後半のレポートです。参加者に「うまくいっていること」「うまくいっていないこと」を書き出してもらい、共有しながらコメントを加えました。(2006/11/14) GTD黒帯へのチェックリスト【あなたは何級?】
GTD黒帯へのチェックリスト【あなたは何級?】
GTDを始めてからうまく実践できるようになるまで、いくつか達成すべき“マイルストーン”があります。どこまでできていればGTDが何級なのか? チェックリストで確認してみましょう。(2007/06/01)
関連ツール編
 アイデアを書き留めるツールを持とう
アイデアを書き留めるツールを持とう
GTDをマスターしたら、次のステップはどうアイデアをモノにするか。“アイデアをメモする”という習慣を作るには、便利なツールが欠かせません。(2006/07/28) GTDに役立つトリガーリスト
GTDに役立つトリガーリスト
GTD最初の難関は「収集」のプロセス。頭の中の「気になること」を吐き出すための「トリガーリスト」を用意した。(2006/07/14) “実践”GTD週次レビューチェックリスト
“実践”GTD週次レビューチェックリスト
GTDの実践に欠かすことのできない「週次レビュー」。百式主宰の田口元氏が自らのチェックリストを紹介する。(2006/08/09) リマインダーを使いこなそう!
リマインダーを使いこなそう!
GTDでは、さまざまなツールを使って「思い出さざるを得ない」状況を作ることを薦めています。「特定の時間」だけのリマインダーだけでなく、「特定の場所」からのリマインダーも活用してみましょう。(2006/09/04) GTDに使えるデジタルツール〜check*pad+R*PAD
GTDに使えるデジタルツール〜check*pad+R*PAD
“うまく行く考え方”であってツールは何でもよい──というのがGTDの基本概念だが、自分なりのツールを見つけるまで、GTDの考え方に沿ったサービスを使ってみるのもいい。GTD実践に向けた、ツールの使い方ガイド。(2007/06/04) GTDに使えるデジタルツール──Remember The Milk
GTDに使えるデジタルツール──Remember The Milk
GTDを実践していく上で“使える”デジタルツールにはどのようなものがあるだろうか。前回の「check*pad+R*PAD」に続いて紹介したいのが「Remember The Milk」(RTM)だ。(2007/06/11) GTDで使えるデジタルツール──Gmail
GTDで使えるデジタルツール──Gmail
普段からGmailを使っている方に最適──。Gmailのラベルやフィルタを活用して、GTDを実践する方法を紹介します。(2007/06/20)
コラム編
 “OS”としてのGTD
“OS”としてのGTD
GTDは、ほかの仕事術とどちらがいいのか比較するようなタイプのものではありません。言ってみればOS。あなたの「仕事のOS」も、GTDでバージョンアップしてみては?(2006/09/05)- 週次レビューの重要性
(2006/06/30) - GTDとLifeHack
(2006/06/30) - GTDの「2分ルール」
(2006/06/30) - GTDが効く人、効かない人
(2006/06/27) - 頭が得意なこと、得意じゃないこと
(2006/06/27) - 間違いだらけの優先順位
(2006/06/27)
リンク集
- GTD関連リンク集
ここではGTDをさらに理解するためのサイトや、GTDを実践するためのツールをご紹介していきます。(2006/06/27)
関連記事
- Gmailまとめ
これまで招待制だったGoogleのWebメールサービス「Gmail」が、日本向けに登録制に移行した。誰でも自由に使えるようになったGmailに関する記事をまとめた。
Copyright © ITmedia, Inc. All Rights Reserved.
人気記事ランキング
- 「VMwareは20年前のテクノロジーの寄せ集め」Broadcomトップのコメントに見るITインフラの今後
- 「失敗は許されない」は時代遅れ ガートナーが示す新しいセキュリティの考え方
- 自社用LLM構築にむけて RAG評価ってどうやればいいの? 最新フレームワーク「Auepora」をチェック
- なぜ、AIの社内活用は進まないのか? PwC調査で判明した「コスト」以外の要因
- Cloudflareの無料VPN「WARP」を悪用してクラウドサービスを乗っ取るサイバー攻撃に要注意
- SAP×WalkMeが「最強ではないかもしれない」理由 買収のネガティブ要素を解説
- 日本一創業しやすい街を目指した炭鉱の街、飯塚 デバイスの多様化とAIの進化で新たな取り組みへ
- 「サイバー攻撃はお金がかかる」 当たり前の結論から見えた新たな気付き
- ここが変わった「Microsoft Teams」 アップデート情報を総まとめ
- Windows SmartScreenの脆弱性を悪用した攻撃 その手口は?