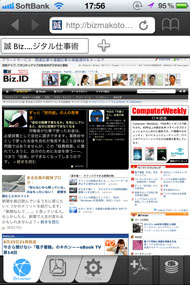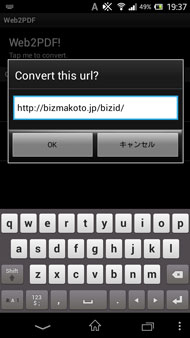スマホで閲覧中のWebページをPDF化するiOS/Androidアプリ:ビジネスの悩みを解決するPDFドリル
スマートフォンで閲覧中のWebページをPDF化するためのiOS/Androidアプリと、その方法を紹介しよう。
スマートフォンやタブレットで閲覧中のWebページをPDF化できれば、ページの内容を保存しておくのはもちろんのこと、情報として誰かに送るのにも役立つ。PDFに注釈が入れられるアプリを併用すれば、自社ページの修正を外出先から依頼するといった用途にも利用できる。
また電波の届かない場所で内容をじっくり読む、オフライン閲覧の用途でも重宝する。地下鉄の車内などでWebページを読むのはもちろん、地図などをPDF化して保存しておけば、外出先でネットワークに接続する方法を持たないWi-Fiのタブレットを外出先で活用できるケースも増えるはずだ。
今回はiPhone/iPadとAndroidについて、閲覧中のWebページをPDF化するためのアプリとその方法を紹介しよう。
iPhoneの場合
iPhone/iPad上でWebページをPDFに変換するアプリは多種多様だが、無料かつユニバーサルアプリにこだわるのであれば「WEB To PDF+」がおすすめだ。アプリ内ブラウザにURLを入力してページを表示させたのち、変換ボタンをタップすればWebページがPDFとして表示される。あとはメールに添付して送ったり、Dropboxに保存することで、PCなどに受け渡すことが可能だ。
ページのサイズや向きを指定することはできないが、日本語にもきちんと対応しており、動作も高速。同種のアプリではページを1枚の画像として保存するものもあるが、本アプリはテキストが選択な状態で保存されるので文章の一部をコピーしたり注釈を付けたりする用途にも向く。またアプリ側にURLのブックマーク機能を備えるので、同じページを定期的にPDFとして保存する魚拓用途にも便利だ。
なお本アプリは「WEB To PDF(350円)」の機能限定版にあたる。フルバージョンでは変換したPDFをアプリ内に保存できるファイルマネージャ機能などが使えるようになるので、使って気に入ったらフルバージョンを購入するとよいだろう。
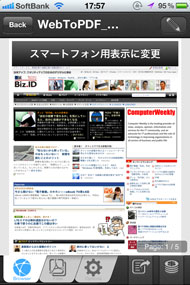
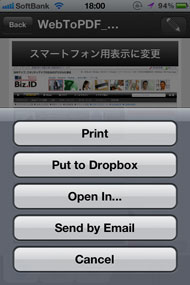 ウェブページがPDFに変換され表示された。右下の表示を見ると、全部で5ページあることが分かる(左)、完成したPDFは、ほかのアプリで開いたり、メールに添付して送ったり、Dropboxに保存することが可能(右)
ウェブページがPDFに変換され表示された。右下の表示を見ると、全部で5ページあることが分かる(左)、完成したPDFは、ほかのアプリで開いたり、メールに添付して送ったり、Dropboxに保存することが可能(右)Androidの場合
Androidの場合は、専用アプリにURLを入力して変換する方法とブラウザから出力する方法の大きく2通りがある。まず前者は、先に紹介したiPhone/iPad用のアプリと同様、専用アプリを起動し、URLをペーストして変換を実行する。アプリとしては「Web2PDF」などが有名だ。
後者についてはいくつかの方法がある。汎用性が高いのは、ブラウザの共有メニューから専用アプリを呼び出す方法で、共有メニューがあればブラウザを問わず利用できる。アプリとしては「Web Snapshots」のほか、先ほど紹介した「Web2PDF」も同様の機能を備えている。
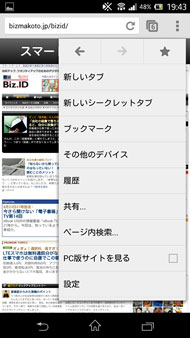
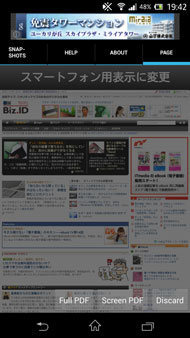
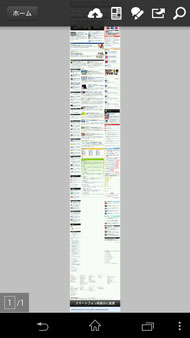 Androidでは共有メニューから呼び出すタイプの専用アプリが多い。PDFに変換したいページをブラウザで表示した状態でメニューを表示し、「共有」をタップしてアプリを選ぶ(画像左)、画像中央は共有メニューから呼び出した専用アプリ「Web Snapshots」で、ページをプレビュー表示しているところ。「Full PDF」を選べばページ全体が、「Screen PDF」を選べば表示されている領域のみがPDFに変換される。画像右は「Full PDF」でページ全体をPDF化したところ。縦長のページでも1ページで出力されるので、どちらかというと魚拓用途に向く
Androidでは共有メニューから呼び出すタイプの専用アプリが多い。PDFに変換したいページをブラウザで表示した状態でメニューを表示し、「共有」をタップしてアプリを選ぶ(画像左)、画像中央は共有メニューから呼び出した専用アプリ「Web Snapshots」で、ページをプレビュー表示しているところ。「Full PDF」を選べばページ全体が、「Screen PDF」を選べば表示されている領域のみがPDFに変換される。画像右は「Full PDF」でページ全体をPDF化したところ。縦長のページでも1ページで出力されるので、どちらかというと魚拓用途に向くブラウザ自体にPDF変換機能が備わっている場合もある。例えばFirefoxでは、メニューの中に「PDFとして保存」という項目があらかじめ用意されている。またドルフィンブラウザでは、「Web to PDF」というアドオンを組み込むことで、ブラウザのメニューからPDFへの変換が行えるようになる。
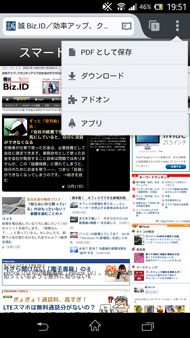
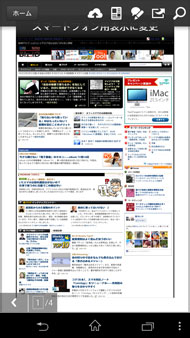 Firefoxでは、メニューの「ツール」中に「PDFとして保存」という項目が最初から用意されているので、シームレスな操作が可能(左)、FirefoxでPDFに変換したWebページ。縦長のページは複数のページに分割される(右)
Firefoxでは、メニューの「ツール」中に「PDFとして保存」という項目が最初から用意されているので、シームレスな操作が可能(左)、FirefoxでPDFに変換したWebページ。縦長のページは複数のページに分割される(右)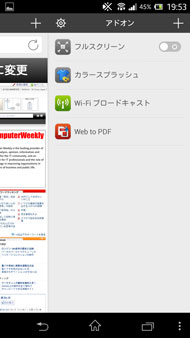
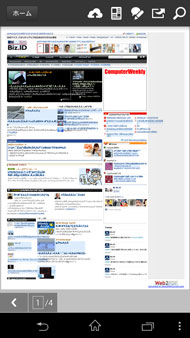 ドルフィンブラウザは、アドオン「Web to PDF」を組み込むことで、メニューからPDFへの変換が行えるようになる(左)、「Web to PDF」でPDFに変換したウェブページ。今回のように稀に文字化けするケースも見られる。共有メニューから呼び出す方法とケースバイケースで使い分けるとよい(右)
ドルフィンブラウザは、アドオン「Web to PDF」を組み込むことで、メニューからPDFへの変換が行えるようになる(左)、「Web to PDF」でPDFに変換したウェブページ。今回のように稀に文字化けするケースも見られる。共有メニューから呼び出す方法とケースバイケースで使い分けるとよい(右)- 「もしもし福沢さん?」iPhone 6で狙う小顔効果
- 本の「自炊」に役立つ、Acrobatの便利機能10選
- 同じセキュリティ設定を複数のPDFファイルに繰り返し適用する方法
- スキャン時にまとまってしまったPDFを分割するには
- PDFに埋め込まれた作成者名などの情報をまとめて削除するには
- PDFを開く時に前回開いていたページを表示するには
- PDFで校正やりとりをする際に覚えておきたいテクニック【便利ワザ編】
- PDFで校正やりとりをする際に覚えておきたいテクニック【コメント編】
- PDFで校正やりとりをする際に覚えておきたいテクニック【テキスト修正編】
- Webページのスタイルを崩さずにPDF保存する裏技3選
連載「ビジネスの悩みを解決するPDFドリル」とは
ビジネスの各シーンで利用するPDFファイル。このドリルを練習して、PDFを上手に活用できれば業務効率が向上し、コストの削減ができるはず! さらに、ビジネスのいろいろな問題も解決できるかもしれませんよ。
関連キーワード
JPEG | PDF | アイコン | ビジネス | Acrobat | Adobe Systems(アドビシステムズ) | フリーソフト | 無料 | ビジネスの悩みを解決するPDFドリル | Adobe Reader | 比較
関連記事
 スマホで見やすいようPDFのレイアウトそのままにサイズを小さくする3つの方法
スマホで見やすいようPDFのレイアウトそのままにサイズを小さくする3つの方法
スマホやタブレットでPDFを閲覧する際、変換の設定を見直してやることにより、ファイルサイズが縮小されるなどして快適に閲覧できるようになる。利用シーンごとに3つの最適化の方法を紹介しよう。 スマートフォンやタブレットで見やすいPDFを作る方法
スマートフォンやタブレットで見やすいPDFを作る方法
周りに大きな余白が付いたPDFは、スマートフォンなど画面が小さな端末では見づらい。Adobe Acrobatが持つトリミング機能のオプション「余白を削除」を使えば、自動的に余白を検出してトリミングできる。 1つのPDFを複数のファイルに分割したい場合は
1つのPDFを複数のファイルに分割したい場合は
異なる種類の書類をまとめてスキャンしてしまい、全書類が1つのPDFに合体してしまったという場合、Adobe Acrobat XI Proの「抽出」ツールや「文書を分割」ツールを使えば、ページ単位で効率的に分割できる。 2ページを1枚に印刷した資料を元のページ割に復元したい場合は(iPad&iPhone編)
2ページを1枚に印刷した資料を元のページ割に復元したい場合は(iPad&iPhone編)
PowerPointの印刷時に印刷対象として「配布資料」を選ぶと、2ページや4ページ、あるいは6ページといった単位で1枚にまとめて印刷できる。これをページごとに再分割するには、iPad/iPhoneアプリ「PDFページ分割」が便利だ。 プレゼン直前のPDFを今すぐ修正したい場合は
プレゼン直前のPDFを今すぐ修正したい場合は
特にプレゼンテーションや営業提案など先方に見せたり提出したりするPDF資料にちょっとした間違いを発見した時、「すぐに直したい」と思うことはないだろうか。 PDFの全ページをまとめてトリミングする
PDFの全ページをまとめてトリミングする
電子書籍端末やスマートフォンでPDFを見る場合、上下左右の余白がなければ本文を見やすく拡大表示できる。これらPDFの余白をまとめて取り除けるソフトを紹介しよう。 ファイルサイズを劇的に減らせるPDFデータのトリミング方法
ファイルサイズを劇的に減らせるPDFデータのトリミング方法
PDFデータをトリミングしても非表示箇所のデータは残ったままなのでファイルサイズは変わらない。「非表示情報を検索して削除」を実行すれば非表示箇所を削除できるほか、ファイルサイズも削減できるので、メール添付などの際の取り回しもよくなる。- 連載バックナンバー
Copyright © ITmedia, Inc. All Rights Reserved.
人気記事ランキング
- 爆売れだった「ノートPC」が早くも旧世代の現実
- HOYAに1000万ドル要求か サイバー犯罪グループの関与を仏メディアが報道
- GoogleやMetaは“やる気なし”? サポート詐欺から自力で身を守る方法
- PAN-OSにCVSS v4.0「10.0」の脆弱性 特定の条件で悪用が可能に
- PHPやRust、Node.jsなどで引数処理の脆弱性を確認 急ぎ対応を
- VPNやSSHを狙ったブルートフォース攻撃が増加中 対象となる製品は?
- Appleの生成AI「MM1」は何ができるの? 他のLLMを凌駕する性能とは
- OTセキュリティ関連法改正で何が変わる? 改正のポイントと企業が今やるべきこと
- Google、ゼロデイ攻撃を分析した最新レポートを公開 97件の攻撃から見えたこと
- 生成AIは便利だが“リスクだらけ”? 上手に使いこなすために必要なこと