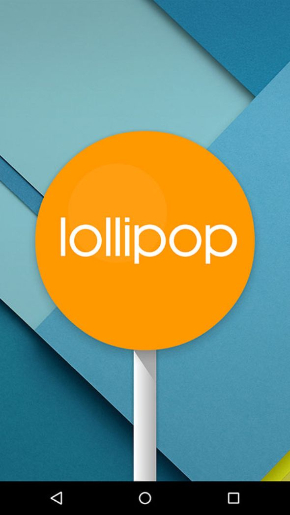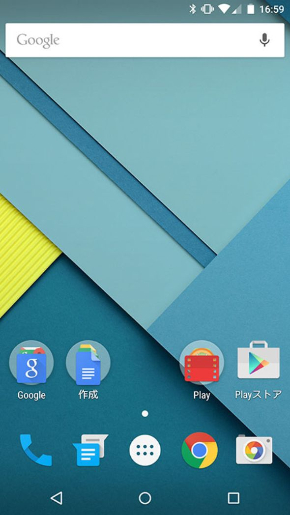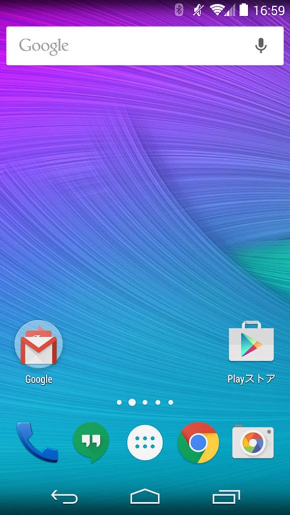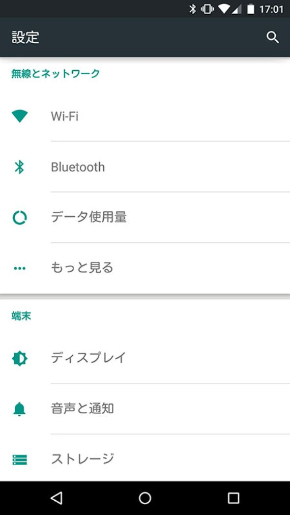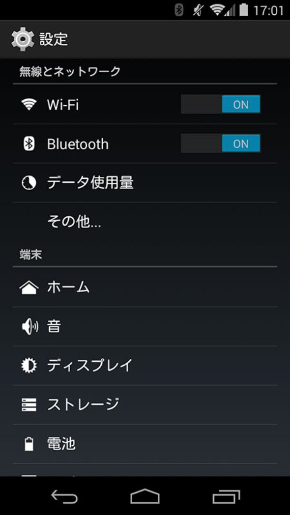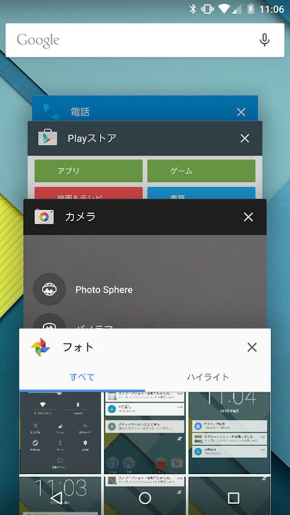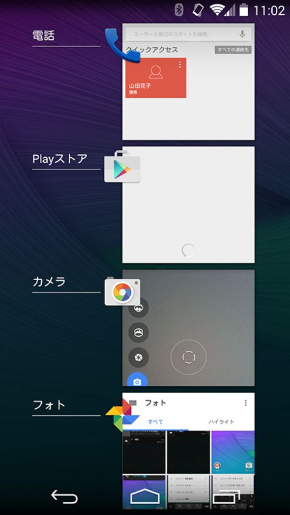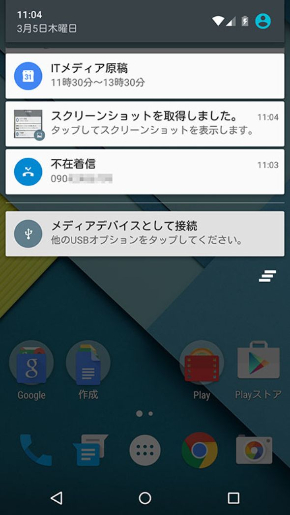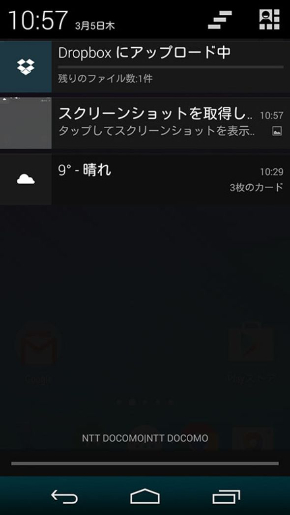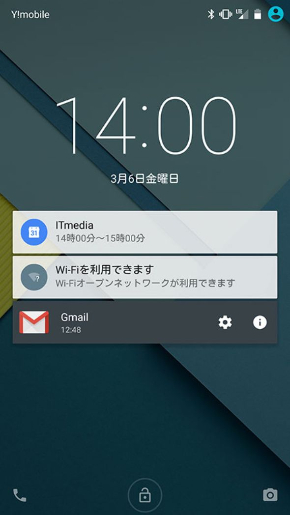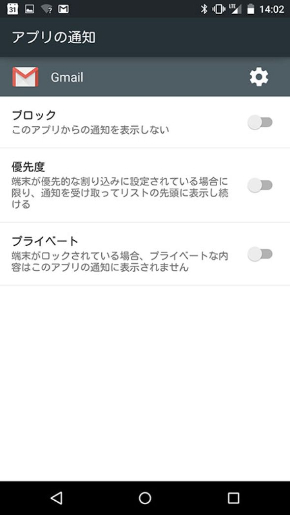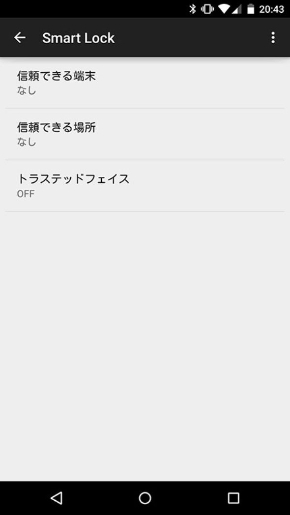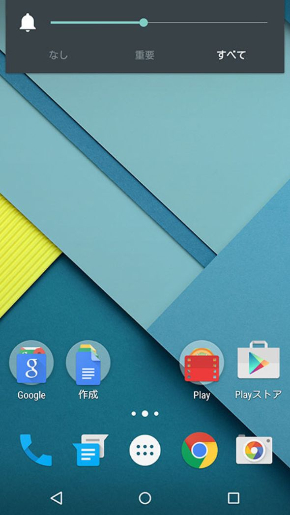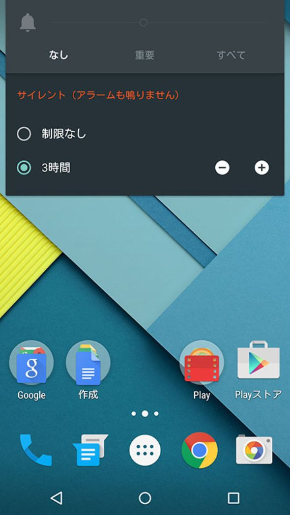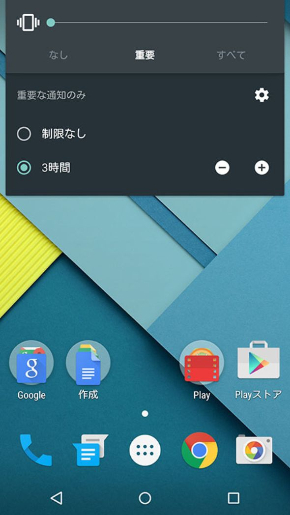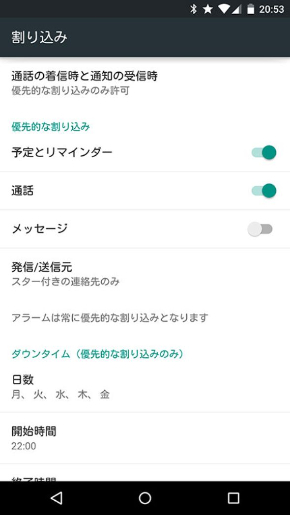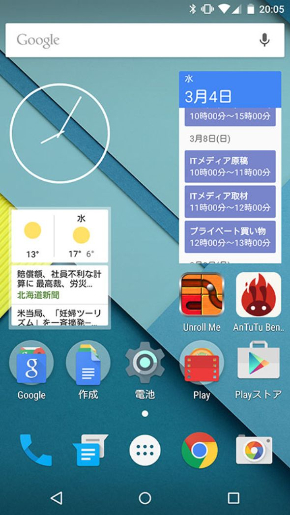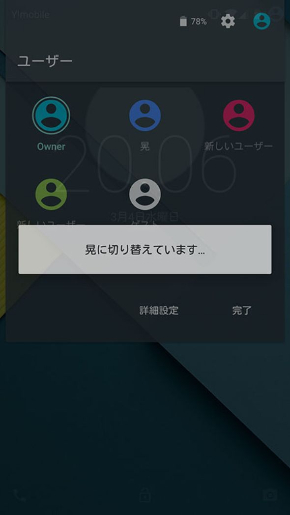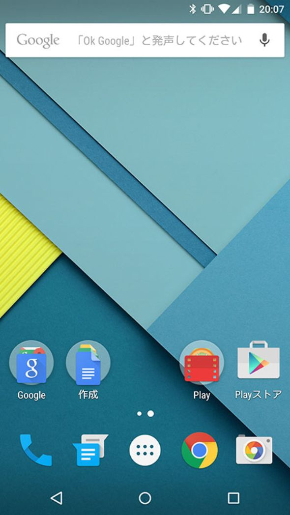“Lollipop”搭載の「Nexus 6」 Android 5.0ならではの使い方とは?:「Nexus 6」ロードテスト 第3回
「Nexus 6」のOSには、最新のAndroid 5.0(Lollipop)が搭載されている。Android 5.0ではユーザーインタフェース(UI)のデザインがAndroid 4.xから一新された。「電話」や「設定」など、一部アプリのアイコンが変わっただけでなく、通知パネルやマルチタスク画面なども新しくなった。さらに、通知のカスタマイズや、複数人で利用できる「マルチユーザー機能」など、“スマホ上級者”向けの新要素も盛りだくさんだ。今回はAndroid 5.0と4.4(Nexus 5)を比較した上で、これらの進化ポイントについて検証したい。
デザイン&通知機能が進化した
Android 5.0のUIは、新たに「マテリアルデザイン」と呼ばれるデザインを採用した。アプリアイコンやキーボードなどが、フラットに表現され、影やアニメーションによる表現も最低限に抑えられている。また、ホーム画面に設置できるアイコンの数は、Nexus 5が16個だったのに対し、Nexus 6では25個に増えた(これは大画面化が要因だが)。「設定」画面から、Wi-FiやBluetoothのオン/オフボタンが消えている点も目立つ変化だ。履歴キーをタップすると表示されるマルチタスク画面が立体的に表現されたことで、タスク選択時の可視性が高まった点も評価したい。
また、ホーム画面上部を2本指で下向きにフリックすると、一気に設定パネルが開くようになった。従来は“通知パネルで歯車アイコンをタップする”という2段階操作が必要だったので、それと比べると、Wi-Fiの切り替えなどがスムーズできて快適だ。
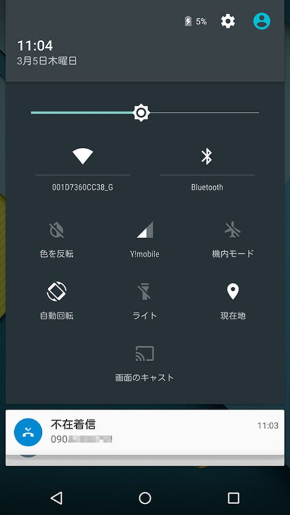
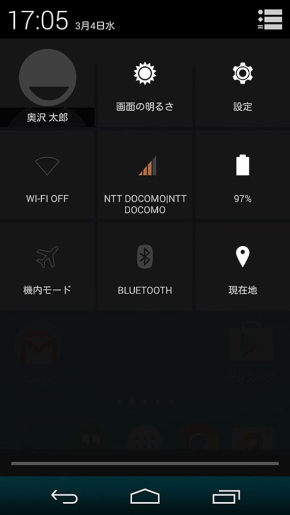 Android 5.0では、通知パネルでさらに下にフリックすると、設定パネルが表示される。またはホーム画面での2本指フリックで一気に開く(写真=左)。Android 4.4では通知パネルで歯車のアイコンをタップすると設定パネルが開く(写真=右)
Android 5.0では、通知パネルでさらに下にフリックすると、設定パネルが表示される。またはホーム画面での2本指フリックで一気に開く(写真=左)。Android 4.4では通知パネルで歯車のアイコンをタップすると設定パネルが開く(写真=右)通知の優先順位を変更できる
Android 5.0では、各種通知の有無も簡単にカスタマイズ可能だ。通知を長押しすると、通知の右側に歯車や「i」のアイコンが表示される。この「i」をタップすると、各通知の設定画面が開き、「ブロック」、「優先度」、「プライベート」の3つのスイッチが表示される。例えば、ブロックをオンにすると、アプリからの通知を非表示にできる。逆に、優先的に通知させたい場合には、「優先度」をオンにすればよい。
顔や位置情報で簡単にロック解除できる
セキュリティの新機能としては「Smart Lock」が搭載された。これは、信頼できる“デバイス”や“位置情報”、“ユーザーの顔”を登録しておくと、条件が満たされた時に自動で画面ロックが解除される機能だ。今回はその中でも汎用性の高そうな顔認証によるロック解除機能を試してみた。
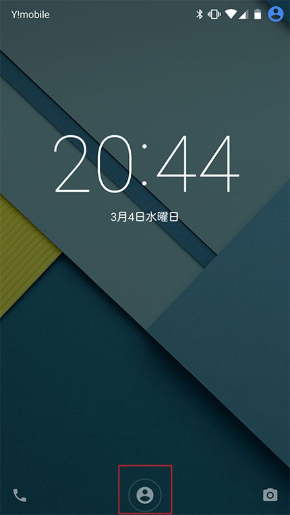
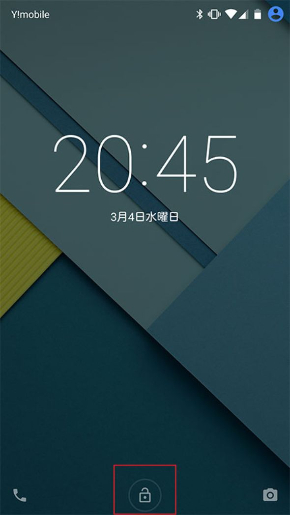 認証中の画面に顔は表示されない。その変わり、下部に人型のアイコンが表示される(写真=左)。認証が完了すると、開錠したカギのアイコンに変わる。また、ここをタップすると、手動で解除するまで開かないロックを掛けられる(写真=右)
認証中の画面に顔は表示されない。その変わり、下部に人型のアイコンが表示される(写真=左)。認証が完了すると、開錠したカギのアイコンに変わる。また、ここをタップすると、手動で解除するまで開かないロックを掛けられる(写真=右)まずは、「設定」→「セキュリティ」で通常の「画面のロック」を設定しておき、その後「Smart Lock」で「トラステッドフェイス」を選択する。画面表示に従ってセットアップすれば、自動でロックを解除できるようになる。実はAndroid 4.4でも同様の顔認証機能があったが、画面にインカメラで撮影した顔が表示されてしまうので、使い勝手が悪かった。Android 5.0では、端末に顔が表示されないので、例えば電車の中などでも気兼ねなく利用できる。ただし、顔の登録を繰り返し行わないと、上手く認証できないことが多かった。素早いロック解除を実現するには、画面の角度や、端末までの距離、撮影時の明るさなどを変えて、顔の登録を何度も行う必要があった。
重要人物以外からの着信を無視できる
着信通知の細かい設定も可能だ。音量ボタンを押すと画面上部に調整用のバーが表示されるが、Android 5.0では、このバーの下に設定項目が表示される。デフォルトでは「すべて」になっているが、「なし」を選択するとサイレントモードになる。また、「重要」を選択した場合は、着信通知の内容をカスタマイズできる。
例えば、リマインダーとメッセージでは音を鳴らし、着信のみをサイレントに設定できる。あるいは、指定した重要人物からの着信のみ音を鳴らすことも可能だ。また、制限時間も設定できるので、会議中の1時間のみサイレントモードにするなど、状況に応じて使い分けられる。
「マルチユーザー機能」を使ってみた
サブアカウントを登録できる「マルチユーザー」機能を使えば、Nexus 6を複数のユーザーで使える。ユーザーごとに設定をカスタマイズでき、別のアカウントにログインすると、端末の設定が丸ごと切り替わる仕組みだ。実はAndroid 4.4でも採用されていたが、タブレットでのみ提供されていた。
“ユーザーを切り替えて使う”と聞くと、どの程度のデータが共有されるのか心配になるだろう。試してみたところ、ダウンロードしたアプリや、撮影した写真データなどは全く共有されていなかった。また、各アカウントがそれぞれ画面ロックを設定できるので、複数人で共有してもセキュリティはバッチリだ。なお、サブアカウントでの通話やSMSについては、オーナーアカウントで許可しないと使えない仕組みになっている。共有せず、1人で使う場合でも、プライベートとビジネスシーンで登録するウィジェットやアプリを使い分けるなど、応用が効きそうだ。
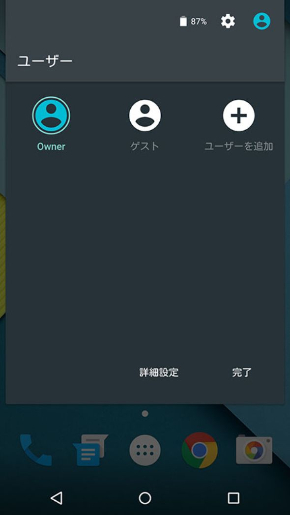
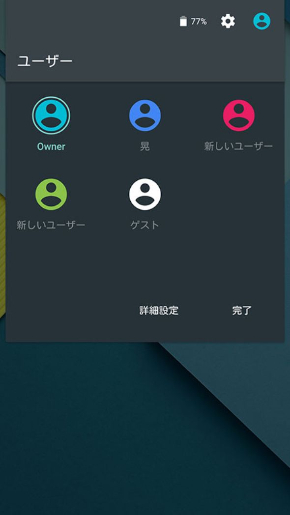 設定パネルで右上の人型アイコンをタップすると、ユーザーの切り替え画面が表示される。新規ユーザーを追加する場合は、「ユーザーを追加」をタップする(写真=左)。使い分けられるアカウントは「ゲスト」を含めて最大5個まで(写真=右)
設定パネルで右上の人型アイコンをタップすると、ユーザーの切り替え画面が表示される。新規ユーザーを追加する場合は、「ユーザーを追加」をタップする(写真=左)。使い分けられるアカウントは「ゲスト」を含めて最大5個まで(写真=右)Android 5.0では、設定パネルの表示方法など、従来使いづらかったポイントが改善し、普段使いでの便利さが増している。また、新搭載の機能は、通知やアカウントなどの「カスタマイズ」に重きを置いており、活用次第で応用が効く。ちょっとしたコツを掴んで、これらの機能をフル活用すれば、Nexus 6の魅力は何倍にも増幅するに違いない。
関連記事
 プロセッサやバッテリーの性能は? 「Nexus 6」の基本スペックを再確認
プロセッサやバッテリーの性能は? 「Nexus 6」の基本スペックを再確認
「Nexus 6」のロードテスト第2回では、気になる基本スペックについて検証。プロセッサやバッテリー、通信性能、カメラの4点に絞り、スペック表では分からない部分をテストした。 Nexus 6の外観をチェック! Nexus 5とサイズを比べてみた
Nexus 6の外観をチェック! Nexus 5とサイズを比べてみた
Android 5.0を搭載した6型スマホ「Nexus 6」。その使い勝手を、ロードテスト形式で細かく検証していこう。第1回は端末の外観に着目し、Nexus 5との比較を行った。 思わず欲しくなるファブレット「Nexus 6」を動画でチェック
思わず欲しくなるファブレット「Nexus 6」を動画でチェック
Google Playとワイモバイルで発売中のAndroidスマホ「Nexus 6」。最新スペックを身にまとったボディを動画で見ていこう。 30秒で分かる最新Androidスマホ「Nexus 6」の魅力
30秒で分かる最新Androidスマホ「Nexus 6」の魅力
動画で話題の製品を紹介する「週刊デジモノ押しの逸品」。その魅力に、思わず欲しくなってしまうかも!? くっきり画質にパノラマ機能が充実! ハイエンドな「Nexus 6」のカメラ機能をアプリと一緒に徹底チェック
くっきり画質にパノラマ機能が充実! ハイエンドな「Nexus 6」のカメラ機能をアプリと一緒に徹底チェック
ワイモバイルの「Nexus 6」は、1300万画素の高画質カメラとシンプルながらも機能が充実したカメラアプリに注目だ。
関連リンク
Copyright © ITmedia, Inc. All Rights Reserved.
アクセストップ10
- 楽天モバイルのスマホが乗っ取られる事案 同社が回線停止や楽天ID/パスワード変更などを呼びかけ (2024年04月23日)
- シャープ、5月8日にスマートフォンAQUOSの新製品を発表 (2024年04月24日)
- スマホを携帯キャリアで買うのは損? 本体のみをお得に買う方法を解説 (2024年04月24日)
- Vポイントの疑問に回答 Tポイントが使えなくなる? ID連携をしないとどうなる? (2024年04月23日)
- 通信品質で楽天モバイルの評価が急上昇 Opensignalのネットワーク体感調査で最多タイの1位 (2024年04月25日)
- スマートグラス「Rokid Max 2」発表 補正レンズなくても視度調節可能 タッチ操作のリモコン「Rokid Station 2」も (2024年04月25日)
- Apple、5月7日に新型iPad発表か イベント表題は「何でもあり」、Apple Pencilのイラストも (2024年04月24日)
- ChatGPTのプロンプト入力をラクにする「カスタム指示」機能が便利 前提条件を事前に記入できる (2024年04月24日)
- モバイルSuicaで定期券を「あえて購入しない」理由:読者アンケート結果発表 (2024年04月23日)
- 中古スマホが突然使えなくなる事象を解消できる? 総務省が「ネットワーク利用制限」を原則禁止する方向で調整 (2024年04月25日)