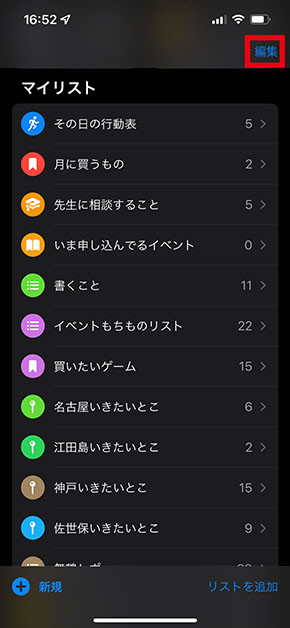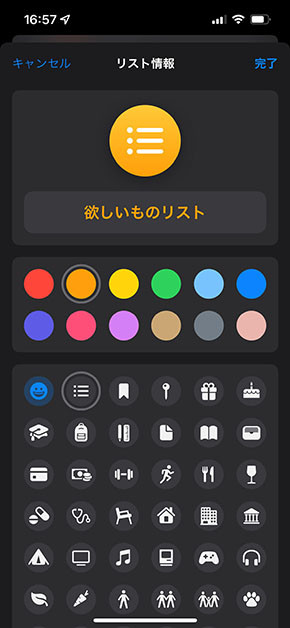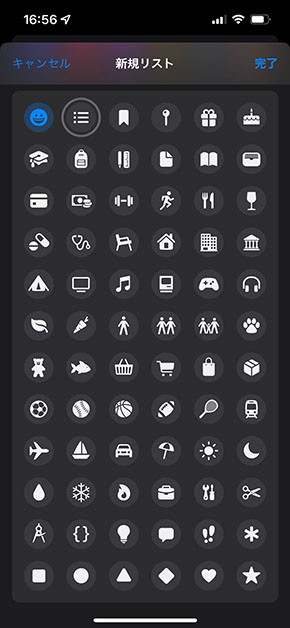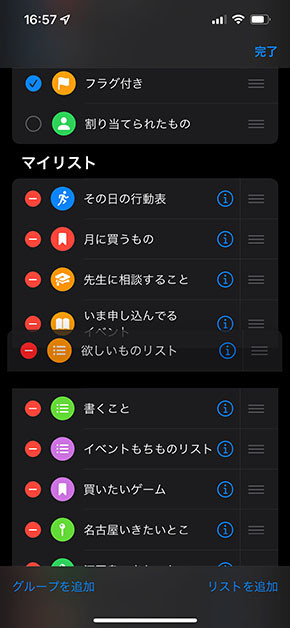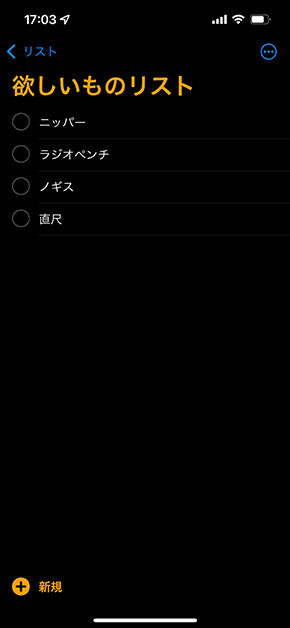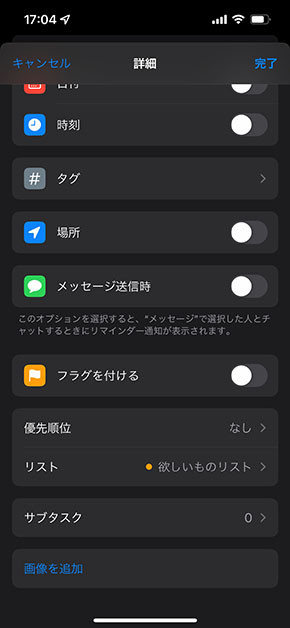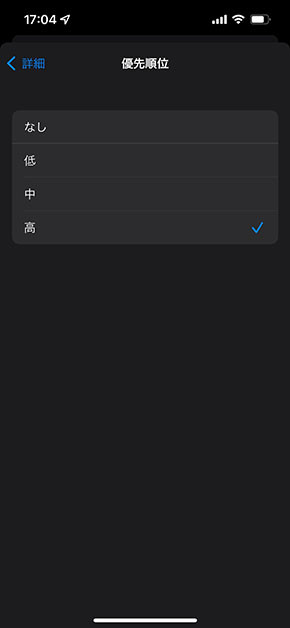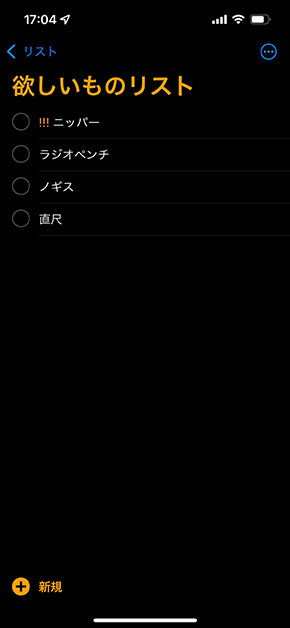たくさんあるiPhoneの「リマインダー」、重要なものだけ目立たせる方法:iPhone Tips
» 2022年06月18日 14時00分 公開
[雪城あさぎ,ITmedia]
iPhoneの標準アプリ「リマインダー」を活用している人は多いだろう。その日や週のノルマ、やっておきたいことをリスト化しておき、時間を指定すれば通知してくれる。ただ、大量のリストを作ると煩雑になって見づらいのも確かだ。今回は「色分け」や「アイコン分け」などで、リストを見やすくする方法を紹介する。
まずはリマインダーの画面右上の「編集」ボタンをタップし、既にあるリストの「i」マークをタップするか「新規リスト」を作成しよう。新規リストの場合は適当な色が割り当てられるが、ここで「リストの優先順位」や、旅行やイベントなど「特別な場所で使うリスト」といった色を意識しておくと分かりやすくなる。筆者が使用している色リストは以下の通りだ。
色を増やしすぎると見づらくなるため、普段使う色は4色に制限している。「その日の行動表」だけは外出する日に更新するため青くしているが、少ない色で管理できた方が最終的に見やすくなってくる。
この他、アイコンは72種類から選べる。リマインダーで使える色が淡い色ばかりなため白いアイコンでは少々見づらいが、買い物リストはカゴのマーク、旅行の予定はピンのマークなどと設定しておくと楽に管理できる。「編集」画面で「≡」マークをドラッグして並べ替えておくのも有効だろう。
リストを開いた「リマインダー」画面で「優先順位」を設定するのも有効だ。同じ買い物リストでも、覚えていなければいけない項目をタップしてから「i」マークをタップして「優先順位」→「高」と設定することで、リストの上部に表示できるようになる。こういった機能を利用して、タスクの実行忘れを無くしていきたい。
関連記事
 Safariのタブが多すぎ問題 iPhoneで簡単に整理する方法
Safariのタブが多すぎ問題 iPhoneで簡単に整理する方法
iPhoneの標準アプリ「Safari」には、タブを簡単に整頓する機能がある。調べ物や「ブックマークするほどでもないけど、覚えておきたいから残しているタブ」など、タブを大量に並べてしまったときに便利な機能だ。長押しすれば自分の好きな順に並べ替えることもできる。 iPhoneで「ながら文字入力」を可能にする方法
iPhoneで「ながら文字入力」を可能にする方法
近年のiPhoneはサイズが大きく、片手では扱いにくい。ただ、どうしても片手で使いたいタイミングは出てくる。今回は文字入力で、iPhoneを片手で扱いやすくする方法を紹介しよう。 iPhoneの「カレンダー」を使って「遅刻」や「やり忘れ」を防ぐ方法
iPhoneの「カレンダー」を使って「遅刻」や「やり忘れ」を防ぐ方法
iPhoneの「カレンダー」には予定を追加して通知する機能があるが、これを「終日」とだけ入力したり、予定がある場所を追加せずに待ち合わせ時刻を決めたりしていないだろうか。まとめて簡単に解決できるコツを紹介する。 iPhoneのカメラを横向きにして「シャッターボタン以外」で撮影する方法
iPhoneのカメラを横向きにして「シャッターボタン以外」で撮影する方法
iPhoneの「カメラ」では、画面内に表示される白い丸のシャッターボタン以外にも「音量を上げるボタン」でシャッターを切れる。実物のカメラを使っているようでユニークな機能だが、近くのものを撮影する場合に意外と有効だ。 iPhoneで文字の入力ミスや消去を「なかったことにする」
iPhoneで文字の入力ミスや消去を「なかったことにする」
iPhoneでSNSやトークアプリのテキストを入力している時、文字を間違えて入力したり、消しすぎることは多い。そんなときにいちいち入力し直すのは面倒なので、「シェイクで取り消し」を有効化してiPhoneを振ることで修正しよう。
関連リンク
Copyright © ITmedia, Inc. All Rights Reserved.
SpecialPR
SpecialPR
アクセストップ10
2024年04月20日 更新
- 「楽天ペイ」「楽天ポイントカード」「楽天Edy」アプリを統合 “史上最大級のキャンペーン”も実施 (2024年04月18日)
- 「ポケモンGO」でアバターの髪形や体形を変更可能に 早速試してみた率直な感想 (2024年04月18日)
- 新たな縦折りスマホがDOOGEEから登場 タフネスの次は折りたたみだ (2024年04月18日)
- MVNOが成長するのに“足りていないこと” 「格安スマホ」激動の10年を振り返りながら議論 (2024年04月19日)
- 最新のXperia発表か ソニーが「Xperia SPECIAL EVENT 2024」を5月17日に開催 (2024年04月17日)
- ドコモ、Visaのタッチ決済が使える指輪「EVERING」を販売へ 充電は不要、5気圧防水に対応 (2024年04月19日)
- ライカの新スマホ「Leitz Phone 3」を試す 最上級のスペックに表現力の増したカメラが融合 (2024年04月19日)
- 「改正NTT法」が国会で成立 KDDI、ソフトバンク、楽天モバイルが「強い懸念」表明 (2024年04月17日)
- 楽天モバイル通信障害が「ランチタイムを直撃」も現在は復旧 突然の「圏外」表示に慌てる人続出 (2024年04月19日)
- 「ドコモスピードテスト」がLinksMateで使い放題に ドコモの通信品質改善を見越した“特殊な対応” (2024年04月19日)
最新トピックスPR