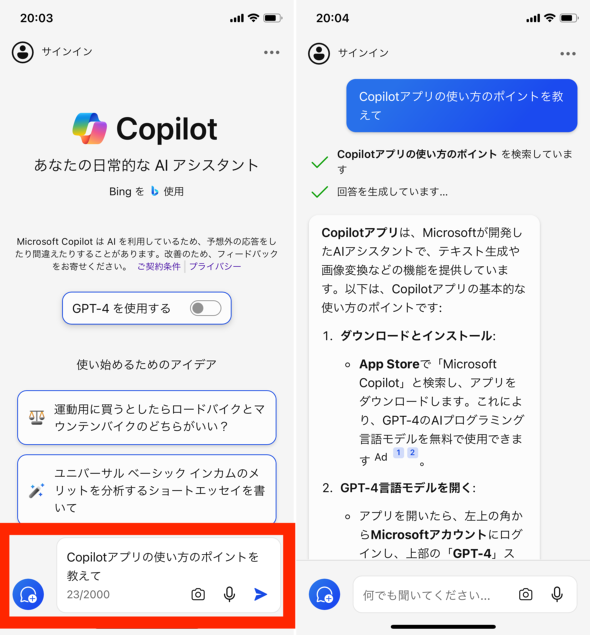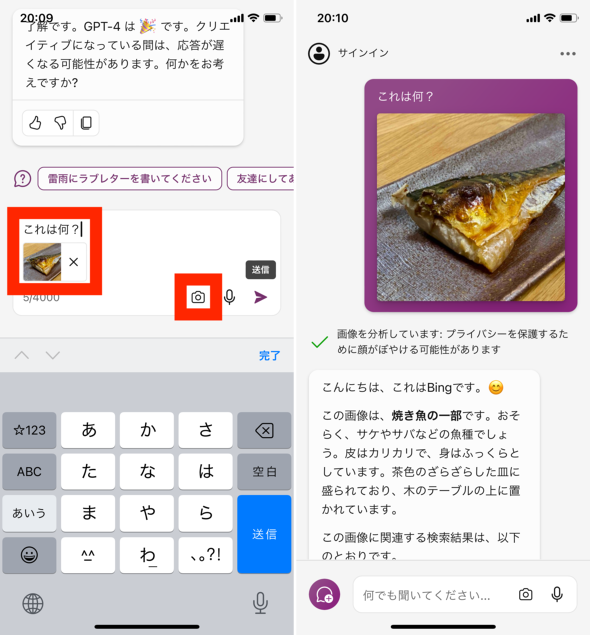「Microsoft Copilot」をスマホから使おう その手段は3つある:ChatGPT使いこなし術(2/3 ページ)
» 2024年03月26日 15時40分 公開
[井上晃,ITmedia]
「Microsoft Copilot」アプリからAIアシスタントを使う
まず「Microsoft Copilot」アプリからCopilotを使ってみよう。アプリストアから同アプリをインストールして起動する。位置情報の利用について許諾をしたら、すぐにAIアシスタントのチャット画面が開く。
画面下部にチャットのテキストボックスがあるので、ここにプロンプトを入力して送信すれば、Copilotが回答を返してくれる。
なお、Copilotで「GPT-4」(※精度の高い大規模言語モデルのこと)を使うかどうかは「GPT-4を使用する」のスイッチのオンオフ操作で切り替えられるようになっている。GPT-4を有効にすると画面のUIの色が紫色に変わる仕様だ。
テキストボックスの横にあるマイクのアイコンからは音声入力が、カメラのアイコンからは画像の送信が行えることも合わせて覚えておこう。例えば、カメラのアイコンをタップすると、スマホの背面カメラが起動する。撮影済みの画像を指定することもできる。
なお、チャット画面をクリアして、話題を変更したい場合には、画面右上の「・・・」をタップし、「新しいトピック」をタップしよう。また、Copilotからの回答の雰囲気を調整したい場合には、同メニューの下部にある「すべてのトーンを表示」をタップし、チャット画面上に表示された「会話のスタイルを選択」で「より創造的に/より厳密に」などを選択すえばよい。
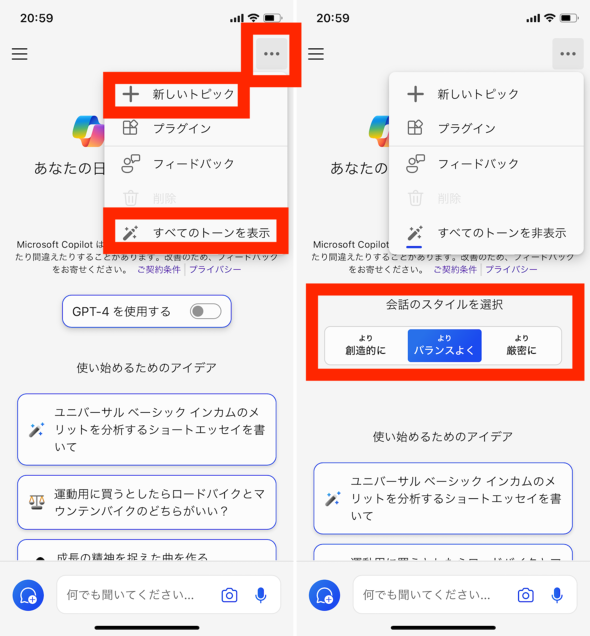 画面右上の「・・・」から「新しいトピック」や「すべてのトーンを表示」などのメニューにアクセス可能(左)。「すべてのトーンを表示」をタップした場合に表示される、「会話のスタイル」としての3つの選択肢(右)
画面右上の「・・・」から「新しいトピック」や「すべてのトーンを表示」などのメニューにアクセス可能(左)。「すべてのトーンを表示」をタップした場合に表示される、「会話のスタイル」としての3つの選択肢(右)ちなみに、Copilotアプリにおいて、Microsoftアカウントでのサインインは必須ではない。ただし、サインインをしておくことで、Copilotの履歴をデバイス間で共有できるようになることは覚えておこう。
関連記事
 いまさら聞けない「ChatGPT」連載スタート 仕事や生活で役立てるために、これから始める3つの基本操作
いまさら聞けない「ChatGPT」連載スタート 仕事や生活で役立てるために、これから始める3つの基本操作
「ChatGPT」の基礎から応用まで、仕事や生活で役立てるためのTipsを連載で紹介する。 まるで人間と会話「ChatGPT with voice」が無償公開 「語尾に“にゃん”と付けて」とお願いしたら気まずくなった
まるで人間と会話「ChatGPT with voice」が無償公開 「語尾に“にゃん”と付けて」とお願いしたら気まずくなった
独特のイントネーションはあるが日本語が達者な外国人と話しているような会話ができる。 ジョルダン、ChatGPT活用の音声チャットアプリ「HANASON」提供 雑談から相談、創作まで
ジョルダン、ChatGPT活用の音声チャットアプリ「HANASON」提供 雑談から相談、創作まで
ジョルダンは、ChatGPTを活用したスマホ向けチャットアプリ「HANASON」をリリース。5つの各カテゴリーからユーザー自身の嗜好に合わせてテーマを選択でき、今後は追加機能を搭載した有料版でも展開していく予定。 今年のCES 2024は「AI祭」につきる――でもそのAI、今までと何が違うのか
今年のCES 2024は「AI祭」につきる――でもそのAI、今までと何が違うのか
米ネバダ州ラスベガスで開催された「CES 2024」が閉幕した。今年はAI(人工知能)推しの出展者が多かったのだが、10年以上CESを取材してきた筆者からすると、よくよく考えると「毎年同じことを言っているだけ」にも思える。AIは、結局マーケティングワードでしかないのだろうか。 SMSでChatGPTが利用可能に 「AIチャットくん」がソフトバンクやY!mobile向けに提供
SMSでChatGPTが利用可能に 「AIチャットくん」がソフトバンクやY!mobile向けに提供
piconは、ChatGPTのAPIを利用したLINE bot「AIチャットくん」のSMS版を提供開始。電話番号「255000」にSMSを送信すれば利用でき、サービス対象はソフトバンク、Y!mobile、LINEMOのユーザー。
Copyright © ITmedia, Inc. All Rights Reserved.
SpecialPR
SpecialPR
アクセストップ10
2024年05月09日 更新
- 先代からどれだけ値上げ? 新「iPad Air」「iPad Pro」の価格まとめ (2024年05月08日)
- 有機EL&M4チップ搭載の新型「iPad Pro」発表 フルモデルチェンジで大幅刷新 Apple Pencil Proも登場 (2024年05月07日)
- 10.9型iPad(第10世代)が価格改定 1万円値下げで5万8800円スタートに (2024年05月08日)
- iPadに“史上最大”の変化 「Appleスペシャルイベント」発表内容まとめ (2024年05月07日)
- 「iPad Air(第6世代)」5月15日発売 11型と13型の2モデル展開、「M2」チップ搭載で9万8800円から (2024年05月07日)
- 「Pixel 8a」5月14日に発売 「最大8倍超解像ズーム」「Gemini」「音声消しゴムマジック」など利用可能 直販価格は7万2600円から (2024年05月08日)
- 「iPad(第10世代)」を10月26日発売 ホームボタン廃止でUSB Type-C搭載、約6.9万円から (2022年10月19日)
- シャープが「AQUOS wish4」発表 6.6型ディスプレイや5000mAhバッテリー搭載、デザインも一新 (2024年05月08日)
- Appleが楽器や創作道具、ガジェットをプレス機で破壊 新型iPad Proの“意外すぎる”PVが物議 あなたはどう思う? (2024年05月08日)
- 「Xperia 1 VI」登場か? ソニーが5月15日午後4時に「Xperiaの新商品」を発表 (2024年05月07日)
最新トピックスPR