円いVAIOの“とんがった”中身――ソニーのテレビサイドPC「TP1」速攻レビュー:Vista用の新アプリ満載(2/3 ページ)
HDMI接続はTV側のオーバースキャンに注意
VGX-TP1を使用する場合、PC用ディスプレイとDVI-DやアナログRGBで接続するより、TVにHDMIで接続することのほうが多いだろう。TVとHDMIで接続して、正しく映像を表示させるにはちょっとしたコツがいる。
| TVとHDMI接続する場合の実用解像度 | |
|---|---|
| TVのパネル解像度 | VGX-TP1の出力解像度 |
| 720p対応 | 1280×720ドット |
| 1184×666ドット | |
| 1080i対応 | 1920×1080ドット |
| 1776×1000ドット | |
まず、VGX-TP1は出荷時の出力解像度がやや変則的な1184×666ドットに設定されている。これは、現在市場で主流のTVが1080i(1920×1080ドット)対応のパネルではなく、720p(1280×720ドット)対応のパネルを採用しており、どのようなTVでも出力できるようにとの意図だ。また、Windows Vistaの設定画面が1024×768ドット(XGA)で出力されることも考慮している。
720pの表示を想定しているなら、素直に1280×720ドットで出力すればよいのでは、と思うかもしれないが、それよりやや小さい1184×666ドットに設定されているのは、TVのオーバースキャン機能(映像の上下左右の端がはみ出し、中央部が表示される機能)と解像度判別の仕組みが関係している。
たとえば、標準的な1366×768ドット表示のワイド液晶TVに映像を出力する場合を考えてみる。こうしたTVとHDMIで接続して1280×720ドットの解像度を表示させようとすると、オーバースキャンしようとすることが多い。オーバースキャンによって、どのような表示になるかは接続したTVによって異なるが、上下左右が画面から大きくはみ出してしまう場合がある。そのため、720pより少し小さい1184×666ドットの解像度にすることで、はみ出し領域を少なくしているわけだ。接続したTVによっては、オーバースキャンをオフにできたり、はみ出し量を調整できるため、より正確な表示が可能だ。
ちなみに、1366×768ドット表示のTVに720p(つまり有効走査線720本)を超える縦解像度を入力すると、1080iの信号と認識されることが多い。ここでVGX-TP1の縦解像度を768ドットに設定すると、1080iの信号と誤認されるため、画面中央に映像が小さく表示され、上下左右に黒の領域ができてしまうことがある。つまり、TVとしては1920×1080ドットを表示しているつもりなのだが、実際には小さい解像度で出力されるため、余った領域が黒く塗りつぶされるというわけだ。
こうした事情もあり、初期設定は標準的なTVで問題なく表示できそうな1184×666ドットになっている。また、1920×1080ドット表示のフルHDパネルを搭載したTVと接続する場合も同様に、ドットバイドット表示になる1920×1080ドットのほか、一回り小さい1776×1000ドットが選択できる。なお、接続するディスプレイ側の解像度の対応状況によっては、1360×768ドットの解像度も選べる。
さて、今回は筆者が2005年に購入した26インチワイド液晶TVのビクター「LT-26LC60」と接続してみた。LT-26LC60は、1366×768ドット表示の液晶パネルを採用し、D4入力まで対応する。HDMI端子を備える液晶TVとしては初期の製品で、HDMIレシーバーも互換性問題が心配された第一世代のはずなので、評価にはちょうど都合がよいだろう。
まずは1366×768ドット表示のパネルで推奨されている1184×666ドットだが、この解像度ではおおむねディスプレイのパネルをフルに利用しての表示が可能だった。パネル解像度に近い1280×768ドットは中央に縮小表示、1280×720ドット表示にするとオーバースキャン表示になり上下左右がかなり欠けてしまった。1920×1080ドットの設定にすると、やはりオーバースキャン表示になってしまったが、1776×1000ドットの設定ではディスプレイパネルをほぼフルに使っての表示が可能だった。

 HDMI接続で1184×666ドットを表示すると、パネルの端を数ドットずつ使用していない若干アンダースキャン気味の表示になったが、PCとしての使用は問題ない(写真=左)。1280×720ドットに設定すると、PCとして使うには困るほどのオーバースキャン表示になった(写真=右)
HDMI接続で1184×666ドットを表示すると、パネルの端を数ドットずつ使用していない若干アンダースキャン気味の表示になったが、PCとしての使用は問題ない(写真=左)。1280×720ドットに設定すると、PCとして使うには困るほどのオーバースキャン表示になった(写真=右)今回は1366×768ドットの液晶パネルに1184×666ドットで表示するという関係上、文字は少々にじんだような表示になった。この状態で緻密なフォトレタッチなどを行おうと思うとちょっと辛いが、Webサイトにアクセスしたりメールを読み書きする、という使い方ならば実用レベルの表示品質だ。また、内蔵の地上アナログTVチューナーでのTV視聴や録画番組の再生ではほとんど違和感を感じず、ジャギーなど不自然な表示もほとんど感じられなかった。
Media Centerとオリジナルソフトで一味違うAV機能を実現
これまでのVAIOは、デジタル放送の対応を除き、AV機能はオリジナルソフトの「Do VAIO」でカバーしてきた。本機に限らずWindows Vistaを搭載した2007年春モデルのVAIOでは、Windows VistaのMedia Center機能を利用する形に変更されている。内蔵の地上アナログTVチューナーによるTV番組の視聴と録画も基本的にMedia Centerで行う。Media CenterはVAIO固有の機能ではないので詳細には触れないが、TVの視聴、録画、再生に関してはレスポンス、操作性ともに良好だ。


 「VAIOよお前もか」と思う人もいるかもしれないが、Vistaへの移行に伴いMedia Centerを採用した。オリジナルソフトがメニューから呼び出せるようになっているが、基本的な機能は他のPCに搭載されているMedia Centerと同じだ。TV機能に関しては電子番組表も使いやすいし、予約録画では番組名をキーにしてのシリーズ録画も可能と、基本はしっかり押さえており、リモコンでの操作性も良好だ
「VAIOよお前もか」と思う人もいるかもしれないが、Vistaへの移行に伴いMedia Centerを採用した。オリジナルソフトがメニューから呼び出せるようになっているが、基本的な機能は他のPCに搭載されているMedia Centerと同じだ。TV機能に関しては電子番組表も使いやすいし、予約録画では番組名をキーにしてのシリーズ録画も可能と、基本はしっかり押さえており、リモコンでの操作性も良好だもっとも、Media CenterにTV機能をまかせるだけではなく、独自のソフトも組み合わせることでオリジナリティーを付加している辺りはやはりVAIOだ。
付属びリモコンで「VAIO」と記されたキーを押すと、「VAIOリモコンランチャー」が起動し、地上アナログTVの視聴画面、独自の録画番組再生ソフトである「Emotional Player」、リモコン操作でWebブラウズが行える「VAIOリモコンブラウザー」などを素早く起動できる。地上アナログTVの視聴画面はMedia Centerの機能だが、ダイレクトに視聴画面を呼び出せるため、Media Center起動ボタンを利用するより早くTV視聴が開始できる。
「Emotional Player」は録画番組の再生ソフトで、Media Centerと機能が重複している。しかし、録画番組を解析することで、さまざまな機能を実現し、Media Centerだけでは味わえない地上アナログTVの便利で楽しい使い方を提供する。

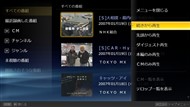 Media Centerよりも軽快に操作できるVAIOリモコンランチャー(写真=左)。画面上部にシンプルに表示され、機能を呼び出すことができる。Media Centerで録画した番組を一味違った機能で楽しめるのがEmotional Player(写真=右)。リモコンの4方向ボタンと決定ボタンのみでほとんど操作が行える。レジューム再生機能もサポートしている
Media Centerよりも軽快に操作できるVAIOリモコンランチャー(写真=左)。画面上部にシンプルに表示され、機能を呼び出すことができる。Media Centerで録画した番組を一味違った機能で楽しめるのがEmotional Player(写真=右)。リモコンの4方向ボタンと決定ボタンのみでほとんど操作が行える。レジューム再生機能もサポートしているEmotional Playerの独自機能としては、ダイジェスト再生、テロップ再生、CM再生が挙げられる。ダイジェスト再生は、スポーツ番組などで音声の盛り上がりを中心にハイライトシーンを検出し、指定した時間内でハイライトシーンのみを再生できる機能だ。テロップ再生やCM再生では、番組内のCMやテロップを抽出して、一覧から指定して再生できる。テロップ一覧では、ニュース番組などで特定ニュースを探すのに役立つ。CM情報はインターネットからの情報を元に製品名やメーカー名も表示する(地方によってCM情報の取得に対応していない場合あり)。
マウス操作でEmotional Playerを扱う場合、録画した番組のタイトル、ジャンル、放送局、出演者や、CMの製品名、出演者、BGMなどを表示し、それらの単語をクリックすることで、Webの検索や該当ホームページへアクセスできる。
録画番組の再生時は、本編のみ再生、CMのみ再生といったことも可能で、シーンチェンジ部分をピックアップしたフィルムロールから再生位置を変更できるなど、使い勝手はよい。ただし、別売のVGF-DT1と組み合わせて、デジタル放送の視聴や録画をする場合は、別の専用ソフトを使うため、Emotional Playerの便利な機能は利用できない。

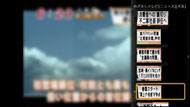
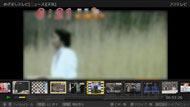 ダイジェスト再生ではシーンの盛り上がりを解析し、グラフ表示することが可能(写真=左)。たとえば、1時間番組を10分で再生できる。大相撲の放送では、リプレイシーンや好取組を抽出してしっかり再生できた。テロップ再生は、ニュースを含む朝の情報番組で試したが、ニュースの冒頭に表示されるテロップをしっかり抽出できた(写真=中央)。一覧から選択することで、見たいニュースだけをチェック可能だ。「スゴ録」でもおなじみのフィルムロール再生(写真=右)。時系列でならんだサムネイルから簡単に再生位置を選べる
ダイジェスト再生ではシーンの盛り上がりを解析し、グラフ表示することが可能(写真=左)。たとえば、1時間番組を10分で再生できる。大相撲の放送では、リプレイシーンや好取組を抽出してしっかり再生できた。テロップ再生は、ニュースを含む朝の情報番組で試したが、ニュースの冒頭に表示されるテロップをしっかり抽出できた(写真=中央)。一覧から選択することで、見たいニュースだけをチェック可能だ。「スゴ録」でもおなじみのフィルムロール再生(写真=右)。時系列でならんだサムネイルから簡単に再生位置を選べる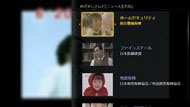
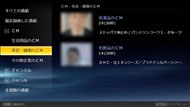
 CM再生は、単にCMを抽出するだけなく、製品ジャンルやメーカーも表示(写真=左、中央)。これまでにはちょっと見られなかった機能だ。録画番組単位だけでなく、一度抽出したCMはデータベース化され、CMだけを一覧、再生することもできる。CMの製品名、出演者、BGMなどを表示し、マウスでそれらの単語をクリックすることで、Webの検索や該当ホームページへアクセスできる機能も持つ
CM再生は、単にCMを抽出するだけなく、製品ジャンルやメーカーも表示(写真=左、中央)。これまでにはちょっと見られなかった機能だ。録画番組単位だけでなく、一度抽出したCMはデータベース化され、CMだけを一覧、再生することもできる。CMの製品名、出演者、BGMなどを表示し、マウスでそれらの単語をクリックすることで、Webの検索や該当ホームページへアクセスできる機能も持つマウス操作で録画番組を管理するためのソフト「VAIO Video Explorer」も用意されている。VAIO Video Explorerでは、録画した番組をドラマや映画、スポーツといったジャンル別にソートし、番組情報に付加されたメタデータ(タイトル、出演者、テレビ局、ジャンルなど)を元に検索可能。スポーツ中継の延長などに対応する「自動録画延長予約」、出先からの録画予約が行える「リモート予約」、キーワードに関連した番組を自動録画する「おまかせ・まる録」といった機能は、インターネット上の番組情報サイト「テレビ王国」の機能を使うことで実現する。なお、録画した番組を自動的にPSPで視聴可能なMPEG-4ファイルに変換する機能は、発売日にWebダウンロードで配布されるパッチで対応する予定だ。
VAIOリモコンブラウザーはリモコン操作だけでWebサイトの閲覧を可能とする。リモコンでの文字入力も可能で、携帯電話のようなテンキー式での文字入力もできる(1文字ずつ決定ボタンを押すのが煩わしいが)。ページのスクロールや拡大/縮小表示もリモコンから操作可能で、4方向ボタンはリンク間の移動とポインタ操作を切り替えて利用でき、処理速度も一般的なブラウザに対して遜色ない。
トップページにはジャンル別にさまざまなニュースや実用系サイトへのリンクが準備され、TVを使ってインターネットから情報を手軽に得ることができる。閲覧中のサイトをブックマークしたり、RSSを利用することも可能だ。ブラウザ機能を搭載したTVも増えているが、動作が驚くほど遅かったり、ブラウザの仕様が古くて閲覧できないサイトが多かったりと使う気にならない場合もある。本機なら、こうした不満が出ることはないだろう。
なおEmotional PlayerとVAIOリモコンブラウザーはMedia Centerからも呼び出すことが可能だ。そのため、VAIOリモコンランチャーではなく、Media Centerを中心に利用する人でも便利に利用できる。
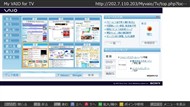
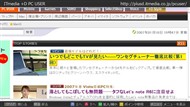
 「VAIOリモコンブラウザー」のトップページにはジャンルごとにさまざまな実用サイトへのリンクが準備されており、インターネットでの調べ物には一通り対応できる(写真=左)。リモコンから文字サイズを拡大表示すると、大型TVなら離れた位置からでも文章を読み取れる(写真=中央)。タブ式ではないため見た目では分からないが、複数のサイトを同時に開き、切り替えながら閲覧できる。Media Centerでは「VAIO」の項目からオリジナルソフトの起動も可能だ
「VAIOリモコンブラウザー」のトップページにはジャンルごとにさまざまな実用サイトへのリンクが準備されており、インターネットでの調べ物には一通り対応できる(写真=左)。リモコンから文字サイズを拡大表示すると、大型TVなら離れた位置からでも文章を読み取れる(写真=中央)。タブ式ではないため見た目では分からないが、複数のサイトを同時に開き、切り替えながら閲覧できる。Media Centerでは「VAIO」の項目からオリジナルソフトの起動も可能だCopyright © ITmedia, Inc. All Rights Reserved.
アクセストップ10
- 8K/30fpsで撮影できる「Insta360 X4」は想像以上のデキ 気になる発熱と録画可能時間を検証してみたら (2024年04月26日)
- AI PC時代の製品選び 展示会「第33回 Japan IT Week 春」で目にしたもの AI活用やDX化を推進したい企業は要注目! (2024年04月25日)
- Micronが232層QLC NAND採用の「Micron 2500 SSD」のサンプル出荷を開始 コスパと性能の両立を重視 (2024年04月26日)
- ワコムが有機ELペンタブレットをついに投入! 「Wacom Movink 13」は約420gの軽量モデルだ (2024年04月24日)
- Microsoftが「MS-DOS 4.0」をオープンソース化 IBMの協力で (2024年04月26日)
- わずか237gとスマホ並みに軽いモバイルディスプレイ! ユニークの10.5型「UQ-PM10FHDNT-GL」を試す (2024年04月25日)
- エレコム、10GbEポートを備えたWi-Fi 7対応無線LANルーター (2024年04月25日)
- あなたのPCのWindows 10/11の「ライセンス」はどうなっている? 調べる方法をチェック! (2023年10月20日)
- QualcommがPC向けSoC「Snapdragon X Plus」を発表 CPUコアを削減しつつも圧倒的なAI処理性能は維持 搭載PCは2024年中盤に登場予定 (2024年04月25日)
- プロセスノードに加えて新技術も売り込む! Intelが半導体の「受託生産」で使う“武器”【後編】 (2024年04月26日)