定番DVD作成ソフトはBD/HD DVD時代でも健在か?――「DVD MovieWriter 6」を試す:AVCHDディスクも作成可能(2/3 ページ)
ステップ1――素材の読み込みと編集
DMW6で最初のステップとして行なうのは、ビデオカメラで記録した映像、デジカメの画像、HDD内のファイルなどから、ディスクに保存する素材を読み込む作業だ。DMW6では、DV/HDVカメラ、DVDビデオカメラ、HDDビデオカメラ、AVCHDビデオカメラと、民生用デジタルビデオカメラの大半をサポートしている。メディアがDVDの場合は、メディアから素材を直接読み込むことも可能だ。
なお、AVCHDビデオカメラはメーカーや機種によって細かなエンコード仕様が異なるが、今回試した限りでは、HDR-UX1/UX7(ソニー)、HDC-SD1/SD3(パナソニック)、iVIS HR10/HG10(キヤノン)の各製品で撮影した映像をいずれも問題なく利用できた。BDビデオカメラのDZ-BD7H(日立製作所)で撮影した映像は、BDディスクから直接読み込むことはできなかったものの、あらかじめPCのHDDに取り込んでおいた場合は問題なく読み込めたことを報告しておく。また、コーデックや解像度の異なる素材を混在させたオーサリングも可能だ。
読み込んだ素材は、画面の下部にファイルごとに並ぶ。各ファイルごとにチャプターポイントが設定され、ファイルの並び順がそのままチャプターの順番になるのだが、この段階でチャプターを細かく打ったり、シーンの中で不要な部分を削除したりといった編集が行なえる。
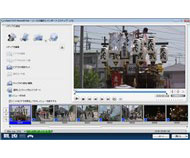

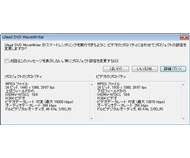 いくつかのファイルを読み込んだ状態(写真=左)。ウィンドウ右のプレビュー画面を見ながら、左側のアイコンをクリックすることで、各種の操作を行なう。下部には読み込んだファイルがチャプター順に並ぶ。DVD-VideoやAVCHD形式のDVDディスクなどから素材を読み込む場合は、プレビュー再生しながら取り込むクリップを選択できる(写真=中央)。DMW6では最後にディスク保存を行なう際、処理時間の短縮と画質劣化防止のため、再エンコードする部分を最小限に抑える「スマートレンダリング」が自動で働く(写真=右)。このため、最初に読み込んだ素材にエンコード設定を合わせるかどうかを尋ねるダイアログが開く場合がある
いくつかのファイルを読み込んだ状態(写真=左)。ウィンドウ右のプレビュー画面を見ながら、左側のアイコンをクリックすることで、各種の操作を行なう。下部には読み込んだファイルがチャプター順に並ぶ。DVD-VideoやAVCHD形式のDVDディスクなどから素材を読み込む場合は、プレビュー再生しながら取り込むクリップを選択できる(写真=中央)。DMW6では最後にディスク保存を行なう際、処理時間の短縮と画質劣化防止のため、再エンコードする部分を最小限に抑える「スマートレンダリング」が自動で働く(写真=右)。このため、最初に読み込んだ素材にエンコード設定を合わせるかどうかを尋ねるダイアログが開く場合があるDV/HDVテープの素材は、ファイルを自動的に分割しながら読み込む機能こそ持たないものの、シーンの自動検出だけでなく、タイムラインを使ったタイトル文字およびBGMの追加、テーマテンプレートの適用といった高度な編集も行なえる。このタイムライン編集は、定評ある同社の個人向けビデオ編集ソフト「Ulead VideoStudio」シリーズとほぼ同じユーザーインタフェースで行なえるのもポイントだ。
さらに、DVテープから取り込んだ映像に限り、撮影日時を画面内に表示させることもできる。撮影日時は、秒単位できちんと画面が更新されていくうえ、ディスクの字幕トラックに記録する仕様のため、再生時に字幕操作によって表示させないように設定できるという優れものだ。子供の成長記録などに利用すると便利な機能なので、今後はDV以外の形式にも対応してほしい。それに、タイムライン編集を行なうと、タイトル文字と撮影日時情報が排他的な関係になるため、どちらかしか利用できず、AVCHDやBD-MVを作成する場合にはそもそも利用できないといった制限があるのは残念だ。
なお、静止画を素材として利用する場合、複数の静止画をスライドショーで再生する形式になる。画像ごとに露出や彩度、フォーカスの補正をかけたり、画像に文字を埋め込んだり、パンやズーム、画像の切り替え(トランジション)といった効果をかけたりと、細かな作りこみが可能だ。また、DVDもしくはHD DVDの作成時は、撮影時のEXIF情報を画面内に表示させることもできる。

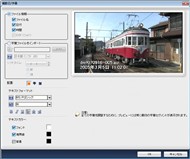
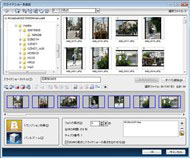 DV/HDVテープが素材の場合は、Ulead VideoStudioシリーズと同様のタイムラインを使った編集機能が利用できる(写真=左)。写真はテーマテンプレートを適用したところで、冒頭と最後に映像が追加されているほか、トランジションやBGMといった効果が加えられている。DVテープのみで利用できる撮影日時の表示機能では、文字のフォントやサイズなどを変更できる(写真=中央)。この機能を利用して、静止画のEXIF情報を表示させることも可能だ。静止画をスライドショーとして読み込む場合、各画像ごとに色補正やフォーカス補正がかけられるほか、パンやズーム、トランジションの効果を与えられる(写真=右)
DV/HDVテープが素材の場合は、Ulead VideoStudioシリーズと同様のタイムラインを使った編集機能が利用できる(写真=左)。写真はテーマテンプレートを適用したところで、冒頭と最後に映像が追加されているほか、トランジションやBGMといった効果が加えられている。DVテープのみで利用できる撮影日時の表示機能では、文字のフォントやサイズなどを変更できる(写真=中央)。この機能を利用して、静止画のEXIF情報を表示させることも可能だ。静止画をスライドショーとして読み込む場合、各画像ごとに色補正やフォーカス補正がかけられるほか、パンやズーム、トランジションの効果を与えられる(写真=右)ステップ2――メニュー画面の作成
素材の編集が完了したら、画面右下の「次へ」をクリックして、メニュー画面を作るステップに移る。当然ながら、メニュー画面に対応していないDVD-VR/+VR、BD-AVのディスクを作成する場合は、このステップを飛ばしてディスクの保存作業へ移ることになる。
メニュー画面の作成機能は、作成するメディアによって多少仕様が異なるので注意してほしい。DVD-Video作成時は44種類、HDのディスク作成時は17種類と、用意されるテンプレートの数に違いがあるほか、AVCHD形式の場合は仕様上モーションメニューが作成できないといった具合だ。もっとも、画面左側に一覧表示されるテンプレートから選ぶだけで、メニュー画面を作成できるという基本的な操作方法は共通化されている。
選択したチャプターの動画が画面内に大きく表示される、同社独自の「スマートシーンメニュー」は健在だ。AVCHDの場合は、チャプター冒頭の静止画が表示される。細かなカスタマイズに対応しているのもポイントで、背景の静止画や動画、BGMを変更したり、メニュー画面の切り替え時に特殊効果を設定したり、ボタンの位置やサイズを調整するなどのカスタマイズに対応する。
ここでユニークなのが、HD DVD-Videoの作成時に限り、本編再生中にポップアップ表示させるメニューを選択できることだ。これは市販のBD/HD DVDタイトルで見られる機能だが、DMW6では「アドバンストメニュー」と呼ばれ、4種類のテンプレートが用意されている。このポップアップメニューと冒頭のメニューは別々に作成することができず、カスタマイズできる範囲も通常のメニュー画面に比べて極端に狭くなるものの、見た目のインパクトは十分だ。これまでのDVD-Video形式では実現できなかった最新光ディスクならではの意欲的な試みとして評価したい。
なお、アドバンストメニューを作成する場合は、一番最初にDMW6を起動した時点で指示する必要があり、途中で変更することができない。また、このアドバンストメニューで作成したHD DVD-VideoのデータをHD DVDメディアに保存する場合は、後日提供予定のアップデートプログラムが必須となる。


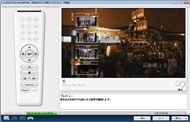 BD-MV形式のディスク作成でテンプレートからスマートシーンメニューを選択し、カスタマイズしているところ(写真=左)。テンプレートの文字を変更するだけで、そのまま使っても十分クオリティの高いメニューを作成できる。HD DVDのアドバンストメニューの作成では、タイトル画面の背景と、文字の色やフォントを変更できる程度で、カスタマイズできる項目は少ないが、ポップアップメニューを追加できるのは他製品にないアドバンテージだ(写真=中央)。メニューの作成後は、ディスク保存のステップへ移る前に動作の様子をプレビューする(写真=右)。写真右はHD DVDのアドバンストメニューをプレビューしているところ
BD-MV形式のディスク作成でテンプレートからスマートシーンメニューを選択し、カスタマイズしているところ(写真=左)。テンプレートの文字を変更するだけで、そのまま使っても十分クオリティの高いメニューを作成できる。HD DVDのアドバンストメニューの作成では、タイトル画面の背景と、文字の色やフォントを変更できる程度で、カスタマイズできる項目は少ないが、ポップアップメニューを追加できるのは他製品にないアドバンテージだ(写真=中央)。メニューの作成後は、ディスク保存のステップへ移る前に動作の様子をプレビューする(写真=右)。写真右はHD DVDのアドバンストメニューをプレビューしているところCopyright © ITmedia, Inc. All Rights Reserved.
アクセストップ10
- 8K/30fpsで撮影できる「Insta360 X4」は想像以上のデキ 気になる発熱と録画可能時間を検証してみたら (2024年04月26日)
- Microsoftが「MS-DOS 4.0」をオープンソース化 IBMの協力で (2024年04月26日)
- AI PC時代の製品選び 展示会「第33回 Japan IT Week 春」で目にしたもの AI活用やDX化を推進したい企業は要注目! (2024年04月25日)
- Micronが232層QLC NAND採用の「Micron 2500 SSD」のサンプル出荷を開始 コスパと性能の両立を重視 (2024年04月26日)
- ワコムが有機ELペンタブレットをついに投入! 「Wacom Movink 13」は約420gの軽量モデルだ (2024年04月24日)
- プロセスノードに加えて新技術も売り込む! Intelが半導体の「受託生産」で使う“武器”【後編】 (2024年04月26日)
- わずか237gとスマホ並みに軽いモバイルディスプレイ! ユニークの10.5型「UQ-PM10FHDNT-GL」を試す (2024年04月25日)
- エレコム、10GbEポートを備えたWi-Fi 7対応無線LANルーター (2024年04月25日)
- あなたのPCのWindows 10/11の「ライセンス」はどうなっている? 調べる方法をチェック! (2023年10月20日)
- QualcommがPC向けSoC「Snapdragon X Plus」を発表 CPUコアを削減しつつも圧倒的なAI処理性能は維持 搭載PCは2024年中盤に登場予定 (2024年04月25日)