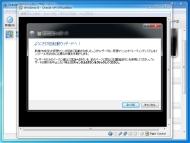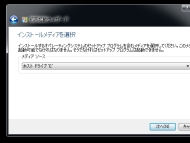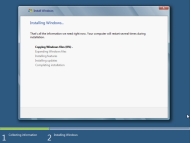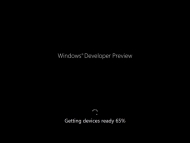「Windows 8 Developer Preview」を仮想環境に導入する:鈴木淳也の「お先に失礼! Windows 8(まだ仮称)」(3/4 ページ)
» 2011年11月02日 09時00分 公開
[鈴木淳也(Junya Suzuki),ITmedia]
VirtualBoxをセットアップする
VirtualBoxの導入自体は簡単だ。設定もほぼデフォルトのままでいいため、ウィザードの指示に従って「Next」ボタンを押しているだけでいい。途中何度か警告が表示されるが、そのまま進めて問題ない。
ただ、仮想マシンの“作成場所”は注意しておきたい。作成した仮想マシンは“vdi”という拡張子を持つ1つのファイルとして管理されるが、これは実行イメージとストレージをすべて1つの塊として扱ったファイルであるため、そのサイズは最低でも十数Gバイトと非常に大きい。SSDなどを利用している場合には空き容量のほとんどを占有してしまうため、外部ドライブやHDDなどの大容量ストレージに保存するようにしたい。
また、インストールの途中でWindows Live IDの入力が要求されるので、あらかじめ用意しておこう。以下、Windows 8 DPインストール完了までの流れを紹介していく。
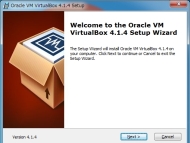
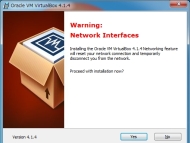
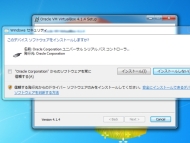 VirtualBoxを実行するとウィザードが起動してセットアップを開始する。途中何度か警告が出るが、いずれの場合も「Next」を選択して問題ない(写真=左、中央)。インストールが開始すると、ここでも途中で何度か警告のダイアログが表示される。これらは「インストール」を選択する(写真=右)
VirtualBoxを実行するとウィザードが起動してセットアップを開始する。途中何度か警告が出るが、いずれの場合も「Next」を選択して問題ない(写真=左、中央)。インストールが開始すると、ここでも途中で何度か警告のダイアログが表示される。これらは「インストール」を選択する(写真=右)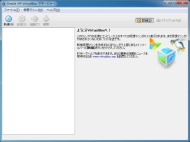
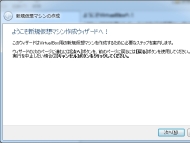
 VirtualBoxの初回起動画面。ツールバーの「新規」ボタンを選択する(写真=左)。仮想マシンの作成ウィザードが起動する。ターゲットOSに「Windows 8」が含まれている。今回は「Windows 8 (64bit)」を選択する。なお、32ビット版(x86)をダウンロードした場合は、適時適した環境を選択する(写真=中央、右)
VirtualBoxの初回起動画面。ツールバーの「新規」ボタンを選択する(写真=左)。仮想マシンの作成ウィザードが起動する。ターゲットOSに「Windows 8」が含まれている。今回は「Windows 8 (64bit)」を選択する。なお、32ビット版(x86)をダウンロードした場合は、適時適した環境を選択する(写真=中央、右)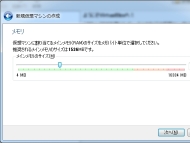
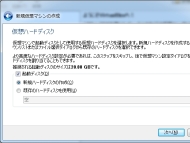
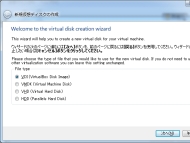 仮想マシンに割り当てるメモリサイズを指定する。今回は16Gバイト中の4Gバイトを割り当てた(写真=左)。仮想ディスクの作成では、起動ディスクは「新規作成」を選び(写真=中央)、FileTypeは「VDI」を選択しておく(写真=右)
仮想マシンに割り当てるメモリサイズを指定する。今回は16Gバイト中の4Gバイトを割り当てた(写真=左)。仮想ディスクの作成では、起動ディスクは「新規作成」を選び(写真=中央)、FileTypeは「VDI」を選択しておく(写真=右)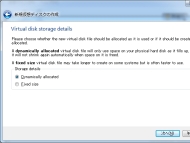
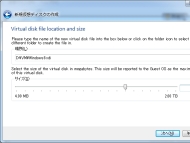 次いで、ストレージ方法(写真=左)と仮想ディスクのストレージサイズを割り当てる(写真=右)。ストレージ方式は「ダイナミック」と「固定」の2種類があり、ダイナミックは利用状況に応じてサイズが少なくて済むメリットが、固定はパフォーマンスが向上するメリットがある。今回はサイズをデフォルトの20Gバイトから32Gバイトに変更し、方式は「ダイナミック」を選択した。なお、ダイナミックを選択してWindows 8 DPインストール後に仮想マシンのファイルサイズを計測したところ12Gバイト程度だった。“試しに使う”程度であれば20Gバイトでも十分だろう
次いで、ストレージ方法(写真=左)と仮想ディスクのストレージサイズを割り当てる(写真=右)。ストレージ方式は「ダイナミック」と「固定」の2種類があり、ダイナミックは利用状況に応じてサイズが少なくて済むメリットが、固定はパフォーマンスが向上するメリットがある。今回はサイズをデフォルトの20Gバイトから32Gバイトに変更し、方式は「ダイナミック」を選択した。なお、ダイナミックを選択してWindows 8 DPインストール後に仮想マシンのファイルサイズを計測したところ12Gバイト程度だった。“試しに使う”程度であれば20Gバイトでも十分だろう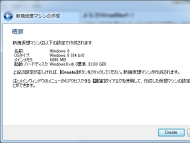
 設定項目を確認して問題なければ、「Create」で仮想マシンを作成する(写真=左)。仮想マシンを作成すると、このようなメニュー画面になる。左側のWindows 8アイコンをダブルクリック、または選択した状態で「起動」ボタンを押すと仮想マシンの実行がスタートする(写真=右)
設定項目を確認して問題なければ、「Create」で仮想マシンを作成する(写真=左)。仮想マシンを作成すると、このようなメニュー画面になる。左側のWindows 8アイコンをダブルクリック、または選択した状態で「起動」ボタンを押すと仮想マシンの実行がスタートする(写真=右)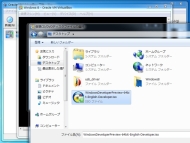
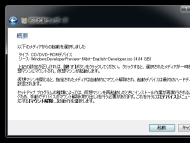 VirtualBoxでは、直接ISOファイルを光学ドライブとしてマウントできるため、先ほどダウンロードしたWindows 8 DPのISOファイルを指定するといい。メディアがセットされると、これを起動ドライブにして仮想マシンが再起動する
VirtualBoxでは、直接ISOファイルを光学ドライブとしてマウントできるため、先ほどダウンロードしたWindows 8 DPのISOファイルを指定するといい。メディアがセットされると、これを起動ドライブにして仮想マシンが再起動する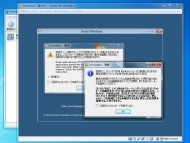
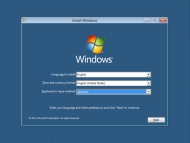 再起動中にいくつか警告メニューが表示されるが、「次回からこのメッセージを表示しない」にチェックを入れて「OK」ボタンを押しておく(写真=左)。Windows 8 DPのインストールメニューが起動したところ。ここでキーボードを「Japanese」に変更しているが、実はこの項目はほとんど意味がない。2011年10月の時点で確認すると、109キーボードを接続していても「101キーボード」として認識されるため、キー配列が刻印とは異なることに注意したい。キーボードの変更や日本語入力の追加方法については、次回以降の連載で紹介する(写真=右)
再起動中にいくつか警告メニューが表示されるが、「次回からこのメッセージを表示しない」にチェックを入れて「OK」ボタンを押しておく(写真=左)。Windows 8 DPのインストールメニューが起動したところ。ここでキーボードを「Japanese」に変更しているが、実はこの項目はほとんど意味がない。2011年10月の時点で確認すると、109キーボードを接続していても「101キーボード」として認識されるため、キー配列が刻印とは異なることに注意したい。キーボードの変更や日本語入力の追加方法については、次回以降の連載で紹介する(写真=右)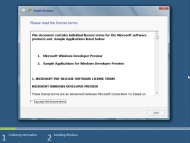
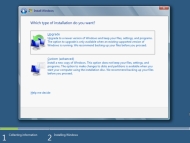
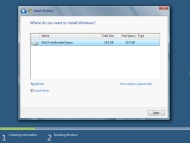 ライセンス条項の確認。チェックボックスをオンにして「Next」ボタンを押す(写真=左)。「Upgrade」でも問題ないが、こちらを選択するとフルオートでインストールが進むため、OSを導入するドライブの設定や各種選択が行えない。念のため、Customを選んでおくと安全だ(写真=中央、右)
ライセンス条項の確認。チェックボックスをオンにして「Next」ボタンを押す(写真=左)。「Upgrade」でも問題ないが、こちらを選択するとフルオートでインストールが進むため、OSを導入するドライブの設定や各種選択が行えない。念のため、Customを選んでおくと安全だ(写真=中央、右)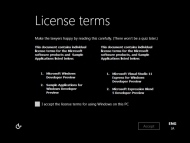
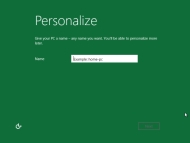 セットアップ準備が完了すると、再びライセンス条項を確認してくる(写真=左)。最初の設定項目はマシン名の入力。LAN内で重複しない適当な名前をつけておくといいだろう。筆者は「windows8」と入力しておいた(写真=右)
セットアップ準備が完了すると、再びライセンス条項を確認してくる(写真=左)。最初の設定項目はマシン名の入力。LAN内で重複しない適当な名前をつけておくといいだろう。筆者は「windows8」と入力しておいた(写真=右)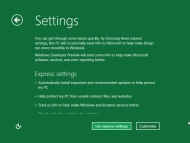
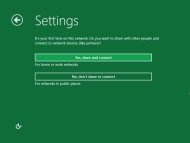
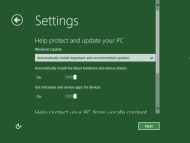 セットアップ方式は「Use express settings」と「Customize」の2種類がある。Use express settingsは、ユーザー名とパスワードのみを設定する簡易セットアップ方式で、Customizeは、Windows Live IDの登録も行う。前者を選択しても、後でWindows Live IDの登録が可能だが、今回は手順を省くためにCustomizeを選択する。なお、以後のWindows 8 DPへのログインはWindows Live ID(メールアドレス)+該当パスワードの組み合わせになる(写真=左)。ローカルネットワークの設定。「Yes」を設定しておく(写真=中央)。「Setting」の項目では、3ページにわたって設定内容を確認してくる。すべてデフォルト設定のままで、「Next」を押して次に進もう(写真=右)
セットアップ方式は「Use express settings」と「Customize」の2種類がある。Use express settingsは、ユーザー名とパスワードのみを設定する簡易セットアップ方式で、Customizeは、Windows Live IDの登録も行う。前者を選択しても、後でWindows Live IDの登録が可能だが、今回は手順を省くためにCustomizeを選択する。なお、以後のWindows 8 DPへのログインはWindows Live ID(メールアドレス)+該当パスワードの組み合わせになる(写真=左)。ローカルネットワークの設定。「Yes」を設定しておく(写真=中央)。「Setting」の項目では、3ページにわたって設定内容を確認してくる。すべてデフォルト設定のままで、「Next」を押して次に進もう(写真=右)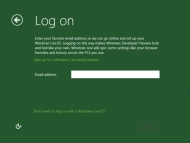
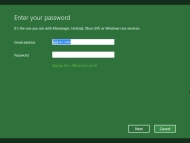 Windows Live IDの入力。メールアドレスとパスワードを入力すると、インターネットと照合を行った後にセットアップが完了する。確認のメールが当該のメールアドレスへ後で届くので、2つあるリンクの最初のほう(「If you added this computer, great! Use this link to confirm windows8」と書かれているリンク)をクリックしておくのを忘れないように。なお、このようにセットアップではネットワーク接続が必須となっているため、もし、VirtualBoxの実行環境にネットワークがない場合、「Use express settings」を使って簡易セットアップを行っておき、後でネットワークの再設定を行う必要がある
Windows Live IDの入力。メールアドレスとパスワードを入力すると、インターネットと照合を行った後にセットアップが完了する。確認のメールが当該のメールアドレスへ後で届くので、2つあるリンクの最初のほう(「If you added this computer, great! Use this link to confirm windows8」と書かれているリンク)をクリックしておくのを忘れないように。なお、このようにセットアップではネットワーク接続が必須となっているため、もし、VirtualBoxの実行環境にネットワークがない場合、「Use express settings」を使って簡易セットアップを行っておき、後でネットワークの再設定を行う必要がある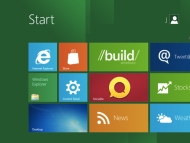
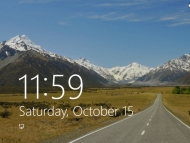 ライブタイルが並ぶスタート画面が表示されたらセットアップ完了だ(写真=左)。なお、再起動後は別のスタートスクリーンが表示されるので、先ほど設定したパスワードを入力してスタート画面へ移動する必要がある(写真=右)
ライブタイルが並ぶスタート画面が表示されたらセットアップ完了だ(写真=左)。なお、再起動後は別のスタートスクリーンが表示されるので、先ほど設定したパスワードを入力してスタート画面へ移動する必要がある(写真=右)関連キーワード
Windows 8 | インストール | OS | VirtualBox | Microsoft | Metro | Build Windows | 仮想化 | 体験版 | VDI(Virtual Desktop Infrastructure)
Copyright © ITmedia, Inc. All Rights Reserved.
SpecialPR
SpecialPR
アクセストップ10
2024年04月19日 更新
- バッファロー製Wi-Fiルーターに脆弱性 対象機種は今すぐファームウェア更新を (2024年04月17日)
- ノートPCに外付けキーボードを“載せて”使える「タイプスティックス/打ち箸」に新色 (2024年04月18日)
- さらなる高速化を実現! PCI Express 5.0接続SSDの新モデル「Crucial T705」を試して分かったこと (2024年04月18日)
- ついに8K対応した「Insta360 X4」の画質をX3と1インチ360度版で比較 今買うべき全天球カメラだと確信した (2024年04月16日)
- SwitchBotのミニプラグに不具合 「断続的にオン/オフを繰り返す、異音」などで該当製品の交換を呼びかけ (2024年04月17日)
- アイロボットが4万円切りの「水拭き対応ロボット掃除機」を投入 “一家に1台”を目指す (2024年04月17日)
- 「JBL GO 4」でBluetoothスピーカーデビュー! 累計出荷台数5700万台を突破した人気製品の最新モデルを試す (2024年04月17日)
- あなたのPCのWindows 10/11の「ライセンス」はどうなっている? 調べる方法をチェック! (2023年10月20日)
- 無線LANルーター「Aterm」シリーズの一部に複数の脆弱性 設定変更や買い替えをアナウンス (2024年04月11日)
- NVIDIA、Ampereアーキテクチャを採用したシングルスロット設計のデスクトップ向けGPU「NVIDIA RTX A400/A1000」を発表 (2024年04月17日)
最新トピックスPR