「XPS 11」――カーボンボディと超高精細ディスプレイが魅力の11.6型“2in1”Ultrabookを徹底検証:注目PC速攻レビュー(2/4 ページ)
サイズ感チェック:11.6型の薄型軽量ボディは持ち運びやすい
ボディのサイズは、約300(幅)×201(奥行き)×11〜15(高さ)ミリだ。額縁がやや広めで11.6型サイズのUltrabookとしては大きめのフットプリントだが、本体の厚さは最厚部で15ミリとUltrabookでは最薄クラスといえる。
重量は約1.13キロと軽い。実測でも1.125キロとほぼ公称値通りだった。手前側に向かって少し傾斜はあるが、フラットに近いフォルムで、ビジネスバッグなどにも収まりやすい。付属のACアダプタも高さが22ミリと薄型のデザインで、携帯に適している。
アルミ削り出しのボディは、天面と底面にクロス織りのカーボンファイバー、ディスプレイ表面に強化ガラスの「Gorilla Glass NBT」を使用し、剛性感が非常に高い。遠目にはブラックのボディだが、近づくと天面と底面にあしらわれたカーボンの織目がはっきり分かる。ボディ表面はしっとりとしたラバー質の塗装がされており、シンプルで上品なデザインとあわせて、プレミアムな雰囲気を漂わせているのも大きな魅力だ。
内蔵バッテリーの容量は40ワットアワーで、公称の駆動時間は8時間としている。基本システムに第4世代CoreのYシリーズを採用しているだけに、長い駆動時間も期待できそうだ(バッテリー駆動時間のテスト結果は後述)。
注目ポイント(1):4つのスタイルが楽しめる回転ヒンジを搭載
液晶ディスプレイのヒンジは、設置面から180度までチルト角度を柔軟に調整できるうえ、そのままぐるりと360度まで回転して畳める機構を備えている。ノートPCとタブレットを兼ねる2in1デバイスではおなじみの機構だ。
XPS 11はこの回転ヒンジによって、クラムシェルノートPC型の「ノートパソコンモード」から、スレート型の「タブレットモード」に変形可能なほか、タブレットをスタンドに立てかけたような「タブレットスタンドモード」、イーゼル(画架)のような格好になる「テントモード」といったスタイルでも使うことができる。
タブレットスタンドモードとテントモードは似ているが、前者は画面を前面に出しつつ、チルト角度を柔軟に調整でき、コンテンツに集中しやすい点、後者はタッチ操作が安定し、設置面積が最も小さくなるので、狭い場所でも置いて使いやすい点が特徴だ。
もちろん、ノートパソコンモードから画面を回転させて、他の3つのスタイルへ変形すると、キーボードの入力が自動的にオフになるため、タブレットモードで握って使っても背面のキーボードが誤って押されるような不具合はない。


 2in1デバイスとして軽量とはいえ、重量は約1.13キロある。キーボードなしのタブレット感覚で手に持って使うのは、短時間に限られるだろう(写真=左/中央)。しかし、置く場所さえあれば、タブレットスタンドモード(写真=右)やテントモードで手軽にタッチ操作が行える
2in1デバイスとして軽量とはいえ、重量は約1.13キロある。キーボードなしのタブレット感覚で手に持って使うのは、短時間に限られるだろう(写真=左/中央)。しかし、置く場所さえあれば、タブレットスタンドモード(写真=右)やテントモードで手軽にタッチ操作が行える注目ポイント(2):意外に打てる「平面タッチキーボード」
キーボードには、感圧式タッチセンサーで押下を検知する「平面タッチキーボード」を搭載している。ラバー質の厚みがあるシートを貼ることでキートップとしているが、物理的なスイッチはなく、キーストロークは「0」ミリだ。キーピッチは実測で横約19ミリ、縦約18ミリと広さは十分確保されており、配列もほぼクセがない。キーボードバックライトも内蔵している。
標準設定ではクリックと連動してキー入力音のようなサウンドが鳴るが、消すことも可能だ。押した感触はというと、やはりキーが沈まないので、良好とはいえない。ただし、キーピッチが広く確保されていることもあり、入力自体は意外に思った通りにできるという印象だ。
物理的なスイッチがあるキーボードの場合、キートップを押し込まなければスイッチが入らないため、キートップに気兼ねなく指を置ける。一方、タッチキーボードの場合は指を置くだけでスイッチが入りそうな気がして抵抗があるのだが、実際にはその辺りはかなりインテリジェントに検出し、そっと指を置いただけでは反応せず、少し力を入れるとクリックと認識される。タッチの感度はユーティリティで調整することも可能だ。
 キー配列は素直だが、右端のキーが小さく、キーボードベゼルとの境界がないのは少し打ちにくい。左右のクリックボタンを一体化したガラス製タッチパッドは、105(横)×62(縦)ミリと十分なサイズがあり、指の滑り、クリック感とも良好だ
キー配列は素直だが、右端のキーが小さく、キーボードベゼルとの境界がないのは少し打ちにくい。左右のクリックボタンを一体化したガラス製タッチパッドは、105(横)×62(縦)ミリと十分なサイズがあり、指の滑り、クリック感とも良好だその辺りの感覚が分かってくると、タッチタイピングも可能なほど入力ミスを減らせるようになったが、右手の小指でタイプする右端付近のキーは少し打ちにくい。
ホームポジションから右端にあるDeleteやBackspace、Enterのキーまで距離があることに加えて、キーが小さく、キーボードベゼルと一体化して境界がないため、慣れないうちはミスタッチしがちだ。また、これらのキーは小指でタッチするため、押す力がほかの指に比べて弱く、タッチが認識されにくいこともある。
右端のキーも以上の点を意識して打てば問題ないのだが、これらのキーをもっと大きく確保すれば、操作感はかなり改善されただろう。また、可能ならば中央付近と端のほうでタッチの感度が変えられるとよかった。
なお、クリック感のないキーボードは、タブレットモードで本体を握った場合の違和感を減らす効果がある。手でしっかり握っても、背面のキーが押される感覚がないので、単体のタブレットに近い使用感が得られるのだ。回転ヒンジを採用した2in1でこの点はメリットになる。
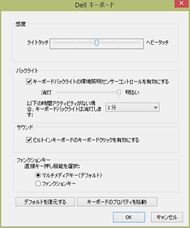
 タッチキーボードのユーティリティでは、タッチの感度をはじめ、キーボードバックライト、入力時のクリック音、ファンクションキーなどの設定に対応する(画像=左)。標準ではBackspaceの連打に対する反応などが少しもたつくように感じるが、「キーボードのプロパティ」で表示までの待ち時間やカーソルの点滅速度をすべて速くすると、かなり改善される(画像=右)
タッチキーボードのユーティリティでは、タッチの感度をはじめ、キーボードバックライト、入力時のクリック音、ファンクションキーなどの設定に対応する(画像=左)。標準ではBackspaceの連打に対する反応などが少しもたつくように感じるが、「キーボードのプロパティ」で表示までの待ち時間やカーソルの点滅速度をすべて速くすると、かなり改善される(画像=右)
 キーボード手前のタッチパッドにはシナプティクスのドライバが導入されており、設定はデル独自のユーティリティで行う。スワイプ操作によるチャーム表示のほか、2本指でのスクロール、つまみズームなどの設定が可能だ
キーボード手前のタッチパッドにはシナプティクスのドライバが導入されており、設定はデル独自のユーティリティで行う。スワイプ操作によるチャーム表示のほか、2本指でのスクロール、つまみズームなどの設定が可能だ

Copyright © ITmedia, Inc. All Rights Reserved.
アクセストップ10
- ワコムが有機ELペンタブレットをついに投入! 「Wacom Movink 13」は約420gの軽量モデルだ (2024年04月24日)
- わずか237gとスマホ並みに軽いモバイルディスプレイ! ユニークの10.5型「UQ-PM10FHDNT-GL」を試す (2024年04月25日)
- 「社長室と役員室はなくしました」 価値共創領域に挑戦する日本IBM 山口社長のこだわり (2024年04月24日)
- QualcommがPC向けSoC「Snapdragon X Plus」を発表 CPUコアを削減しつつも圧倒的なAI処理性能は維持 搭載PCは2024年中盤に登場予定 (2024年04月25日)
- 「Surface Go」が“タフブック”みたいになる耐衝撃ケース サンワサプライから登場 (2024年04月24日)
- 16.3型の折りたたみノートPC「Thinkpad X1 Fold」は“大画面タブレット”として大きな価値あり (2024年04月24日)
- AI PC時代の製品選び 展示会「第33回 Japan IT Week 春」で目にしたもの AI活用やDX化を推進したい企業は要注目! (2024年04月25日)
- あなたのPCのWindows 10/11の「ライセンス」はどうなっている? 調べる方法をチェック! (2023年10月20日)
- アドバンテック、第14世代Coreプロセッサを採用した産業向けシングルボードPC (2024年04月24日)
- マウス、GeForce RTX 3050を搭載したスリム/ミニタワーPCの販売を開始 (2024年04月25日)





