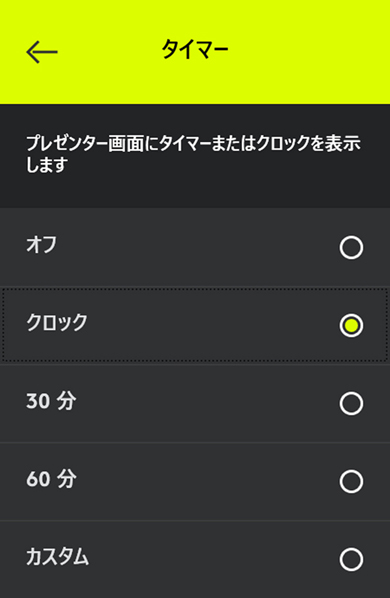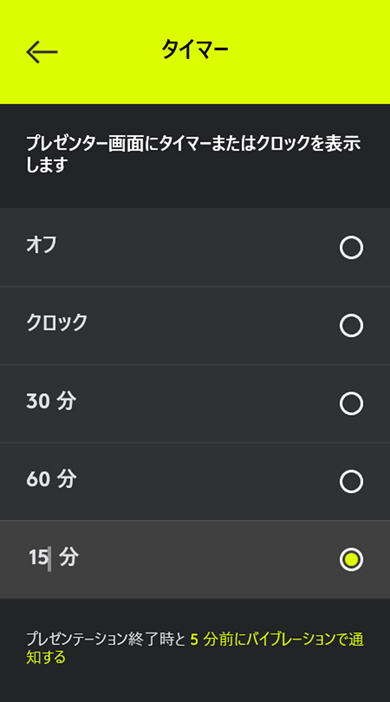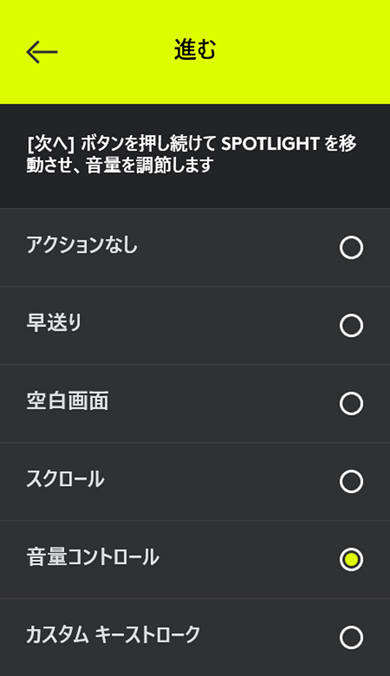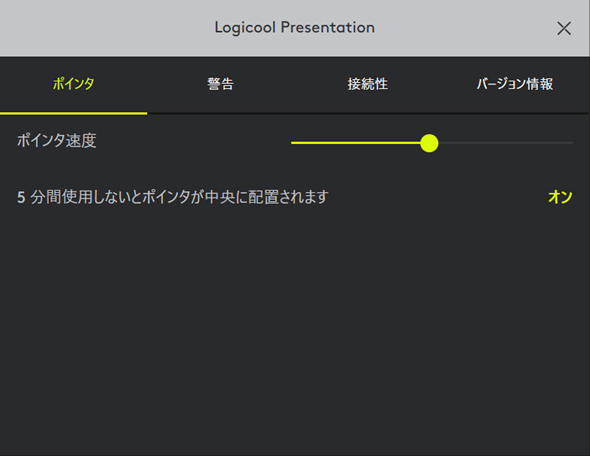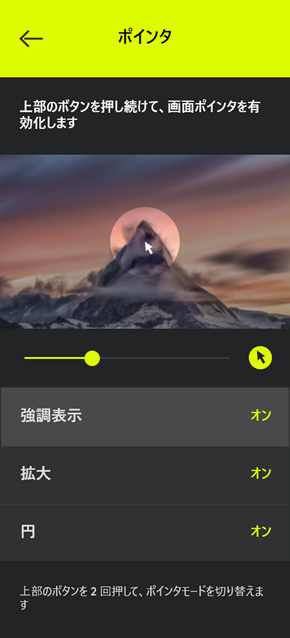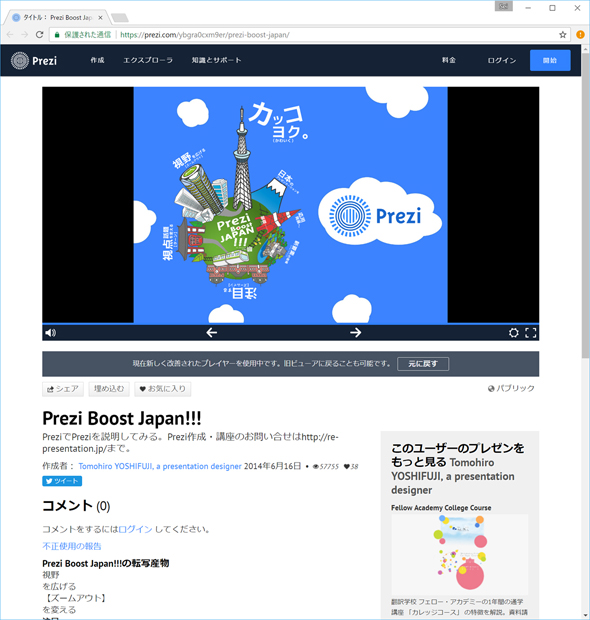プレゼン戦国時代を勝ち残るために――新世代ポインタ「Spotlight」がすごい:わーすごーい、キミはプレゼンが得意なポインタなんだね!(3/4 ページ)
実際にSpotlightを導入する
Spotlightの機能を100%利用するには専用ソフトウェア「Logicool Presentation」(Windows/Mac用)が必要だ。Spotlightを接続する前にインストールしておこう。インストーラはチュートリアルも兼ねており、その中で充電も行われる。1分間で3時間利用可能なので事前に充電しておかなくてもよいのは便利だが、2台目以降でも同様に充電の時間がかかるのは少々歯がゆい。バッテリー残量によってスキップできればよいのに、と感じる。
Spotlight下部のストラップは専用レシーバーとなっており、これを取り外すとその奥に充電用のUSB Type-C端子が見える。付属の充電ケーブルでは問題にならないが、かなり奥まった部分にあるため、一般的なUSB Type-Cケーブルだと挿しにくいかもしれない。
Logicool Presentationは、Spotlightが接続されると自動的に有効になり、強調表示などの機能が使えるようになる。有効にする機能、ボタン長押し時に割り当てる機能などはシステムトレイのアイコンをクリックして設定する。ポインタとしての機能以外にはタイマー表示機能、設定時刻5分前のバイブレーション通知などがある。
Spotlightのボタン面を横にして使うか、上にして使うかは人によって異なると思うが、たとえ操作中に本体をひっくり返しても、必ず天地の方向が上下になる。持ち方によって方向が変わってしまわないのは感覚的にもマッチするので使いやすい。一方、本体の向きはそのままで水平・垂直に動かしてもポインタの位置は変わらない。ここはレーザーポインタとは若干操作感の違うところだ。
なお、上部ボタンを長押ししたときのSpotlightのポインタの位置は、初期状態ではマウスカーソルの位置になっている。その後はSpotlightの上部ボタンを離したところから再開される。Spotlightのみを使用する場合には問題ないが、マウスを併用する場合などはマウスカーソルを動かしてもSpotlightのポインタの位置は変わらないので注意してほしい。詳細設定画面で5分間使用しないとポインタを中央に戻すよう設定することもできる。
Logicool Presentationの対応アプリにはPowerPoint、Keynote、Google Slides、PDF、Preziが挙げられている。だが、「進む」「戻る」ボタンはそれぞれカーソル移動キーの右と左に割り当てられており、その2つのキーで操作できるアプリであれば利用可能だと思われる。Spotlightの特徴的なポインタ表示はアプリを問わずに利用可能だ。
また、SpotlightをBluetoothで接続すれば、AndroidやLinuxなどでも利用できる。ただし、Logicool Presentationが提供されていないOSではSpotlightはマウス+Page Up/Page Downのみのキーボードという扱いであり、強調表示などは利用できない。
Copyright © ITmedia, Inc. All Rights Reserved.
アクセストップ10
- もう全部、裏配線でいいんじゃない? 「ASUS BTF DESIGN」が示す自作PCの新しい形 (2024年04月19日)
- ノートPCに外付けキーボードを“載せて”使える「タイプスティックス/打ち箸」に新色 (2024年04月18日)
- バッファロー製Wi-Fiルーターに脆弱性 対象機種は今すぐファームウェア更新を (2024年04月17日)
- さらなる高速化を実現! PCI Express 5.0接続SSDの新モデル「Crucial T705」を試して分かったこと (2024年04月18日)
- ついに8K対応した「Insta360 X4」の画質をX3と1インチ360度版で比較 今買うべき全天球カメラだと確信した (2024年04月16日)
- SwitchBotのミニプラグに不具合 「断続的にオン/オフを繰り返す、異音」などで該当製品の交換を呼びかけ (2024年04月17日)
- あなたのPCのWindows 10/11の「ライセンス」はどうなっている? 調べる方法をチェック! (2023年10月20日)
- Core Ultra搭載の「Let's note FV5」を徹底検証 プレミアムモバイルの実力は? (2024年04月19日)
- 話題になったトラックボール「IST」も登場! エレコムのPC周辺機器が最大21%お得に買える (2024年04月19日)
- アイロボットが4万円切りの「水拭き対応ロボット掃除機」を投入 “一家に1台”を目指す (2024年04月17日)