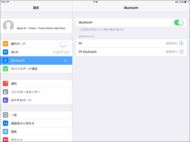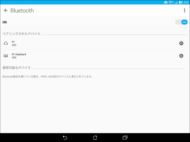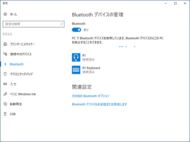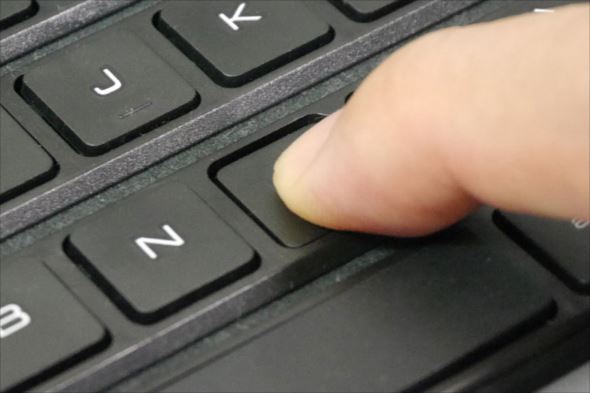スピーカーごとクルクル巻けるBluetoothキーボードを試してみた:なんだか“巻きずしみたい”なヤツを試してみよう(2/2 ページ)
iOS、Android、Windowsで使えるが、マルチペアリングはサポートせず
前述のように、本製品はスピーカーとキーボードが別々のBluetoothデバイスとして認識されるので、ペアリングは別々に行う必要がある。電源ボタンは、スピーカー内蔵の本体部とキーボード部分を分離させた面に配置されており、ここでまず電源を入れたのち、ペアリングを実行することになる。
気を付けたいのが、本製品はマルチペアリングをサポートしないことだ。Rolly Keyboard 2は最大3台までのマルチペアリングをサポートしていたが、本製品はそうではないため、接続先が変わる度にペアリングを再度行う必要がある。しかも本製品はスピーカーとキーボード、実質2つのBluetooth機器として認識されるため、ペアリングの手間も2倍かかり、それゆえ接続先の頻繁な変更には向かない。
本製品はiOS、Android、Windowsの3つのOSに対応するのがウリの1つだが、こうした事情から、現実的には1台のデバイスと組み合わせて継続使用することを前提にした方がよい。もし、接続先を頻繁に切り替えながら使えるモバイルキーボードを探しているのなら、本製品は候補から外した方がよいだろう。
なお本製品は自重が増していることもあり、大型のタブレットをスタンドに立てかけても安定性は非常に高いのだが、スタンドの左右の間隔が8〜9センチ程度と広いため、一般的な5型クラスまでのスマートフォンだと、本体を縦向きにしてスタンドに立てることができず、横向きにセットせざるを得なくなる。使い方によっては弱点になるので、注意してほしい。
 こちらは8型のタブレット(ASUS ZenPad 3 8.0)との比較。7〜8型クラスの方がバランスはよい。ちなみにAndroidでは「F6」キーで言語を切り替えられるとされているが、試したところ動作しなかった。他のショートカットは正常に動作しており、製品によるものか、IMEによるものかは不明だ
こちらは8型のタブレット(ASUS ZenPad 3 8.0)との比較。7〜8型クラスの方がバランスはよい。ちなみにAndroidでは「F6」キーで言語を切り替えられるとされているが、試したところ動作しなかった。他のショートカットは正常に動作しており、製品によるものか、IMEによるものかは不明だ 4型の「iPhone SE」を立てかけたところ。スタンドに立てかけるにはギリギリの厚みで、かつ画面下部が隠れて見えづらくなるのがネックだ。スタンドの左右の間隔は8〜9センチ程度あるため、スマホを縦向きにセットするのは難しい
4型の「iPhone SE」を立てかけたところ。スタンドに立てかけるにはギリギリの厚みで、かつ画面下部が隠れて見えづらくなるのがネックだ。スタンドの左右の間隔は8〜9センチ程度あるため、スマホを縦向きにセットするのは難しいキー配列は悪くないが、キータッチのクセに注意
本製品のキー数は64。Rolly Keyboard 2に比べると各列にキーが1つずつ少ないのだが、主な理由は各列右端にあった「PageUp/Down」などのキーが省かれたことによるものだ。Enterキーの右側にこれらのキーが配置されているのはなじみにくかったため、このレイアウト自体は悪くないと感じる。
さて、その文字入力の使い勝手についてだが、慣れるまではかなり苦労するというのが、実際に1週間ほど使ってみた感想だ。これはキー配置などの問題ではなく、キーそのものの構造に原因がある。
というのもこの製品、パンタグラフキーを採用しており、キーストロークがそこそこ深いのはよいのだが、キーを押し込むとキートップがキーの周辺よりも深く沈むという、一般的なキーボードにはあまりない特徴がある。そのため、キーを押し込んだ状態では指先がくぼみにはまったような状態になり、次のキーに指を移動させようとするとキー周囲に指が引っ掛かるのだ。特に素早く入力しようとすると、この問題に必ず直面する。
これを回避するには、キーを押した後に指をいったん離し、キーが元の高さに戻ってから次のキーに指を移すようにすればよいのだが、そうなると1文字ずつ目視で確認しながら入力するのと大差ないスピードになってしまう。慣れないうちは、入力したい文章が頭の中にたくさんたまっているのにアウトプットが追い付かない状態に陥りがちで、かなりのストレスだ。
本製品はキーピッチが約16ミリとこの種のキーボードとしては余裕があるうえ、iOSとAndroidについてはキートップの印字と入力文字がほぼ完全に一致(deleteキーのみ実際にはBackSpaceとして機能する)していることから、使い勝手そのものは悪くない。それだけに、こうしたハードウェア部分がネックになり、入力スピードが上がりにくいのは、非常にもったいない印象だ。
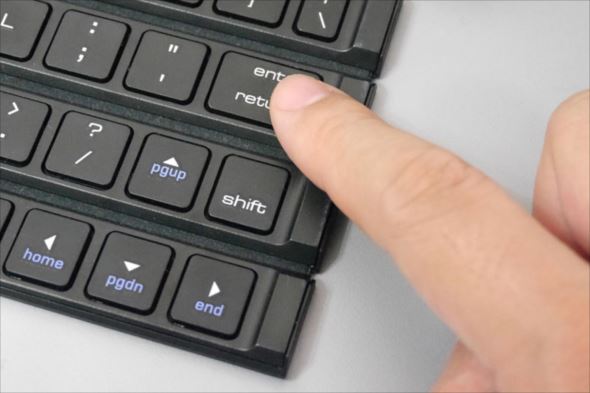 英語配列ということで「Enter」キーは1列だが、幅があることから押しやすい。Rolly Keyboard 2は「Enter」キーの右側に「PageUp/Down」などのキーがありなじみにくかったが、本製品はそのようなこともない
英語配列ということで「Enter」キーは1列だが、幅があることから押しやすい。Rolly Keyboard 2は「Enter」キーの右側に「PageUp/Down」などのキーがありなじみにくかったが、本製品はそのようなこともないスピーカー付きで5000円切りと安いが、トータルで見ると価格相応か
本製品は、実売1万円台のRolly Keyboard 2を大きく下回る、4999円(税込)という一見リーズナブルな価格設定も魅力の1つだが、マルチペアリング非対応、ややクセのあるキータッチなど、トータルでは価格相応といった印象が強い。
スピーカー搭載という他にないプラス要因と、これらのマイナス点を比較して、どこまで許容できるかが、購入の可否の決め手となりそうだ。
関連記事
 くるくる巻き取れるBluetoothキーボード「KBB-710」は面白いが実用に耐えるのか?
くるくる巻き取れるBluetoothキーボード「KBB-710」は面白いが実用に耐えるのか?
巻き取ることでスティック状にして持ち歩けるBluetoothキーボード、LG「Rolly Keyboard」に5列キーを採用した新モデルが登場した。特異な機構に注目が集まる製品だが、その使い勝手はどうなのか。 「iPad Proの日本語入力」がここまで快適に! JIS配列が加わったSmart Keyboardを試してみた
「iPad Proの日本語入力」がここまで快適に! JIS配列が加わったSmart Keyboardを試してみた
「iPad Pro」用の画面カバーを兼ねる超薄型キーボード「Smart Keyboard」に、待望の日本語JIS配列モデルが追加された。「10.5インチiPad Pro」と組み合わせた場合の使い勝手をチェックしていく。 歴代の“人間工学キーボード”に恥じない製品か? アルカンターラ採用の「Surface エルゴノミクス」実機レビュー
歴代の“人間工学キーボード”に恥じない製品か? アルカンターラ採用の「Surface エルゴノミクス」実機レビュー
3月に発売した「Microsoft Surface エルゴノミクス キーボード」は、高級車のシートなどに使われる高級素材「アルカンターラ」を採用し、見た目と質感に注力した製品だ。キーボードとしての使い勝手は? トラックボール搭載だと……! 全部入りのマルチペアリングBTキーボード「TK-DCP03BK」を試す
トラックボール搭載だと……! 全部入りのマルチペアリングBTキーボード「TK-DCP03BK」を試す
エレコムのBluetoothキーボード「TK-DCP03BK」は、3台までのマルチペアリングに対応するほか、USBでの有線接続も可能。さらにトラックボールを搭載し、ポインティングデバイスとしても使える、文字通り「全部入り」の製品だ。 思わぬ使い方も? iPhoneに最適化したLightningキーボードを試す
思わぬ使い方も? iPhoneに最適化したLightningキーボードを試す
iPhoneやiPadの専用コネクターであるLightningに直接つないで操作できる低価格のキーボードが上海問屋から登場した。ワイヤレス接続の設定や充電が不要で手軽に使えるほか、意外なメリットもある。 ポメラ「DM200」徹底レビュー 通信機能の強化はアリなのか?
ポメラ「DM200」徹底レビュー 通信機能の強化はアリなのか?
キングジム「ポメラ」の最新モデル「DM200」は、外部とデータをやりとりするための機能を新しく搭載したことが目玉だ。注目の新機能である「ポメラSync」と「アップロード」を試してみた。 ポメラ「DM200」徹底レビュー どれくらい快適に打てるのか?
ポメラ「DM200」徹底レビュー どれくらい快適に打てるのか?
テキスト入力に特化したキングジム「ポメラ」の最新モデル「DM200」は、使いやすいキーボードなどの特徴はそのままに、外部とデータをやりとりするための機能を新しく搭載したことが目玉だ。まずは携帯キーボードマシンとしての実力をチェックする。
関連リンク
Copyright © ITmedia, Inc. All Rights Reserved.
アクセストップ10
- ワコムが有機ELペンタブレットをついに投入! 「Wacom Movink 13」は約420gの軽量モデルだ (2024年04月24日)
- わずか237gとスマホ並みに軽いモバイルディスプレイ! ユニークの10.5型「UQ-PM10FHDNT-GL」を試す (2024年04月25日)
- 「社長室と役員室はなくしました」 価値共創領域に挑戦する日本IBM 山口社長のこだわり (2024年04月24日)
- 「Surface Go」が“タフブック”みたいになる耐衝撃ケース サンワサプライから登場 (2024年04月24日)
- QualcommがPC向けSoC「Snapdragon X Plus」を発表 CPUコアを削減しつつも圧倒的なAI処理性能は維持 搭載PCは2024年中盤に登場予定 (2024年04月25日)
- 16.3型の折りたたみノートPC「Thinkpad X1 Fold」は“大画面タブレット”として大きな価値あり (2024年04月24日)
- あなたのPCのWindows 10/11の「ライセンス」はどうなっている? 調べる方法をチェック! (2023年10月20日)
- アドバンテック、第14世代Coreプロセッサを採用した産業向けシングルボードPC (2024年04月24日)
- AI PC時代の製品選び 展示会「第33回 Japan IT Week 春」で目にしたもの AI活用やDX化を推進したい企業は要注目! (2024年04月25日)
- ロジクール、“プロ仕様”をうたった60%レイアウト採用ワイヤレスゲーミングキーボード (2024年04月24日)