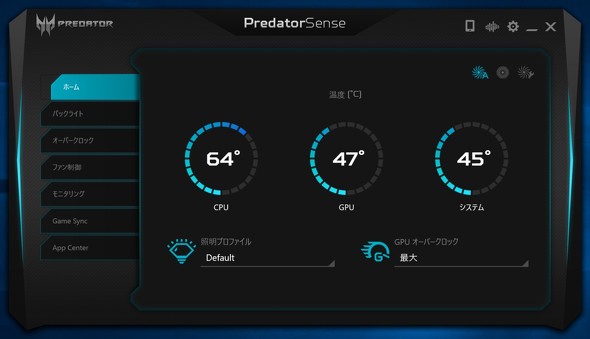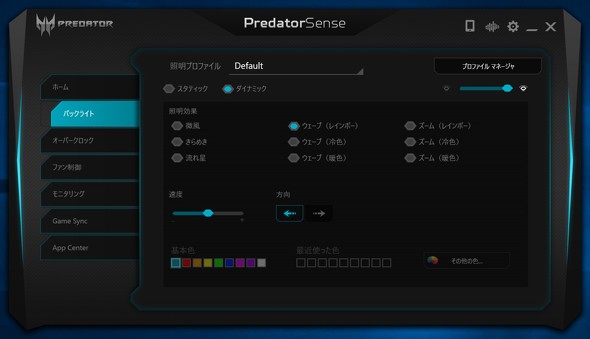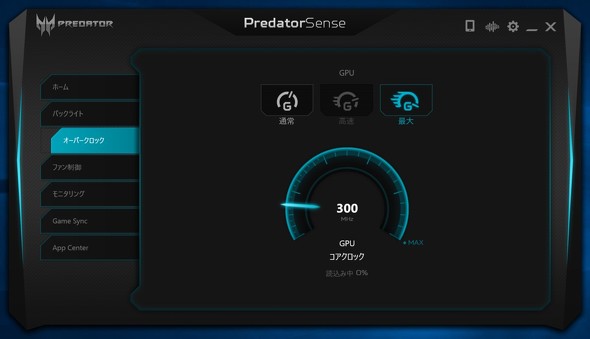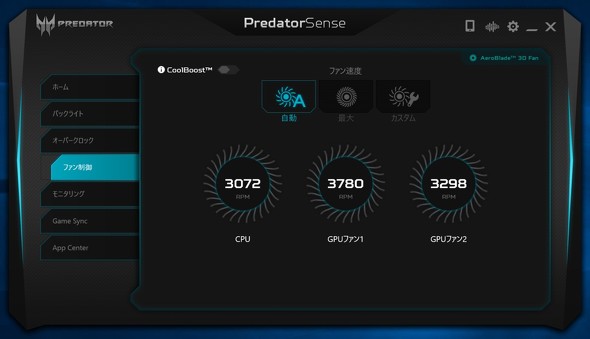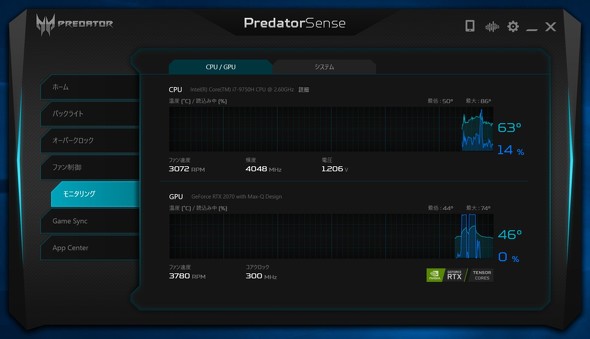ちょい悪ゲーミングPC「Predator Triton 500」と「うちの子(RTX 2060)」を戦わせた結果(2/4 ページ)
4画面出力可能なインタフェース群 便利な「PredatorSense」キー
インタフェース類は、左側面に電源コネクター、有線LAN(RJ-45)端子、USB 3.0端子、HDMI 2.0出力端子、マイクジャック、ヘッドホンジャックを、右側面にはThunderbolt 3(USB3.1 Type-C、DisplayPort出力)端子、Mini DisplayPort出力端子、USB3.0端子×2を備える。
この他、本体左右と背面には冷却用のスリットが設置されている。天板のロゴは青く光る仕様だ。
日本エイサーの公式サイトによると、Thunderbolt 3、Mini DisplayPort、HDMIの各出力端子を使えば、本体と合わせて4画面同時出力もできるという。
キーボードの左上にある「TURBO」キーと、右上にあるPredatorSenseキーは、Predator Triton 500独自のものだ。
その名から察することができるかもしれないが、TURBOキーを押すと、GPUがオーバークロック状態になり、ファンが勢いよく回り出す。
PredatorSenseキーは、Predatorシリーズのユーティリティーアプリ「PredatorSense」を起動するためのショートカットキーだ。このアプリには「ホーム」「バックライト」「オーバークロック」「ファン制御」「モニタリング」「GameSync」「App Center」という設定項目が用意されており、ある程度任意に設定できる。
オーバークロックは、先ほど述べたTURBOキーでのオン/オフの他、PredatorSense上でもオン/オフできる。PredatorSenseを使う場合は、「通常」の他に「高速」「最大」の2モードも選択できる。
Copyright © ITmedia, Inc. All Rights Reserved.
アクセストップ10
- 8K/30fpsで撮影できる「Insta360 X4」は想像以上のデキ 気になる発熱と録画可能時間を検証してみたら (2024年04月26日)
- AI PC時代の製品選び 展示会「第33回 Japan IT Week 春」で目にしたもの AI活用やDX化を推進したい企業は要注目! (2024年04月25日)
- Micronが232層QLC NAND採用の「Micron 2500 SSD」のサンプル出荷を開始 コスパと性能の両立を重視 (2024年04月26日)
- ワコムが有機ELペンタブレットをついに投入! 「Wacom Movink 13」は約420gの軽量モデルだ (2024年04月24日)
- わずか237gとスマホ並みに軽いモバイルディスプレイ! ユニークの10.5型「UQ-PM10FHDNT-GL」を試す (2024年04月25日)
- エレコム、10GbEポートを備えたWi-Fi 7対応無線LANルーター (2024年04月25日)
- あなたのPCのWindows 10/11の「ライセンス」はどうなっている? 調べる方法をチェック! (2023年10月20日)
- QualcommがPC向けSoC「Snapdragon X Plus」を発表 CPUコアを削減しつつも圧倒的なAI処理性能は維持 搭載PCは2024年中盤に登場予定 (2024年04月25日)
- ソースネクスト、ノイズキャンセリングマイクを備えたオープンイヤー型ヘッドセット (2024年04月25日)
- 「社長室と役員室はなくしました」 価値共創領域に挑戦する日本IBM 山口社長のこだわり (2024年04月24日)