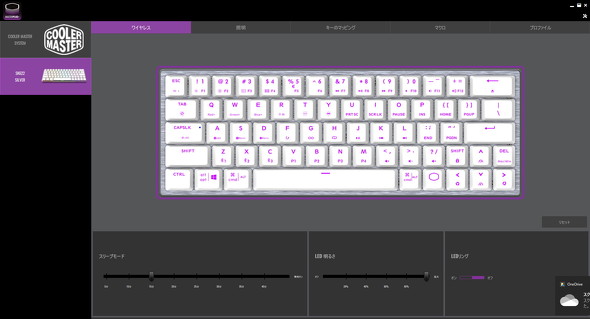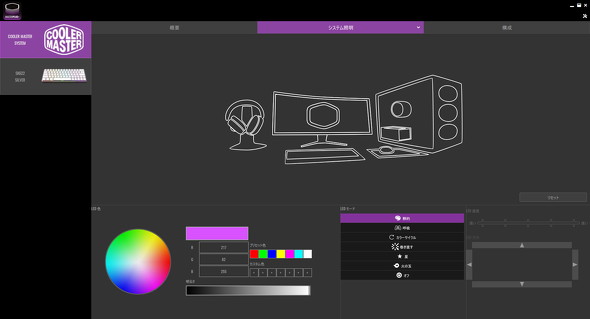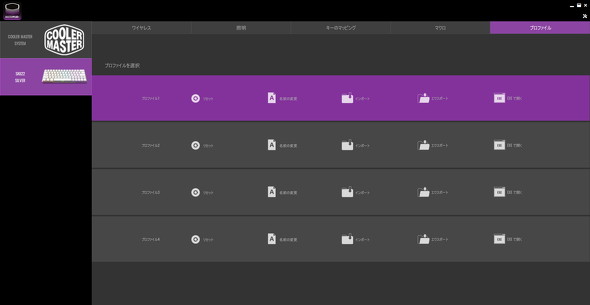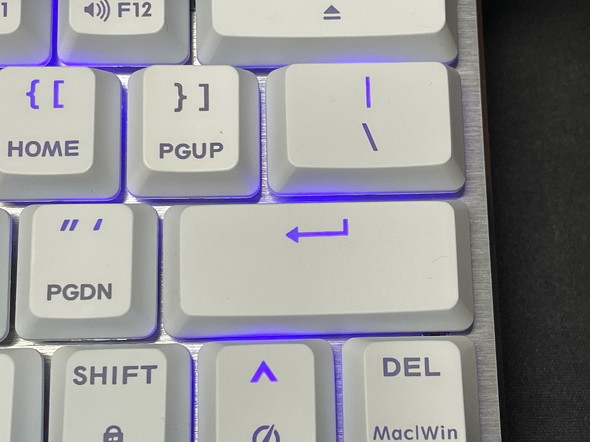“Fnキー修行”の必要なし! カーソルキーのある60%キーボード「Cooler Master SK622」を試す(2/2 ページ)
機能のカスタマイズは「MasterPlus+」から
SK622の各種設定は、CoolerMasterのユーティリティーソフトウェア「MasterPlus+」を使って行う。MasterPlus+を起動し、左側のカラムから「SK622」を選ぶと、設定用のタブが表示される。
「ワイヤレス」タブはBluetooth接続で使う場合の設定を行える。スリープに入るタイミングと、LEDライトの明るさとLEDリングのオン/オフを調整できる。
ただし、Bluetooth接続時はMasterPlus+がSK622を検出できない。要するに設定時はUSB接続が必須ということだ。MasterPlus+に対応するデバイスが他にない場合は、「デバイスが見つかりません」とソフトウェアが強制終了してしまう。
これは不便なので、Bluetooth接続中もSK622の検出/設定に対応してほしい。
「照明」タブでは、その名の通りキーボードのライティングを設定できる。「静的」「虹の波」といった全体の動きを決定する項目の他、1つ1つのキーの光り方を自由に設定することも可能だ。
RGB設定の中では、筆者は「ウエーブ」が好きなので、他の機器でもよく設定する。MasterPlus+では、「左から右」「右から左」「上から下」「下から上」と4種類の設定ができるのはポイントが高い。「スペクトラムの円」という円を描いて色が回る設定でも、右回りと左回りを設定可能だ。
「マッピング」タブでは、任意のキーに機能を割り当てられる。変更したいキーをクリックするとメニューが表示されるので、割り当てたいキーを入力するか、メニューの中から選ぶと設定できる。
ただし、Fnキーの機能だけは、他のキーに割り当てられない。SK622ではファンクションキーはFnキーとのコンビネーションで実現している。左AltキーをFnキーに割り当てることができれば、右寄りのファンクションキーの操作がしやすくなるので、Fnキーの自由度はもう少し高めてほしかった。
「マクロ」タブでは、キーボードのマクロを設定できる。キーを順番に押して記録させれば、それを必要なシーンで呼び出せるという仕組みだ。ゲームの時など、よく使うコマンドをマクロとして登録すれば便利に使える。
「プロファイル」タブは、設定をプロファイルとして保存するために存在する。「インポート」すればファイルとして保存可能で、MasterPlus+をインストールしてある他のPCと設定を共有できる。
余談だが、プロファイルの拡張子は「json」となっている。これは「JavaScript Object Notation(JSON)」の略称で、JavaScriptオブジェクト記法を使ったデータ交換フォーマットファイルに使うものだ。実際、このファイルをダブルクリックすると「Visual Studio」が起動する。
MasterPlus+は、キーボードの設定において必要十分な機能は備えているのだが、Bluetooth接続時に設定できないことや、他のキーにFnキーの機能を割り当てられないことなど、細かい所まで目を向けると改善の余地は幾つもある。
もっというと、ソフトウェアのレスポンスも改善してほしい。起動時に「Cooler Master System」が選ばれている場合、SK622の設定をする際に「SK622」を選ぶことになるのだが、選んだ後にしばしソフトが固まることがあるのだ。恐らくだが、SK622を認識するのに時間がかかっているのだと思われる。ここも要改善だろう。
方向キーはとにかく便利
冒頭でも述べたが、SK622を使ってみようと思ったのは方向キーが独立して存在することがきっかけだ。
SK622の方向キーは、大きさも他のキーと同じで、操作しやすい。加えて、Deleteキーも独立して存在しているのだが、これは方向キーの右上にある。この配列は議論が分かれそうだが、場所が違うだけなので、コンビネーションキーの操作を覚えるよりは慣れやすいと思う。
USキーボード初心者としてまだ慣れていないのが横長のEnterキーである。日本語キーボードのEnterキーは縦長でキーつ分の高さがある。その感覚でタイプすると、Enterキーを押したつもりが「バックスラッシュ」キーを押してしまうのだ。
もう1つ、SK622で困ったのが漢字の入力である。一般的なUSキーボードでは、Altキーを押しながら「チルダ(~)」キーを押すとIMEのオン/オフを切り替えられる。しかし、SK622ではチルダキーが省略されており、Fnキーを押しながらEscキーを押すことで代用できる。つまり、IMEのオン/オフをする際にFnキーを押しながらAltキーとEscキーを押さないといけないのだ。これは率直にいって不便である。
筆者は普段、IMEとして「ATOK」を使っている。ATOKはキーのカスタマイズができるので「Ctrl+スペースキー」にIMEのオン/オフを割り当てることで問題を解決した。
しかし、連続で英文字を入れたい場合にも問題が生じる。日本語キーボードの場合「カタカナ/ひらがな」キーを押せば一時的に英文字を入れられるのだが、USキーボードにはこのキーはないので、同じことをする場合はATOKをいったんオフにしないといけない。もっとも、これはATOK固有の問題で、Windows 10標準の「MS-IME」であれば、Shiftキーを押しながらCaps Lockキーを押せば切り替えられる。
総合的に良い作りのキーボード
ここまでSK622を紹介してきたが、主にソフト面で細かい不満点はあるものの、キーボード自体は良い作りだ。キータッチも軽く、入力に負担がないので、いつまでも入力し続けられる。方向キーとDeleteキーが独立しているのもポイントが高い。
ゲームでの利用も同様で、「W」「A」「S」「D」キーを使ったキャラクター移動も手軽にできるし、短いストロークで反応するので、反射神経を求められるシーンでも活躍するだろう。
英語キーボードに抵抗感がないのであれば、話題の60%キーボードをSK622から始めてもよいのではないだろうか。
関連記事
 Cooler Master、コンパクトな“60%レイアウト”を採用したワイヤレス対応ゲーミングキーボード
Cooler Master、コンパクトな“60%レイアウト”を採用したワイヤレス対応ゲーミングキーボード
Cooler Masterは、有線/無線接続に両対応した小型設計のメカニカルゲーミングキーボード「SK622」シリーズを発表した。 机回りの省スペース化に「60%キーボード」はいかが? Corsairのゲーミングキーボード「K65 RGB MINI」を試す
机回りの省スペース化に「60%キーボード」はいかが? Corsairのゲーミングキーボード「K65 RGB MINI」を試す
最近、ゲーミングキーボードにおいてシステムキーを大胆に削減して省スペース化を図った「60%キーボード」がブームとなっている。その1つであるCorsairの「K65 RGB MINI」は、日本語配列モデルも用意しており、より多くのユーザーにピッタリそうに見える。その実態を使ってみてレビューする。【加筆/修正】 使いこなせる? 60%キーボードの初心者が「Razer Huntsman Mini」をひと月使ってみた
使いこなせる? 60%キーボードの初心者が「Razer Huntsman Mini」をひと月使ってみた
机上のスペースが足りない時に欲しくなるのが、コンパクトなキーボードだ。一部のキーを大胆に省略した、いわゆる「60%キーボード」はスペースを節約できるものの、その特性から人を選びがちである。果たして使いこなすことができるのか、「Razer Huntsman Mini」を通して検証してみよう。【訂正】 CORSAIR、CHERRY MXキー採用の“60%”キーボード「K65 RGB MINI」
CORSAIR、CHERRY MXキー採用の“60%”キーボード「K65 RGB MINI」
リンクスインターナショナルは、CORSAIR製の小型USBキーボード「K65 RGB MINI」の取り扱いを開始する。 7000円弱のゲーミングキーボードってどう? エレコム「TK-G02UMBK」を試す
7000円弱のゲーミングキーボードってどう? エレコム「TK-G02UMBK」を試す
エレコムのゲーミングキーボード「TK-G02UMBK」は、税込み想定価格が6578円で、販路によっては5000円を切る価格で購入できることもある。低価格のゲーミングキーボードの実態はどのようなものか、迫ってみよう。
関連リンク
Copyright © ITmedia, Inc. All Rights Reserved.
アクセストップ10
- Snapdragon X Eliteを搭載した新型「Surface Laptop」 パフォーマンスをチェック ARM版Windowsの未来は意外と明るい? (2024年07月26日)
- スイッチサイエンスが「Raspberry Pi 5」向けACアダプターを取り扱い (2024年07月25日)
- 鏡から映像が飛び出す!? NTTが肉眼で楽しめる「超鏡空中像表示システム」を開発 文化施設を中心に訴求 (2024年07月26日)
- 「Surface Laptop 7」を思わず自腹購入! プロイラストレーターが試して分かった満足点と懸念点 (2024年07月24日)
- 全世界で発生したCrowdStrike“ブルスク”問題、原因からIT担当者が検討すべきセキュリティ対策を考察する (2024年07月24日)
- ベンキュー、USB4接続に対応した7in1タイプの拡張ドック (2024年07月25日)
- あなたのPCのWindows 10/11の「ライセンス」はどうなっている? 調べる方法をチェック! (2023年10月20日)
- AMDが「Ryzen 9000シリーズ」の発売を1〜2週間程度延期 初期生産分の品質に問題 (2024年07月25日)
- VRやハイスペックPCは教育をどう変えるのか? マウスコンピューターと大阪教育大学が「VR教材」セミナーを開催 (2024年07月25日)
- サンワ、8K映像に対応した光ファイバー採用のロングHDMIケーブル (2024年07月25日)