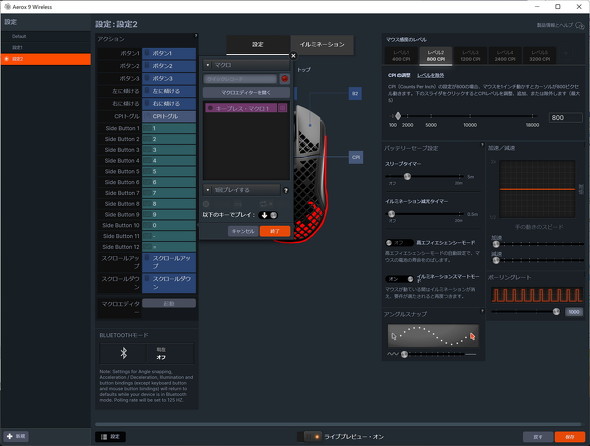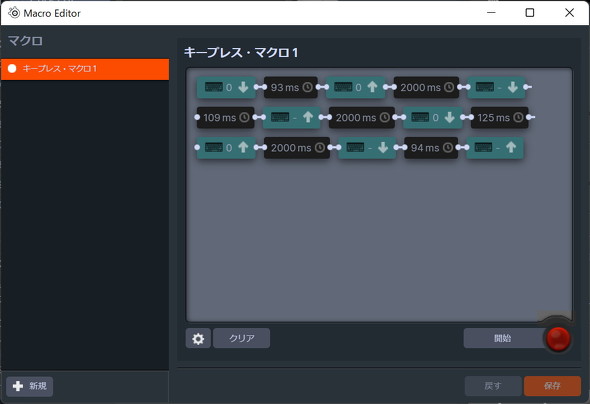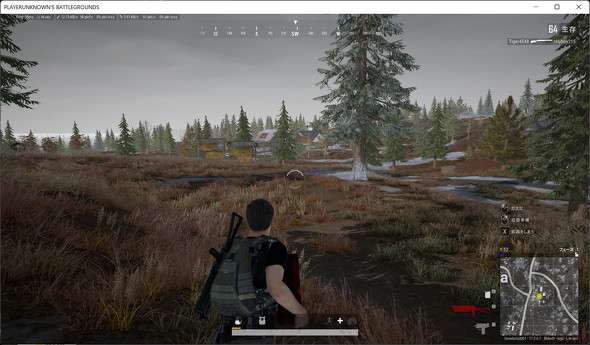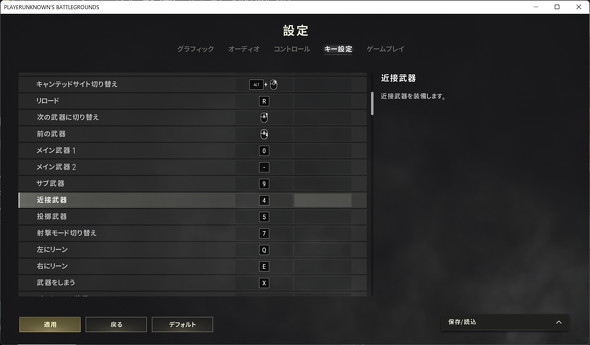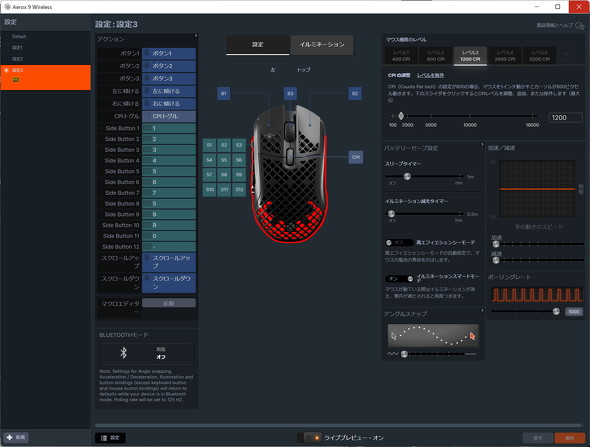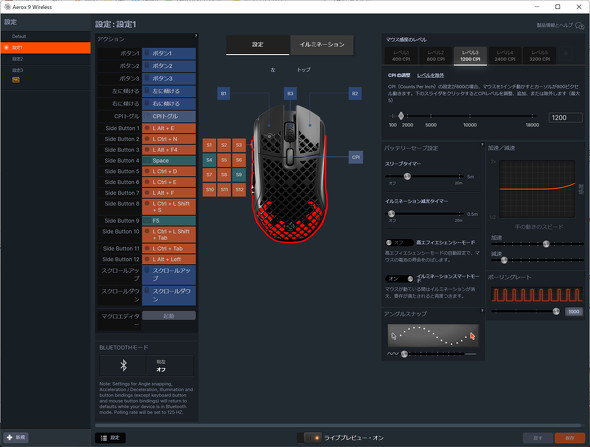本体横にある12個のボタン、どう生かす? 超軽量ワイヤレスマウス「Aerox 9 Wireless」を使いながら考えた(4/4 ページ)
ボタンをどうやって使うのか考えてみた
さてここからは、Aerox 9 WirelessやAerox 5 Wirelessの使い方を考えてみよう。特にAerox 9 Wirelessは12個もボタンがある。活用する方法はあるのだろうか……?
まずゲームで使ってみる
冒頭でも述べた通り、Aerox 9 Wireless(とAerox 5 Wireless)は“ゲーミング”ワイヤレスマウスである。ならば、ゲームに寄せて評価しないといけないだろう。筆者がプレイしているゲームはいろいろとあるのだが、まず「ファイナルファンタジー XIV(FF14)」を例に考えてみることにした。
ご存じの人もいると思うが、FF14は家庭用ゲーム機でもプレイできるゲームである。それだけに、ゲームパッドでも操作しやすいように作られている。
一方、PCでのプレイも想定してキーボードを使った操作も可能で、さまざまなアクションをショートカットキーを使って簡単に行える。例えばマップは「M」キーを押せば一発で出るし、攻撃も数字キーをたたいていくだけだ。しかし、キーボードはキーが多い。
そこで、Aerox 9 Wirelessのショートカットキーが役立つ。このマウスの左側面にある12個のボタンは、デフォルトではキーボードの数字キーが割り当てられている。ボタン1〜10にはそれぞれの数字が(ボタン10は「0」キーとして動作)、ボタン11は「-」キー、ボタン12は「^」キーが割り当てられている。ボタン10〜12はマウスの一番手前側にあり、押しやすいポジション。ここに攻撃ボタンを割り当てればよいのではないか……!!
そこで、FF14アプリ側でキーアサインしてみた結果が下の画像だ。
これは正解だった。左手でキーを押す必要がないので、見える角度が悪いときに回り込みながら攻撃でき、とても楽に戦えるようになった。戦闘時はリズムを取りつつ戦う必要があるが、手前にあるボタンが押しやすいのもよい。その他、すぐに押さなければならない機能以外はボタン1〜9に割り当てて使うと便利である。
さらにこれを便利にするのがマクロだ。「マクロエディター」でボタンを押す順番と間隔を決めていけば、戦闘をほぼ自動化できる。手前下の押しやすいボタン10にこれを割り当てるとさらに楽になった。
マクロは「マクロエディターを開く」を選んで設定するボタンと押す間隔を指定するだけだ。間隔はms(ミリ秒)でマクロエディターに数値を入れてもよいが、キーを押す時に入力待ちをすれば、その時間でも設定できる。FF14の場合は、だいたい2秒間隔で入力すればよいので2000msを指定した。これで戦闘時の行動を自動化できる。
同様にバトルロイヤルゲーム「PUBG: BATTLEGROUNDS」でも同じような設定ができないか試してみた。このゲームも、キーボードとマウスで操作する場合は数字キーなどを使って戦うことになる。
キーの設定はゲーム側でもできるのだが、SteelSeries GGで設定しておくと、PUBGを起動する際に自動的にプロファイルが切り替わってすぐに有効化される。これは便利である。
このゲームでは、リロードは「W」キーの2つ右隣にある「R」キーを使う。なので、それほど操作が面倒というわけではないのだが、今回はマウスの手前一番下のボタン10に「W」キーの機能を割り当ててリロードをやりやすくした。また、「メイン武器1」と「メイン武器2」の切り替えキーが「0」「-」キーと離れているので、それぞれボタン11とボタン12に割り当ててみた。
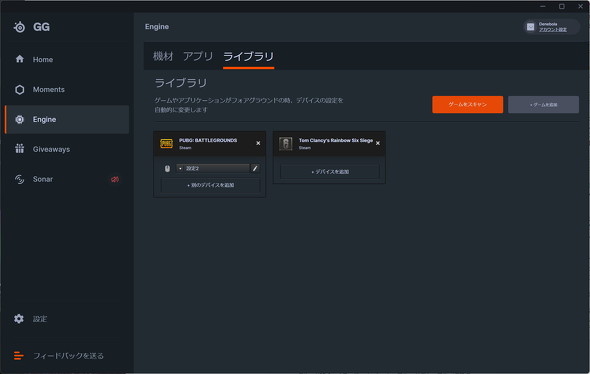 SteelSeries GGのメイン画面で「ライブラリ」を選び、ゲームをスキャンするとAerox 5/9 Wirelessに対応しているゲームがピックアップされる。これに設定をひも付けると、ゲームを起動したときに自動的に設定が変わるようになる
SteelSeries GGのメイン画面で「ライブラリ」を選び、ゲームをスキャンするとAerox 5/9 Wirelessに対応しているゲームがピックアップされる。これに設定をひも付けると、ゲームを起動したときに自動的に設定が変わるようになる普段使うWebブラウザで試してみる
では、日常の作業で多ボタンマウスはどのように活用できるだろうか?
日常的に使うアプリの1つが、Webブラウザだろう。筆者は普段「Microsoft Edge」を使っているが、Edgeにはさまざまなショートカットキーが設定されている。よく使ショートカットキーをAerox 9 Wirelessのボタンに割り当てれば便利そうだ――ということで、Microsoftのサイトを参考にしつつ、各ボタンにショートカットキーのコンビネーションを登録してみることにした。
まず、筆者が良く使うショートカットキーは「戻る(Alt+←キー)」と「進む(Alt+→キー)」である。他のマウスでも、左側面に設定できるボタンがある場合は必ず「戻る」は設定している。今回使っているAerox 9 Wirelessは左側面にたくさんボタンを備えるが、今回は一番手前側にあるボタン12を「Alt+←」に設定した。「再読み込み(F5キー)」も良く使うので、ボタン9にF5キーを割り当てた。
加えて「タブの移動」もよく使うので、ボタン10には「前のタブ(Ctrl+Shift+Tabキー)」、ボタン11には「次のタブ(Ctrl+Tabキー)」を設定した。さらに、仕事柄Webサイトのキャプチャも頻繁に撮影するので、ボタン8には「Webキャプチャ(Ctrl+Shift+Sキー)をアサインしている。
普段使うショートカットキーはこの程度なので、ある程度は満足できた……のだが、まだボタンは余っている。そこでボタン1〜7にも(一部無理やりだが)機能を割り当ててみた結果が、以下の画像である。
ボタンの多いAerox 9についてここまで設定を紹介したが、Aerox 5でも同じようによく使うキーをボタンに設定すれば便利に使いこなせるに違いない。
意外と便利な多ボタンマウス
ここまで見てきたように、Aerox 9 WirelessとAerox 5 Wirelessは、マウスとしての性能がよいだけでなく、細かいボタン設定も可能なので、ゲームだけでなく日常でも使い応えのあるマウスだと思う。
ただ、高性能かつ多機能ということもあり、税込みの実売価格がAerox 9 Wirelessが1万8000円程度、Aerox 5 Wirelessが1万7000円程度と、やや高価なのがネックではある。ただ、それだけの価値は十分にあるマウスであることは間違いない。特にWebブラウザの使い心地はかなり向上したので、ブラウザベースで仕事をしているという人なら便利さを強く感じられるはずだ。
両マウスは、ゲーマーだけでなく在宅ワークのビジネスパーソンにもお勧めしたい。
© 2010 - 2022 SQUARE ENIX CO., LTD. All Rights Reserved.
© 2017 KRAFTON, Inc. PUBG is a registered trademark or service mark of KRAFTON, Inc.
関連記事
 軽いのに耐じん耐滴で長時間プレイにもピッタリ! SteelSeriesが新型ゲーミングマウスを4月28日発売
軽いのに耐じん耐滴で長時間プレイにもピッタリ! SteelSeriesが新型ゲーミングマウスを4月28日発売
SteelSeriesが、軽量設計と耐じん耐滴設計を両立したゲーミングマウスを3種類発売する。手のひらに汗をかいても、安心してプレイできることが特徴だ。 SteelSeries、小型軽量設計のUSBゲーミングマウス「Prime Mini」
SteelSeries、小型軽量設計のUSBゲーミングマウス「Prime Mini」
スティールシリーズジャパンは、USB有線接続に対応したゲーミングマウス「Prime Mini」を発表した。 SteelSeries、テンキーレスゲーミングキーボード「Apex 3 TKL」に英語配列モデルを追加
SteelSeries、テンキーレスゲーミングキーボード「Apex 3 TKL」に英語配列モデルを追加
スティールシリーズジャパンは、防水防塵設計のUSBゲーミングキーボード「Apex 3 TKL」に英語配列モデルを追加した。 SteelSeries、防水設計のゲーミングキーボード「Apex 3」にテンキーレスモデル
SteelSeries、防水設計のゲーミングキーボード「Apex 3」にテンキーレスモデル
スティールシリーズジャパンは、防水筐体を採用したゲーミングキーボード「Apex 3」をベースにしたテンキーレスモデル「Apex 3 TKL」を発表した。 SteelSeries、素早いプレイを実現できる軽量設計のゲーミングマウス「Aerox 3 2022 Edition」
SteelSeries、素早いプレイを実現できる軽量設計のゲーミングマウス「Aerox 3 2022 Edition」
スティールシリーズジャパンは、軽量ゲーミングマウス「Aerox 3」の新モデル「Aerox 3 2022 Edition」を発表した。
関連リンク
Copyright © ITmedia, Inc. All Rights Reserved.
アクセストップ10
- Intel N100搭載のChromebookは本当に重たくない? Lenovo IdeaPad Flex 3i Gen 8で動作をチェック! (2024年05月02日)
- Core i9搭載のミニPC「Minisforum NAB9」は最大4画面出力に対応 ワンタッチでカバーも取れる その実力をチェックした (2024年05月01日)
- サンワ、ペンを持つように操作できるペン型マウス (2024年05月01日)
- パッと見で分からない細かいこだわりも バッファロー開発陣に聞くWi-Fi 7ルーター「WXR18000BE10P」の秘密【後編】 (2024年05月01日)
- スター・ウォーズの日間近! 「albos Light&Speaker」スター・ウォーズモデルが登場 (2024年05月02日)
- 11年ぶりに出会った“本格的”Android搭載液タブ XPPen「Magic Drawing Pad」をプロイラストレーターがレビューして分かったアレコレ (2024年04月30日)
- かんたん設定のWi-Fi 6対応ルーター エントリーモデルがバッファローから登場 (2024年05月02日)
- サンワ、体にフィットするコンパクトな回転座椅子 (2024年05月02日)
- トロンボーン奏者の中川英二郎氏が語る音楽/起源/進化、そしてテクノロジー (2024年05月02日)
- MINISFORUMからCore i5搭載の「NAB6 Lite」が発売 (2024年04月30日)