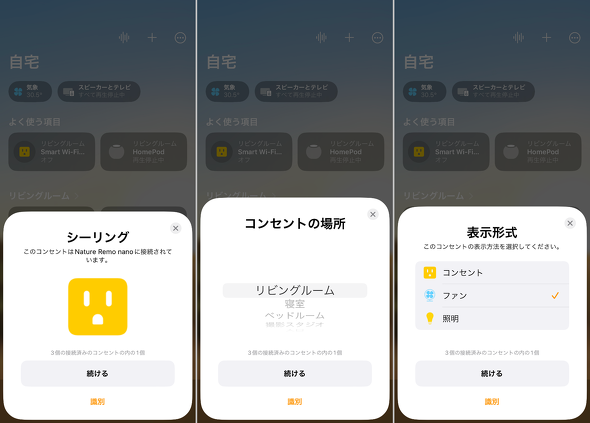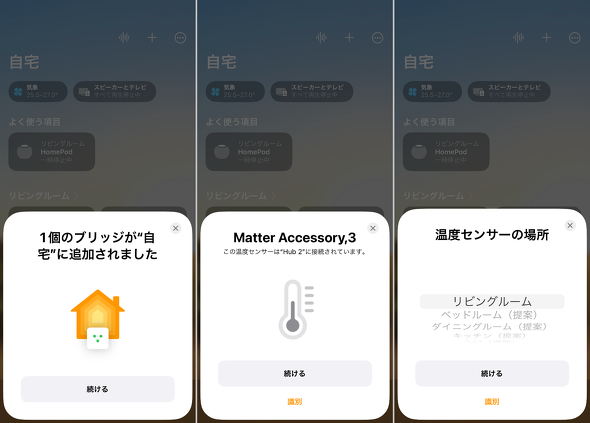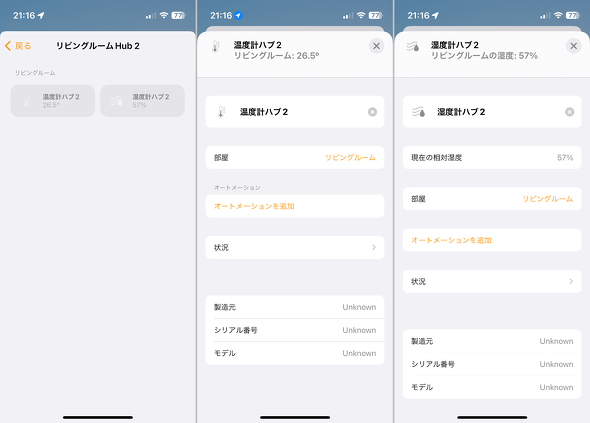同じ「Matter対応」でもここが違う! スマートリモコン2製品を比較して分かったこと:山口真弘のスマートスピーカー暮らし(1/2 ページ)
» 2023年07月19日 12時00分 公開
[山口真弘,ITmedia]
スマートホームの共通規格「Matter」に対応したデバイスが徐々に登場している。現時点ではスマートスピーカーやスマートリモコンなど、ハブ的な役割の製品がMatterに対応し始めたにすぎず、その先につながるスマートプラグなど単体デバイスのMatter対応はまだまだだが、多くのメーカーが発売の意向を表明しており、この先増加することは間違いない。
さて、2023年7月時点で国内で入手できるMatter対応のスマートリモコンは「Nature Remo nano」と「SwitchBot ハブ2」の2製品だが、これらは同じMatter対応でありながら、その特徴は大きく異なっている。具体的にどこが違うのか、スクリーンショットを交えながら紹介する。
- Matter対応で何が変わった? 実売3980円のスマートリモコン「Nature Remo nano」を試してみた
- 新型スマートリモコン「SwitchBot ハブ2」は多機能かつ本体ボタンで家電を操作できる驚きのデバイスだった
セットアップの方法は両製品とも大差なしだが……
セットアップの過程に関しては、両製品ともに大きな違いはない。最初にそれぞれのスマホアプリ、Nature Remo nanoであれば「Nature Remoアプリ」、SwitchBot ハブ2であれば「SwitchBotアプリ」に製品を登録した上で、設定画面を開いてMatterの項目を有効にする。
その後、Apple純正のHomeアプリを開いて「アクセサリの追加」を選択し、Matter用の製品固有コード(11桁)を手動入力すれば、Homeアプリでホームハブとして認識されるという流れだ。以下のスクリーンショットを見ても、共通の画面が多く存在することがお分かりいただけるはずだ。
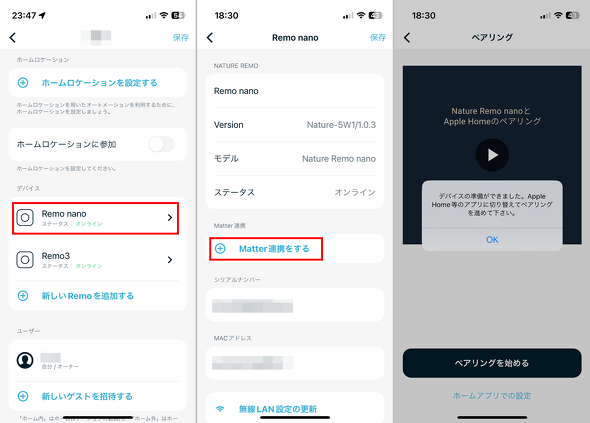 「Nature Remo nano」の設定手順。まずはNature Remoアプリで「Remo nano」をタップする(左)。続いて「Matter連携をする」をタップし(中央)、「ペアリングを始める」をタップするとダイアログが表示されるので、OKを選択。ここでいったんアプリを閉じる(右)
「Nature Remo nano」の設定手順。まずはNature Remoアプリで「Remo nano」をタップする(左)。続いて「Matter連携をする」をタップし(中央)、「ペアリングを始める」をタップするとダイアログが表示されるので、OKを選択。ここでいったんアプリを閉じる(右)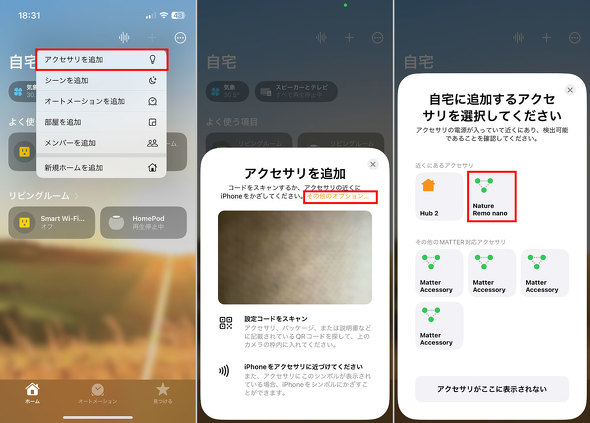 Homeアプリを起動して右上の「+」マークをタップし、「アクセサリを追加」をタップする(左)。「アクセサリを追加」画面が表示される。コードはスキャンせずに「その他のオプション」をタップ(中央)。「Nature Remo nano」があるので選択する(右)
Homeアプリを起動して右上の「+」マークをタップし、「アクセサリを追加」をタップする(左)。「アクセサリを追加」画面が表示される。コードはスキャンせずに「その他のオプション」をタップ(中央)。「Nature Remo nano」があるので選択する(右)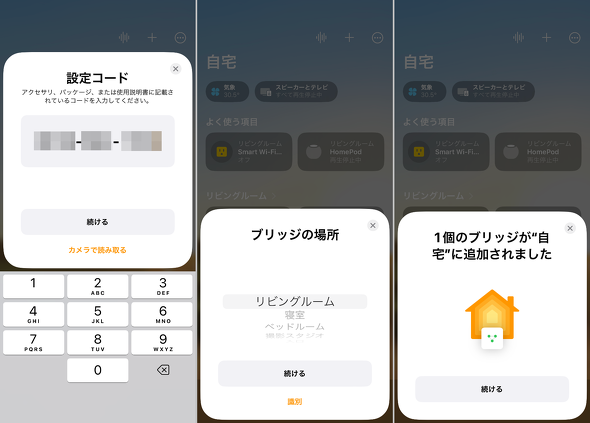 設定コードを入力する画面が表示されるので、本体裏面に印字されたコードを手入力し「続ける」をタップする(左)。ブリッジに正しく接続されると、場所を尋ねられるので選択した後に「続ける」をタップ。この後にデバイス名も入力する(中央)。本製品がブリッジとして正常に追加された(右)
設定コードを入力する画面が表示されるので、本体裏面に印字されたコードを手入力し「続ける」をタップする(左)。ブリッジに正しく接続されると、場所を尋ねられるので選択した後に「続ける」をタップ。この後にデバイス名も入力する(中央)。本製品がブリッジとして正常に追加された(右)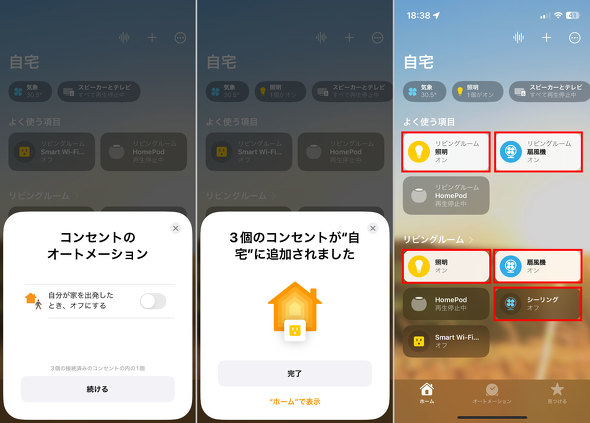 オートメーションの設定を行う(左)。接続している台数分だけ設定を行って完了させる(中央)。ホーム画面に戻ると家電製品が表示されているので、必要に応じて「よく使う項目」に追加する。なお、本製品自身はこのホーム画面には表示されない(右)
オートメーションの設定を行う(左)。接続している台数分だけ設定を行って完了させる(中央)。ホーム画面に戻ると家電製品が表示されているので、必要に応じて「よく使う項目」に追加する。なお、本製品自身はこのホーム画面には表示されない(右)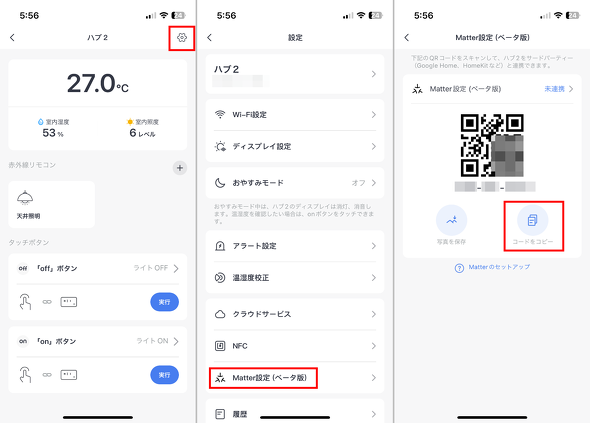 こちらは「SwitchBot ハブ2」の設定手順。まずはSwitchBotアプリで本製品を開き、右上の歯車マークをタップする(左)。「Matter対応(ベータ版)」を開く(中央)。Matterの11桁コードをコピーしてアプリを閉じる(右)
こちらは「SwitchBot ハブ2」の設定手順。まずはSwitchBotアプリで本製品を開き、右上の歯車マークをタップする(左)。「Matter対応(ベータ版)」を開く(中央)。Matterの11桁コードをコピーしてアプリを閉じる(右)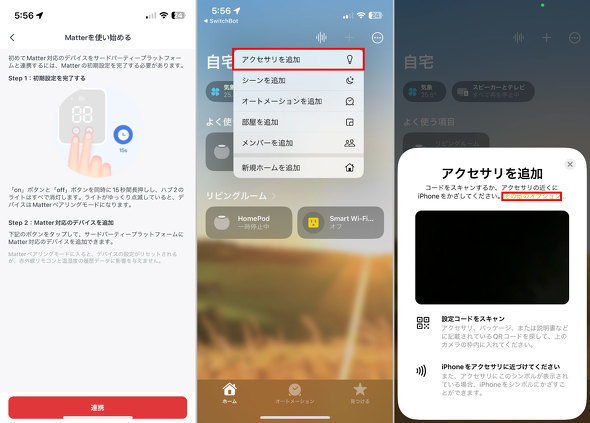 本製品の「ON」「OFF」ボタンを15秒間同時押ししてペアリングモードに切り替える(左)。Homeアプリを起動して右上の「+」マークをタップし、「アクセサリを追加」をタップする(中央)。「アクセサリを追加」画面が表示される。コードはスキャンせずに「その他のオプション」をタップ(右)
本製品の「ON」「OFF」ボタンを15秒間同時押ししてペアリングモードに切り替える(左)。Homeアプリを起動して右上の「+」マークをタップし、「アクセサリを追加」をタップする(中央)。「アクセサリを追加」画面が表示される。コードはスキャンせずに「その他のオプション」をタップ(右)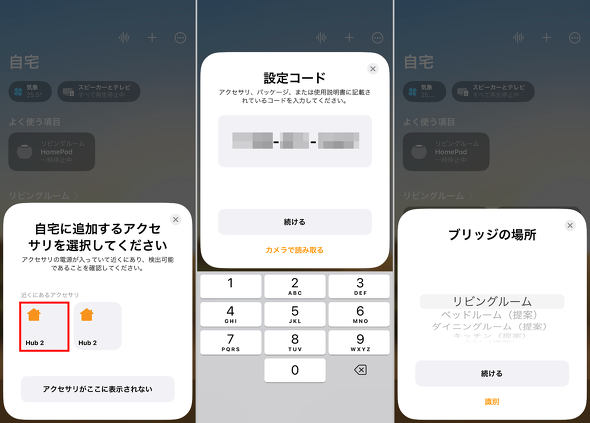 「Hub 2」があるので選択する(左)。設定コードを入力する画面が表示されるので、本体裏面に印字されたコードを手入力し「続ける」をタップする(中央)。ブリッジに正しく接続されると、場所を尋ねられるので選択した後に「続ける」をタップ。この後にデバイス名も入力する(右)
「Hub 2」があるので選択する(左)。設定コードを入力する画面が表示されるので、本体裏面に印字されたコードを手入力し「続ける」をタップする(中央)。ブリッジに正しく接続されると、場所を尋ねられるので選択した後に「続ける」をタップ。この後にデバイス名も入力する(右) 以上の操作で追加が完了した(左)。続いて、湿度センサーも同じ手順で追加する(中央)。ホーム画面に戻ったところ。「気象」に表示されている温度が「25.5〜27.0°」と、2つ以上のデバイスの存在を示唆するようになった以外は全く変化がなく、本製品自身も表示されない(右)
以上の操作で追加が完了した(左)。続いて、湿度センサーも同じ手順で追加する(中央)。ホーム画面に戻ったところ。「気象」に表示されている温度が「25.5〜27.0°」と、2つ以上のデバイスの存在を示唆するようになった以外は全く変化がなく、本製品自身も表示されない(右)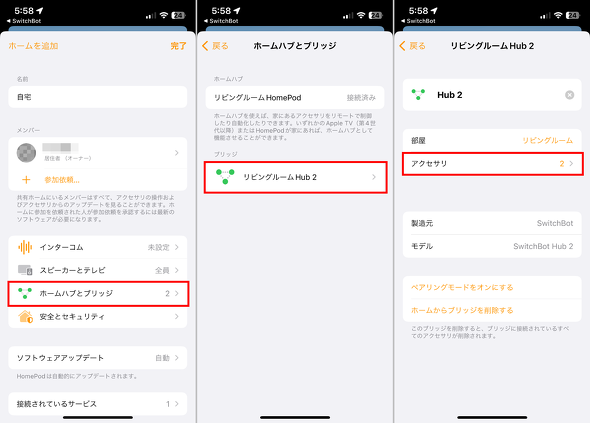 設定画面。「ホームハブとブリッジ」の「2」のうち1つがAppleの「HomePod」、もう1つが本製品だ(左)。本製品はブリッジとして認識されている(中央)。本製品の詳細画面。「アクセサリ」の「2」のうち1つが温度センサー、もう1つが湿度センサーだ(右)
設定画面。「ホームハブとブリッジ」の「2」のうち1つがAppleの「HomePod」、もう1つが本製品だ(左)。本製品はブリッジとして認識されている(中央)。本製品の詳細画面。「アクセサリ」の「2」のうち1つが温度センサー、もう1つが湿度センサーだ(右)関連記事
 Matter対応で何が変わった? 実売3980円のスマートリモコン「Nature Remo nano」を試してみた
Matter対応で何が変わった? 実売3980円のスマートリモコン「Nature Remo nano」を試してみた
スマートスピーカーやその関連デバイスについて、試行錯誤を繰り返しつつ、機能をバリバリ使えるようになる(予定)までの過程を、時系列でお届けする本連載。国内メーカーでは初となるMatter規格対応のスマートリモコン「Nature Remo nano」を試した。 新型スマートリモコン「SwitchBot ハブ2」は多機能かつ本体ボタンで家電を操作できる驚きのデバイスだった
新型スマートリモコン「SwitchBot ハブ2」は多機能かつ本体ボタンで家電を操作できる驚きのデバイスだった
スマートスピーカーやその関連デバイスについて、試行錯誤を繰り返しつつ、機能をバリバリ使えるようになる(予定)までの過程を、時系列でお届けする連載。今回は、スマートリモコンの新モデル「SwitchBot ハブ2」を細かく見ていこう。 Appleの「HomePod mini」をひときわシビアに採点する
Appleの「HomePod mini」をひときわシビアに採点する
スマートスピーカーやその関連デバイスについて、試行錯誤を繰り返しつつ、機能をバリバリ使えるようになる(予定)までの過程を、時系列でお届けする本連載。今回は、Appleの小型スマートスピーカー「HomePod mini」を取り上げる。 Amazon「Echo Studio」とAppleの「HomePod」は何が違う? 試して分かったこと
Amazon「Echo Studio」とAppleの「HomePod」は何が違う? 試して分かったこと
スマートスピーカーやその関連デバイスについて、試行錯誤を繰り返しつつ、機能をバリバリ使えるようになる(予定)までの過程を、時系列でお届けする本連載。今回は、Amazon Echoファミリーの最上位モデルとして登場した「Echo Studio」を紹介する。 車中でもハンズフリーでAlexaが使える「Echo Auto」 第2世代モデルはどこが変わった?
車中でもハンズフリーでAlexaが使える「Echo Auto」 第2世代モデルはどこが変わった?
スマートスピーカーやその関連デバイスについて、試行錯誤を繰り返しつつ、機能をバリバリ使えるようになる(予定)までの過程を、時系列でお届けする連載。新型に生まれ変わった「Echo Auto 第2世代」はどこが進化したのだろうか。
Copyright © ITmedia, Inc. All Rights Reserved.
SpecialPR
SpecialPR
アクセストップ10
2024年04月28日 更新
- Microsoftが「MS-DOS 4.0」をオープンソース化 IBMの協力で (2024年04月26日)
- Wi-Fi 7対応のゲーミングルーターがASUSからデビュー (2024年04月27日)
- Steamで「ゴールデンウィークゲームフェス」開催中! 最大90%オフも (2024年04月27日)
- プロセスノードに加えて新技術も売り込む! Intelが半導体の「受託生産」で使う“武器”【後編】 (2024年04月26日)
- aiwa、5K撮影に対応した小型アクションカメラ「aiwa cam S5K」など2製品 (2024年04月26日)
- 8K/30fpsで撮影できる「Insta360 X4」は想像以上のデキ 気になる発熱と録画可能時間を検証してみたら (2024年04月26日)
- あなたのPCのWindows 10/11の「ライセンス」はどうなっている? 調べる方法をチェック! (2023年10月20日)
- LGエレ、キャリブレーションセンサーを標準付属した4K対応の27型/31.5型液晶ディスプレイ (2024年04月26日)
- ワコムが有機ELペンタブレットをついに投入! 「Wacom Movink 13」は約420gの軽量モデルだ (2024年04月24日)
- 「Windows 11 Home」をおトクに「Windows 11 Pro」へアップグレードする方法 (2022年04月15日)
最新トピックスPR