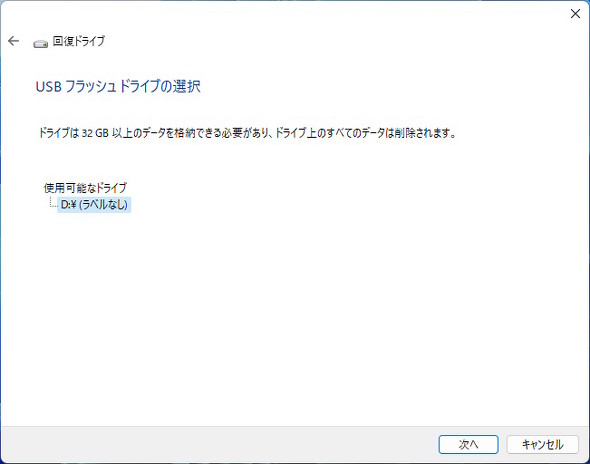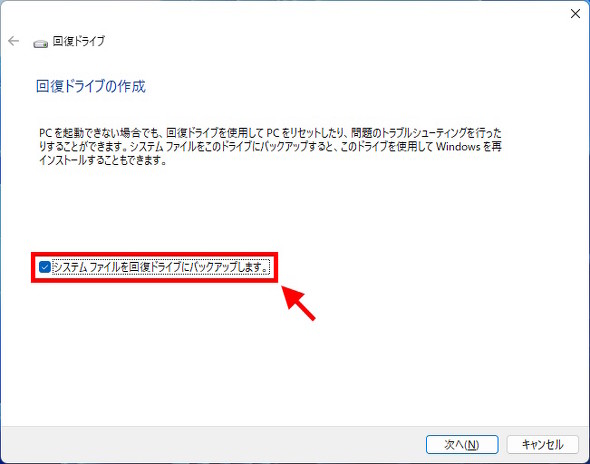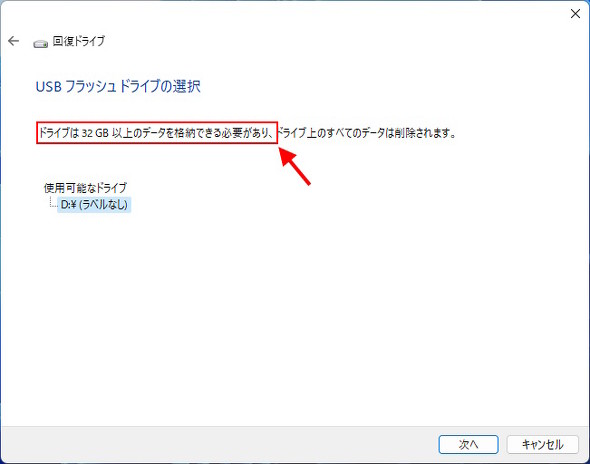万が一の備えに! Windows PCのリカバリーメディアを用意する方法【Windows 10/11編】(1/2 ページ)
昔のWindows PCには、本体ストレージを出荷状態に戻すための「リカバリーディスク」が付いてくることが多かった。DVDスーパーマルチドライブやBlu-ray Discドライブの普及で、リカバリーディスクを自分で作るタイプのモデルが増えたが、最近はリカバリーディスクの作成アプリがインストールされていないPCも珍しくない。
では、内蔵ストレージ(HDD/SSD)を換装した場合など、Windows 10/11をプリインストールするPCのリカバリーディスク(メディア)が必要になった場合、どうやって作るのだろうか……?
おことわり
この記事は、Windows 10またはWindows 11をプリインストールしているメーカー製PCを使っていることを前提としています。
答え:「回復ドライブ」アプリでリカバリーメディアを作る
答えはシンプルで、多くのPCメーカーは、Windows PCのリカバリーメディアをWindows標準の「回復ドライブ」アプリから作成するように案内している。
その名の通り、回復ドライブアプリは、Windows PCが正常に起動できなくなってしまった場合に使う「回復ドライブ」というUSBメモリを作成するために用意されている。回復ドライブの本来的な役割は、以下の通りだ。
- Windowsが正常に起動できなくなった場合の各種診断
- Windowsの起動に必要なファイルの書き戻し
この回復ドライブを作成する際に、オプションで「システムファイル」を一緒に書き込むと、追加で以下のファイルが格納される。
- 当該PC用の各種デバイスドライバー
- 当該PC(メーカー)指定のプリインストールアプリ/設定
これにより、回復ドライブをリカバリーメディア代わりに利用できるという寸法である。この方法は作成時点において適用済みのWindows Updateのデータも反映されるので、「リカバリー後にWindows Updateで延々と待たされる」という問題からも解放される(ただし、その効果を最大化するには定期的に回復ドライブを作り直す必要もある)。
「回復ドライブ」の作り方
では、回復ドライブを作成するにはどうすればいいのか。簡単に順を追って説明していく。
ステップ1:空のUSBメモリを用意する
回復ドライブはUSBメモリに作成される。必要な容量は以下の通りとなる。
- システムイメージを含まない場合:2GB以上
- システムイメージを含む場合:16〜64GB以上
先述の通り、リカバリーメディアとして利用するにはシステムファイルを一緒に書き込む必要がある。標準ではシステムファイルを一緒に書き込む設定となっているが、念のため「システム ファイルを回復ドライブにバックアップします。」のチェックが入っているかどうかを確認してほしい。
なお、システムイメージを含む場合に必要なUSBメモリの容量は、機種や構成によって異なる。「Microsoft Office」など、プリインストールアプリが多いほど必要容量は大きくなりがちだが、最近のPCはおおむね「32GB以上」が相場だ。
どのくらいの容量が必要かは、回復ドライブアプリのウィザードを進めると出てくる。それを参考にしてUSB 3.2 Gen 1以上での接続に対応するUSBメモリを調達することをお勧めする。読み書きの速度面から、安価なUSB 2.0接続のUSBメモリは使わない方がよい(余計に時間がかかる)。
ステップ2:回復ドライブを作成する
USBメモリを用意できたら、回復ドライブアプリからリカバリーメディアを作成する。この作業はモデルによって所要時間に大きな差があり、長い場合は1〜2時間程度かかるので、時間にゆとりがある際に行うことをお勧めしたい。
手順は以下の通りだ。
- リカバリーメディアを作るPCにUSBメモリを差し込む
- スタートメニューから「回復ドライブ」を検索して起動
- 「システム ファイルを回復ドライブにバックアップします。」にチェックが入っていたら「次へ」をクリック(しばらく待つ)
- 作成先のUSBメモリを選択して「次へ」をクリック
- 最終の注意が出てきたら「作成」をクリック(30分〜2時間ほど待つ)
- 「回復ドライブの準備ができました」と出たら完了
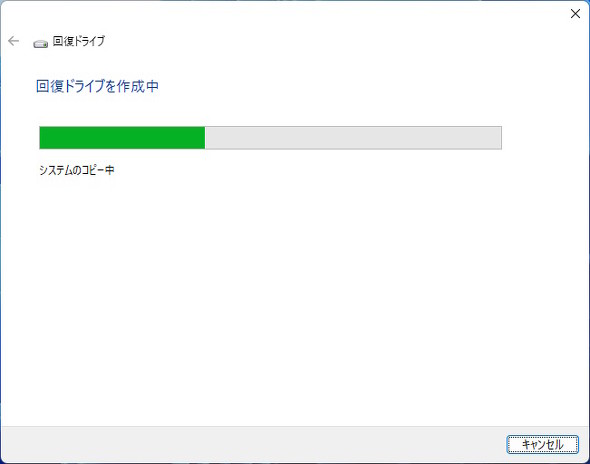 システムファイルを含む回復ドライブ(=リカバリーメディア)の作成は、最新のアップデートデータやプリインストールアプリに関するデータも保存するために時間を要する。長いと2時間程度かかることもあるので気を付けよう
システムファイルを含む回復ドライブ(=リカバリーメディア)の作成は、最新のアップデートデータやプリインストールアプリに関するデータも保存するために時間を要する。長いと2時間程度かかることもあるので気を付けようステップ3:リカバリーメディアで起動できるかチェック
作成したリカバリーメディアは大切に保管しておこう。回復ドライブアプリで作る場合は、その性質から少なくとも1年に1回は回復ドライブを作り直したい。
……のだが、いざという時にリカバリーメディアで起動する方法を知らないのはマズい。そこで作成後、リカバリーメディアでPCを起動できるか確認してみよう。
リカバリーメディア(USBメモリ)でPCを起動する方法は、メーカーやモデルによって異なる。ユーザーガイド(マニュアル)やサポートサイトを参照して、方法をチェックしておこう。
例えばレノボ・ジャパンの「ThinkPad」の場合は、電源投入(または再起動)後にLenovoロゴが出てきたタイミングでF12キーを押すと、起動に使うメディアを選択するメニューが表示される。そのメニューからリカバリーメディアを選んで起動するようにしよう。
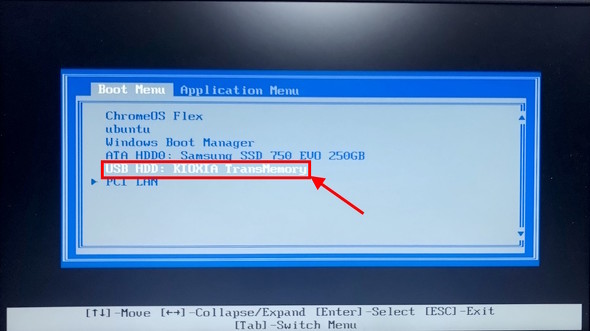 起動メディアを変更するメニューの出し方は、メーカーやモデルによって異なるので事前にチェックする必要がある。リカバリーメディアを差し込んだ状態で(再)起動し、それがメニューに出ていること確認してからEnterキーを入力(あるいはマウスでクリック)して起動してみよう
起動メディアを変更するメニューの出し方は、メーカーやモデルによって異なるので事前にチェックする必要がある。リカバリーメディアを差し込んだ状態で(再)起動し、それがメニューに出ていること確認してからEnterキーを入力(あるいはマウスでクリック)して起動してみよう関連記事
 「Windows 11 Home」をおトクに「Windows 11 Pro」へアップグレードする方法
「Windows 11 Home」をおトクに「Windows 11 Pro」へアップグレードする方法
家電量販店で販売されているWindows PCのほとんどは「Windows 11 Home」をプリインストールしている。BYODなどで「Windows 11 Proじゃなきゃダメなんですけど……」と言われた場合などに備えて、「Windows 11 Pro」にアップグレードする方法を簡単に紹介しよう。 最小要件を満たさない旧型PCでもWindows 11が利用可能な意味
最小要件を満たさない旧型PCでもWindows 11が利用可能な意味
米Microsoftが次期OS「Windows 11」について要件緩和を発表し、話題を集めている。その背景を考えてみた。 動作要件を満たさないPCを「Windows 10」から「Windows 11」にする方法(公式ながらも保証なし)
動作要件を満たさないPCを「Windows 10」から「Windows 11」にする方法(公式ながらも保証なし)
Microsoftの新OS「Windows 11」は、比較的新しいPCでも動作要件を満たさない可能性がある。しかし、一部のチェックを省略することで要件を満たさないPCでも、サポートや保証を受けられないことを承知すればインストールできる。その手順を解説する。 新しめのPCでも動かない可能性が? 「Windows 11」を動作要件を改めてチェック!
新しめのPCでも動かない可能性が? 「Windows 11」を動作要件を改めてチェック!
6月24日(米国東部時間)に発表された「Windows 11」。Windows 10が動くPCやタブレットなら無償アップデート可能……と思いきや、発売から5年以内のPCでも動作しない可能性もある。改めて、現時点における動作要件をまとめよう。 第2回 “超ラクリカバリー”で気がついた、「業務PCもWindows 8.1だと幸せ」なポイント
第2回 “超ラクリカバリー”で気がついた、「業務PCもWindows 8.1だと幸せ」なポイント
Windows 8/Windows 8.1になって、リカバリーの作法がずいぶん変わったことに気付いた。今回はリカバリーメディアの作成やリカバリーの方法について見ていきたい。
Copyright © ITmedia, Inc. All Rights Reserved.
アクセストップ10
- 8K/30fpsで撮影できる「Insta360 X4」は想像以上のデキ 気になる発熱と録画可能時間を検証してみたら (2024年04月26日)
- Microsoftが「MS-DOS 4.0」をオープンソース化 IBMの協力で (2024年04月26日)
- AI PC時代の製品選び 展示会「第33回 Japan IT Week 春」で目にしたもの AI活用やDX化を推進したい企業は要注目! (2024年04月25日)
- Micronが232層QLC NAND採用の「Micron 2500 SSD」のサンプル出荷を開始 コスパと性能の両立を重視 (2024年04月26日)
- プロセスノードに加えて新技術も売り込む! Intelが半導体の「受託生産」で使う“武器”【後編】 (2024年04月26日)
- ワコムが有機ELペンタブレットをついに投入! 「Wacom Movink 13」は約420gの軽量モデルだ (2024年04月24日)
- Wi-Fi 7対応のゲーミングルーターがASUSからデビュー (2024年04月27日)
- わずか237gとスマホ並みに軽いモバイルディスプレイ! ユニークの10.5型「UQ-PM10FHDNT-GL」を試す (2024年04月25日)
- あなたのPCのWindows 10/11の「ライセンス」はどうなっている? 調べる方法をチェック! (2023年10月20日)
- エレコム、10GbEポートを備えたWi-Fi 7対応無線LANルーター (2024年04月25日)