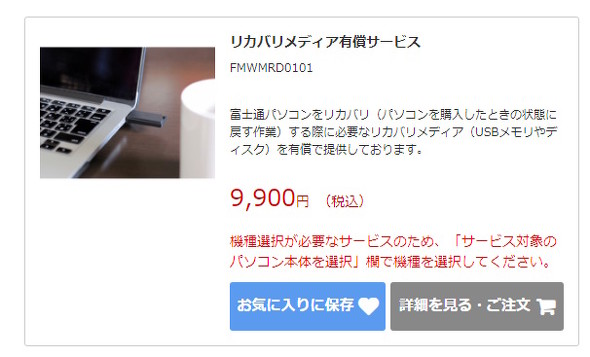万が一の備えに! Windows PCのリカバリーメディアを用意する方法【Windows 10/11編】(2/2 ページ)
» 2023年08月12日 13時00分 公開
[井上翔,ITmedia]
“純粋な”リカバリーメディアが欲しい場合はどうする?
先述の通り、回復ドライブアプリから作成できるリカバリーメディアは、作成時点におけるWindows Updateの内容が反映されるというメリットがある。しかし、中には“純粋に”出荷状態で回復したいという人もいるだろう。
本当であれば、購入直後にリカバリーメディアを作成すれば“ほぼ純粋”な出荷状態のリカバリーメディアを作れるのだが、「もうWindows Updateしちゃったよ!」という人がほとんどだろう。そのような場合、以下のいずれかの方法で出荷状態“そのもの”のリカバリーメディアを入手、または作成できる。
方法その1:メーカー純正のリカバリーユーティリティーを使う
一部のメーカーでは、メーカー純正のリカバリーユーティリティーをプリインストール、あるいはダウンロードできるようにしている。これを使ってリカバリーメディアを作成すると、純粋な出荷時のリカバリーメディアとなる。
ただし、作成回数に一定の制限を設けている場合もあるので注意しよう。
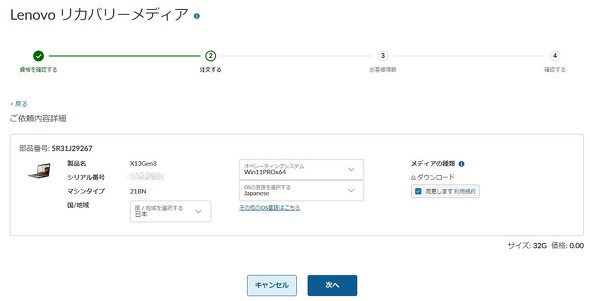 レノボ・ジャパンやデル・テクノロジーズの場合、Webサイトから出荷状態のリカバリーイメージのダウンロードを申請できる。ただし、ダウンロードするには本体に関する情報の提供が必要な他、専用のユーティリティーアプリのダウンロード/起動が必要となる(画像はレノボの場合で、一定回数以上のダウンロードは有償となる)
レノボ・ジャパンやデル・テクノロジーズの場合、Webサイトから出荷状態のリカバリーイメージのダウンロードを申請できる。ただし、ダウンロードするには本体に関する情報の提供が必要な他、専用のユーティリティーアプリのダウンロード/起動が必要となる(画像はレノボの場合で、一定回数以上のダウンロードは有償となる)方法その2:メーカーからリカバリーメディアを買う
万が一リカバリーメディアを作成できない場合に備えて、多くのメーカーではリカバリーメディアを有償で販売している。これを購入すれば、純粋に出荷状態に戻せる。
メディアはUSBメモリあるいはDVD-ROMのいずれか(あるいは両方)で、価格はモデルによって異なるが、先述のダウンロードと同様に本体に関する情報の提供が必要となる。詳細はメーカーに問い合わせてみよう。
リカバリーメディアを用意すれば、本体が起動できなくなったり調子が悪くなったりした際に便利なだけでなく、ストレージを換装した場合の再インストールにも便利に使える。万が一に備えて、ぜひ用意しておきたい。
関連記事
 「Windows 11 Home」をおトクに「Windows 11 Pro」へアップグレードする方法
「Windows 11 Home」をおトクに「Windows 11 Pro」へアップグレードする方法
家電量販店で販売されているWindows PCのほとんどは「Windows 11 Home」をプリインストールしている。BYODなどで「Windows 11 Proじゃなきゃダメなんですけど……」と言われた場合などに備えて、「Windows 11 Pro」にアップグレードする方法を簡単に紹介しよう。 最小要件を満たさない旧型PCでもWindows 11が利用可能な意味
最小要件を満たさない旧型PCでもWindows 11が利用可能な意味
米Microsoftが次期OS「Windows 11」について要件緩和を発表し、話題を集めている。その背景を考えてみた。 動作要件を満たさないPCを「Windows 10」から「Windows 11」にする方法(公式ながらも保証なし)
動作要件を満たさないPCを「Windows 10」から「Windows 11」にする方法(公式ながらも保証なし)
Microsoftの新OS「Windows 11」は、比較的新しいPCでも動作要件を満たさない可能性がある。しかし、一部のチェックを省略することで要件を満たさないPCでも、サポートや保証を受けられないことを承知すればインストールできる。その手順を解説する。 新しめのPCでも動かない可能性が? 「Windows 11」を動作要件を改めてチェック!
新しめのPCでも動かない可能性が? 「Windows 11」を動作要件を改めてチェック!
6月24日(米国東部時間)に発表された「Windows 11」。Windows 10が動くPCやタブレットなら無償アップデート可能……と思いきや、発売から5年以内のPCでも動作しない可能性もある。改めて、現時点における動作要件をまとめよう。 第2回 “超ラクリカバリー”で気がついた、「業務PCもWindows 8.1だと幸せ」なポイント
第2回 “超ラクリカバリー”で気がついた、「業務PCもWindows 8.1だと幸せ」なポイント
Windows 8/Windows 8.1になって、リカバリーの作法がずいぶん変わったことに気付いた。今回はリカバリーメディアの作成やリカバリーの方法について見ていきたい。
関連リンク
Copyright © ITmedia, Inc. All Rights Reserved.
SpecialPR
SpecialPR
アクセストップ10
2024年05月09日 更新
- M4チップ登場! 初代iPad Proの10倍、前世代比でも最大4倍速くなったApple Silicon (2024年05月08日)
- 新型「iPad Pro」がM3チップをスキップした理由 現地でM4チップ搭載モデルと「iPad Air」に触れて驚いたこと (2024年05月09日)
- 個人が「Excel」や「Word」でCopilotを活用する方法は? (2024年05月08日)
- iPad向け「Final Cut Pro 2」「Logic Pro 2」登場 ライブマルチカム対応「Final Cut Camera」アプリは無料公開 (2024年05月08日)
- Core Ultra 9を搭載した4型ディスプレイ&Webカメラ付きミニPC「AtomMan X7 Ti」がMinisforumから登場 (2024年05月08日)
- iPadに“史上最大”の変化 「Appleスペシャルイベント」発表内容まとめ (2024年05月07日)
- SSDの“引っ越し”プラスαの価値がある! 税込み1万円前後のセンチュリー「M.2 NVMe SSDクローンBOX」を使ってみる【前編】 (2024年05月06日)
- Apple、新型「iMac」「iPad Pro」「Apple TV 4K」を5月21日に発売 (2021年05月19日)
- 有機EL&M4チップ搭載の新型「iPad Pro」発表 フルモデルチェンジで大幅刷新 Apple Pencil Proも登場 (2024年05月07日)
- 「iPad Air(第6世代)」5月15日発売 11型と13型の2モデル展開、「M2」チップ搭載で9万8800円から (2024年05月07日)
最新トピックスPR