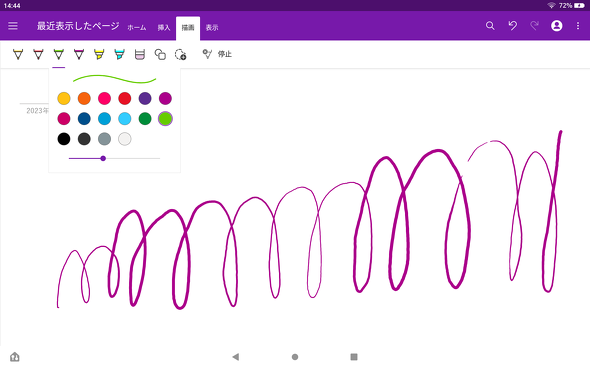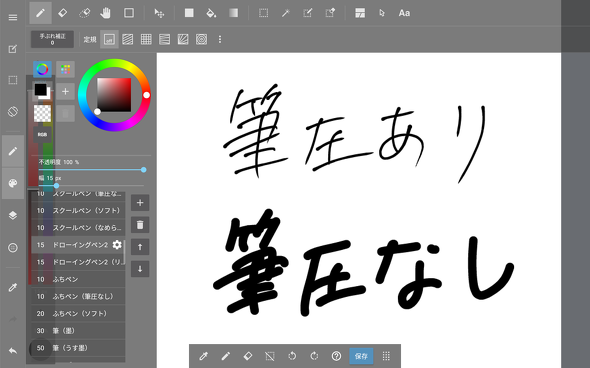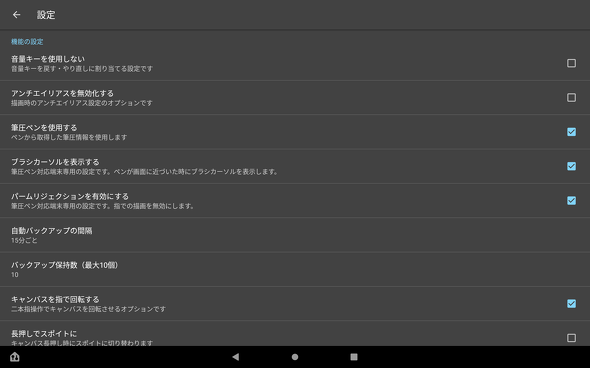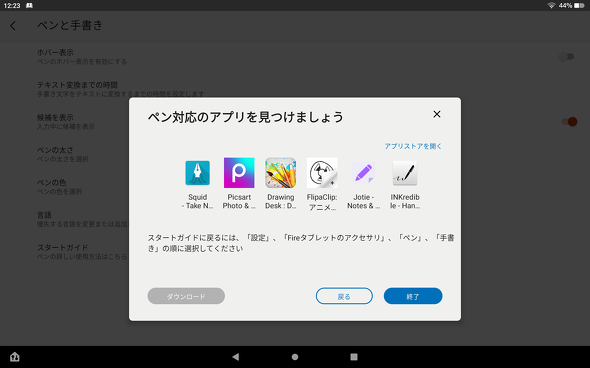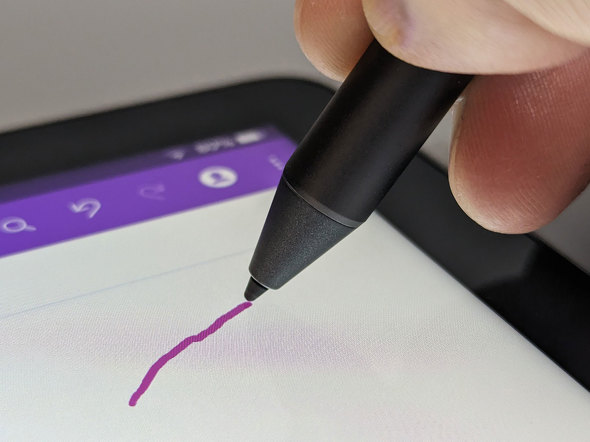「Fire HD 10」第13世代モデルが新登場! 新たに対応したスタイラスペンによる手書きの実用性は?(4/5 ページ)
4096段階の筆圧検知にも対応
このスタイラスペンは、4096段階の筆圧検知にも対応している。どの程度の実用性があるかも気になるところだ。いくつかのアプリで試してみよう。
まずはノートアプリの「OneNote」だ。新規ノートブックを起動し、「描画」で適当なペンツールを選び、力を入れたり抜いたりしながら線を引いてみたところ、きちんと線の太さに反映された。こうしたビジネス系のアプリで筆圧検知が役に立つシーンがどのくらいあるかは分からないが、ひとまず問題なく利用できる。
続いては、お絵描き系の「メディバンペイント」だ。こちらも問題なく筆圧検知が利用できる。デフォルトでは筆圧検知はオフになっているので、設定画面を開いて「筆圧ペンを使用する」などスタイラス用のチェック項目をオンに切り替える必要があるが、それさえきちんと行えば、ペンツールごとの太さや色も含めた詳細な設定も行える。
ちなみに側面ボタンは、OneNoteでは消しゴムとして機能する。メディバンペイントでは消しゴムに加えて、押しながら画面に近づけるとルーペになる機能も用意されており、細かい部分を拡大表示したい場合に役立つ。
ここではOneNoteとメディバンペイントについて紹介したが、Fire OSの手書きペンのスタートガイド内では、ペン対応のアプリとしてこれ以外に6つのアプリが紹介されている。新規にアプリを探している場合は、これらの中から選べばより確実だろう。
中には「ドローイングデスク」アプリのように、いったん細い線が引かれたあと、力を入れた部分がじわじわと太くなっていくという独特の挙動がみられる場合もあるが、これはアプリごとの個性とみなしてよいだろう。そういった部分も含めて挙動はさまざまなので、いくつかのアプリを併用して、どれを使い続けるかを決めるとよい。
一方、実際に使っていて多少気になるのは、アプリによって線の描画がペン先の動きから少し遅れる場合があることだ。アプリ自体がペン対応であっても、こうしたケースがよくあるのは、スタイラスペンの利用経験がある人ならば承知のはずで、本製品もその例に漏れない。
むしろ注意したいのは、あらゆるお絵描き系のアプリがFireで利用できるわけではないことかもしれない。スタイラスペンを用いたデジタルでのお絵描きを新規に始めるユーザーならまだしも、iOSやAndroidなど他のプラットフォームから移行してくる場合は、慣れ親しんだアプリがあることが大前提だろう。本製品の利用にあたっては、まずはそれをチェックするところから入る必要がありそうだ。
関連記事
 新型「Fire HD 10」の専用キーボードはどこまで使える? 人気のChromebook「IdeaPad Duet」と比べてみた
新型「Fire HD 10」の専用キーボードはどこまで使える? 人気のChromebook「IdeaPad Duet」と比べてみた
Amazonの10.1型タブレット「Fire HD 10」と「Fire HD 10 Plus」用に、専用のBluetoothキーボードが用意された。このキーボード自体の使い心地と、似たタイプのレノボ製Chromebookとの比較を行った。 Amazonの新型タブレット「Fire Max 11」に専用キーボードを取り付けてノートPCスタイルで使ってみた
Amazonの新型タブレット「Fire Max 11」に専用キーボードを取り付けてノートPCスタイルで使ってみた
Amazonから発売されたFire タブレットの新モデル「Fire Max 11」。別売で用意されている専用キーボードとスタイラスペンを使い、ノートPCのように使えるのかを試してみた。 メモリ倍増の新型タブレット「Fire HD 10 Plus」を画面付きスマートスピーカーとして使ってみた
メモリ倍増の新型タブレット「Fire HD 10 Plus」を画面付きスマートスピーカーとして使ってみた
スマートスピーカーやその関連デバイスについて、試行錯誤を繰り返しつつ、機能をバリバリ使えるようになる(予定)までの過程を、時系列でお届けする連載。新型の「Fire HD 10」をShowモードで使ってみた。 新型「Fire HD 10」の専用キーボードはどこまで使える? 人気のChromebook「IdeaPad Duet」と比べてみた
新型「Fire HD 10」の専用キーボードはどこまで使える? 人気のChromebook「IdeaPad Duet」と比べてみた
Amazonの10.1型タブレット「Fire HD 10」と「Fire HD 10 Plus」用に、専用のBluetoothキーボードが用意された。このキーボード自体の使い心地と、似たタイプのレノボ製Chromebookとの比較を行った。 Amazon、「Fire HD 10」に小学生向けの“キッズプロ”モデルを追加
Amazon、「Fire HD 10」に小学生向けの“キッズプロ”モデルを追加
Amazonは、同社製タブレット端末「Fire HD 10」最新モデルをベースとした「Fire HD 10 キッズモデル」「Fire HD 10 キッズプロ」を発表した。
Copyright © ITmedia, Inc. All Rights Reserved.
アクセストップ10
- 新型「iPad Pro」がM3チップをスキップした理由 現地でM4チップ搭載モデルと「iPad Air」に触れて驚いたこと (2024年05月09日)
- 個人が「Excel」や「Word」でCopilotを活用する方法は? (2024年05月08日)
- 「M4チップ」と「第10世代iPad」こそがAppleスペシャルイベントの真のスターかもしれない (2024年05月10日)
- M4チップ登場! 初代iPad Proの10倍、前世代比でも最大4倍速くなったApple Silicon (2024年05月08日)
- Core Ultra 9を搭載した4型ディスプレイ&Webカメラ付きミニPC「AtomMan X7 Ti」がMinisforumから登場 (2024年05月08日)
- NECプラットフォームズ、Wi-Fi 6E対応のホーム無線LANルーター「Aterm WX5400T6」 (2024年05月09日)
- SSDの“引っ越し”プラスαの価値がある! 税込み1万円前後のセンチュリー「M.2 NVMe SSDクローンBOX」を使ってみる【前編】 (2024年05月06日)
- iPad向け「Final Cut Pro 2」「Logic Pro 2」登場 ライブマルチカム対応「Final Cut Camera」アプリは無料公開 (2024年05月08日)
- これは“iPad SE”なのか? 新型iPadを試して分かった「無印は基準機」という位置付けとシリーズの新たな幕開け (2022年10月24日)
- “NEXT GIGA”に向けた各社の取り組みやいかに?──日本最大の教育関連展示会「EDIX 東京」に出展していたPCメーカーのブースレポート (2024年05月09日)