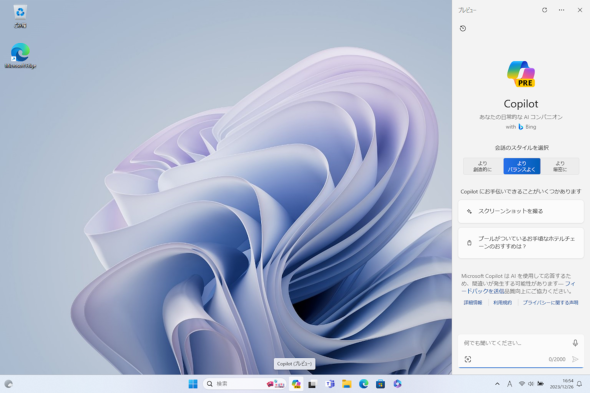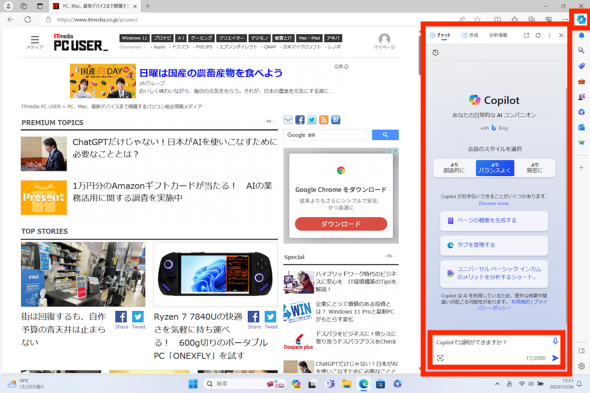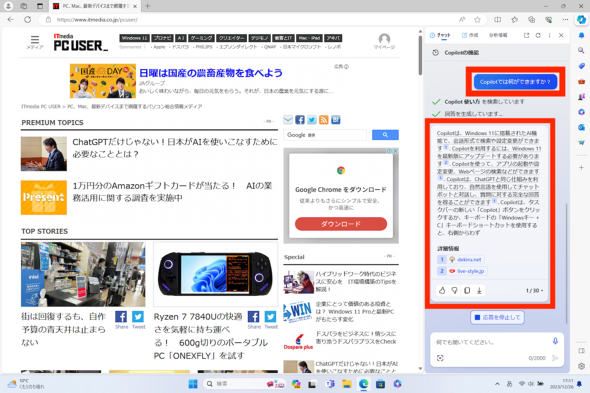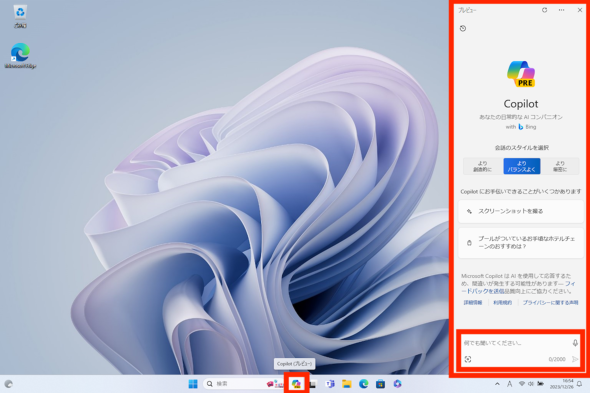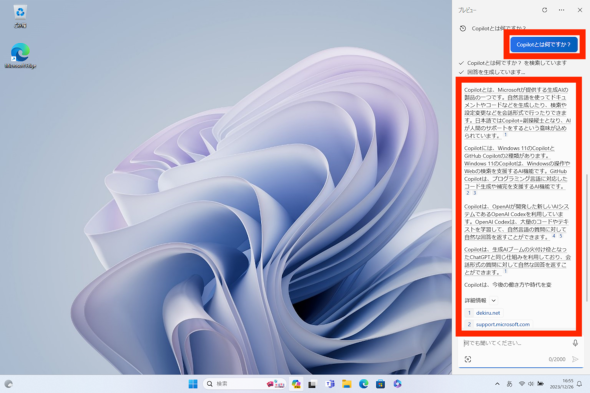Windowsで使える生成AI活用のアシスタント機能「Copilot in Windows」を解説 Tips連載をスタート:極める!Copilot in Windows
さよなら「Cortana」、よろしく「Copilot in Windows」──2023年後半、Microsoftが注力する生成AI関連サービスの一つとして、Windows 11と10に新たなアシスタント機能「Copilot in Windows」が追加された。一方で、まだ新しい機能について把握していない人も多いはずだ。
本連載「極める!Copilot in Windows」ではCopilot in Windowsで使える機能を紹介したい。まず本稿では、その概要と基本操作について確認していこう。
「Copilot in Windows」とは何か?
冒頭でも述べた通り、2023年12月にCopilot in Windowsが正式版としてリリースされた。と同時にWindowsにおけるアシスタント機能の名称なども一新された。これまで親しみのあったキーワードについても、状況がガラっと変わっており、何度も名称変更が繰り返されたこともあって正直、全体像はかなり把握しづらい。記事を読み進める上でも混乱しやすいので、まずは用語を整理しよう。
大まかに抑えるべきは以下の3点となる。
(1)Windows PC上で機能するアシスタントツール
- 2014年から提供されていた「Cortana」が、2023年秋にサポート終了
- 2023年6月から新機能の「Windows Copilot(旧称)」のプレビューが開始されていた
→2023年12月に「Copilot in Windows」として一般提供開始
(2)検索エンジン「Bing」上で機能するAIチャットツール
- 2023年2月に「新しいBing」としてスタート
- 2023年5月に一般公開、その後、名称が「Bing Chat」に変わる
→2023年12月に「Copilot」へとブランド名を変更
(※ただし、現状ではまだWeb上・Windows上に「Bing Chat」の部分も残っている)
(3)オフィススイート「Microsoft 365」上で機能するアシスタントツール
- 2023年11月、エンタープライズ向けに「Microsoft 365 Copilot(旧称)」としてリリース
→2023年11月に「Copilot for Microsoft 365」と名称変更して一般提供開始
なお、これらの機能名群は頭に「Microsoft」を付け、「Microsoft Copilot in Windows」のように表記されることもあるが、読みづらくなるので、省略する形で統一したい。
Copilot in WindowsはどのOSバージョンで使える?
Copilot in Windowsはその名の通り、Windows上で利用できるAIアシスタント機能だ。現状では2022年9月にリリースされた「Windows 11 2022 Update(22H2)」や、2023年10月にリリースされた「Windows 11 2023 Update(23H2)」向けに提供が開始されている。
また、2023年11月からは「Windows 10」向けにもプレビューが提供されている(※「Windows 10」自体は、2025年10月14日にサポート終了予定)。
ちなみに、Microsoftが公開しているCopilotについての解説ページを確認すると、Windows 11に対して一般提供されている機能も、まだ「プレビュー版」という扱いであると書かれている。
どこから、どのように使えるのか?
まず、厳密に言えばCopilot関連の機能は、「Windows」(=OS)、「Bing(Bing.com & モバイルアプリ)」(=ブラウザ・検索エンジン)、「Microsoft 365」(=アプリケーション)のように、複数の形態で提供されている。しかし、日常的な運用において、こうした区分を意識することはおそらく重要ではない。
Windowsにおける体験として、Copilotを使うための手段として覚えておきたいのは2つの場所──「(1)Edgeのサイドバー」「(2)Copilot in Windowsの画面」からの利用方法だ。今回はこれらを確認しよう。
(1)Edge サイドバー
まず、「Edge サイドバー」から試してみたい。「Edge」を起動し、一番右上に「Copilot」のアイコンがあるのでこれをクリックする。これでブラウザの右端にCopilotの画面が開く。
(2)Copilot in Windows
続いて、Copilot in Windowsの場合だ。タスクバーにあるCopilotのアイコンをクリックしよう。これでデスクトップ画面の右端にCopilotの画面が開く。また、WindowsキーとCキーを同時に押下するショートカットキー操作でも、このウィンドウを開閉できるので覚えておくとよい。
「Copilot in Windows」の特徴
既に「ChatGPT」に触れたことがある方ならば、チャット形式の生成AIの体験は慣れたものだろうが、WindowsにおけるCopilotならではの特徴としては、Microsoftアカウントさえあれば、Windowsの標準機能として無料で使えることが挙げられる。
その上で、大規模言語モデルとしてはOpenAIの「GPT-4 Turbo」を用いており、Microsoft Edgeと連動して、アドレスを指定しながらWebページの要約などを依頼するといった使い方もできるのが便利だ。同じくOpen AIのAIモデルである「Codex」や「DALL・E 3」を使ったプログラミングコード生成や画像生成にも対応する。これらは、OpenAIとMicrosoftがパートナーシップ関係にあることに由来する。
もちろん、Microsoftの独自技術も使われているので、単にChatGPTと同じことができるだけではない。例えば、WindowsとOSレベルで連携しているため、OSに関する設定やアプリケーションの操作、トラブルシューティングなどと連動して機能することなども見逃せないポイントだ。
本連載では次回以降、こうしたWindows関連のCopilot機能の使い方について、実際に検証しながら具体的な使い方などを探っていく。
関連記事
 MicrosoftがWindows PCへの「Copilotキー」搭載を推進 約30年ぶりに“大きな変更”
MicrosoftがWindows PCへの「Copilotキー」搭載を推進 約30年ぶりに“大きな変更”
Microsoftが、約30年ぶりにWindows PC向けキーボードの機能を追加する。Windows 10/11のAIエージェント機能「Copilot in Windows」をすぐに呼び出せるキーを新設することで、AIをより身近にするという。 2024年は「AI PC」の年になることを自ら示すMicrosoft
2024年は「AI PC」の年になることを自ら示すMicrosoft
Windows 10の延長サポートが2025年10月に終了するのを前に、Windows 11移行状況はどうなっているのだろうか。同時に、「AI PC」なる物がどのような影響を与えるのか。その辺りの情報をまとめた。 2024年のWindows、AI時代を迎えた2つの方向性 “Windows 12”はハードウェアで進化する
2024年のWindows、AI時代を迎えた2つの方向性 “Windows 12”はハードウェアで進化する
Windows 10 EOSが迫ってくる中で、Windows 11の次期バージョンはどうなるのだろうか。“Windows 12”となるのか、Copilotがどのように絡んでくるのか。考察してみた。 “AI元年”となった2023年 PCの世界にも地殻変動をもたらす予感
“AI元年”となった2023年 PCの世界にも地殻変動をもたらす予感
2023年初頭、MicrosoftによるOpenAIへの巨額投資が話題を呼んだ。それ以来、同年は“AI元年”とも呼べる盛り上がりを見せた。2024年も、その流れは続きそうである。 Microsoft Copilotに最新のGPT-4 TurboやDALL・E 3を順次導入/日本マイクロソフトが法人向けソフトウェアとクラウドサービスの値上げを発表
Microsoft Copilotに最新のGPT-4 TurboやDALL・E 3を順次導入/日本マイクロソフトが法人向けソフトウェアとクラウドサービスの値上げを発表
うっかり見逃していたけれど、ちょっと気になる――そんなニュースを週末に“一気読み”する連載。今回は、12月3日週を中心に公開された主なニュースを一気にチェックしましょう!
Copyright © ITmedia, Inc. All Rights Reserved.
アクセストップ10
- Microsoftが「MS-DOS 4.0」をオープンソース化 IBMの協力で (2024年04月26日)
- Wi-Fi 7対応のゲーミングルーターがASUSからデビュー (2024年04月27日)
- Steamで「ゴールデンウィークゲームフェス」開催中! 最大90%オフも (2024年04月27日)
- プロセスノードに加えて新技術も売り込む! Intelが半導体の「受託生産」で使う“武器”【後編】 (2024年04月26日)
- aiwa、5K撮影に対応した小型アクションカメラ「aiwa cam S5K」など2製品 (2024年04月26日)
- あなたのPCのWindows 10/11の「ライセンス」はどうなっている? 調べる方法をチェック! (2023年10月20日)
- 8K/30fpsで撮影できる「Insta360 X4」は想像以上のデキ 気になる発熱と録画可能時間を検証してみたら (2024年04月26日)
- LGエレ、キャリブレーションセンサーを標準付属した4K対応の27型/31.5型液晶ディスプレイ (2024年04月26日)
- ワコムが有機ELペンタブレットをついに投入! 「Wacom Movink 13」は約420gの軽量モデルだ (2024年04月24日)
- 「Windows 11 Home」をおトクに「Windows 11 Pro」へアップグレードする方法 (2022年04月15日)