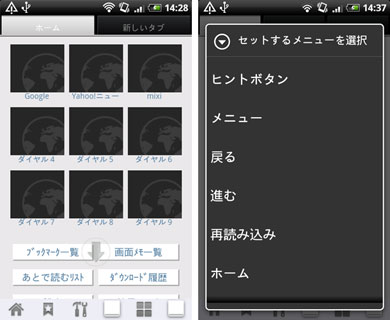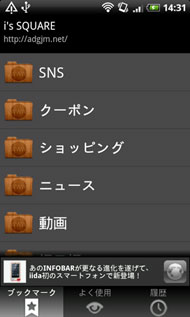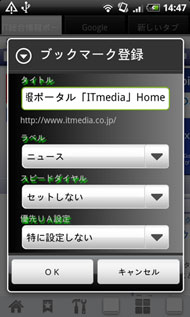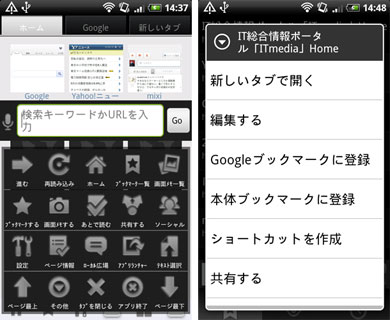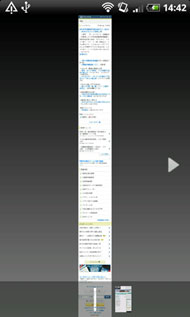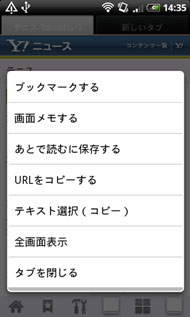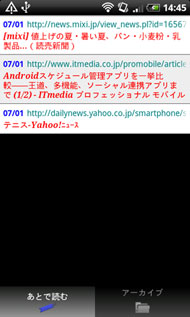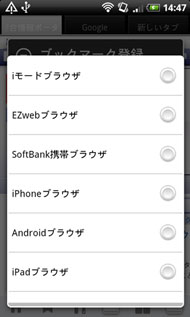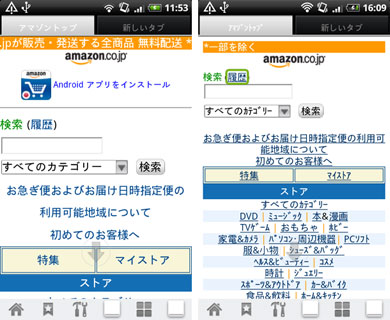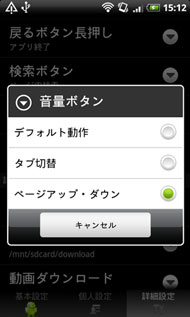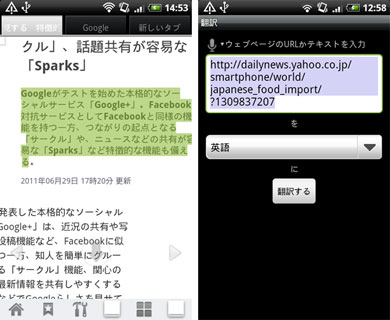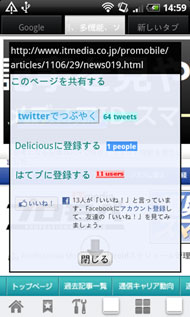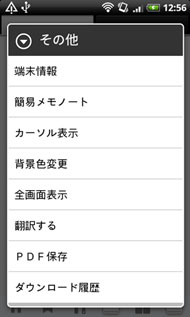携帯サイトも閲覧できる“超”多機能なAndroid向けブラウザ――「Angel Browser」を試す
スマートフォンが普及しはじめ、最近ではスマートフォンの画面に最適化されたサイトも多くなった。しかし、従来のケータイサイトのみのサービスも少なくないし、「使い慣れたケータイサイトをスマートフォンでも使いたい」という人もいるだろう。そんなAndroid端末ユーザーにオススメなのが「Angel Browser」というブラウザアプリだ。
Angel Browserは、人気ブラウザアプリ「Galapagos Browser」の後継アプリ。特徴は、なんといっても“多機能”な点だ。ケータイサイトの表示も、全てのサイトではないものの対応している。なお、対応OSはAndroid 2.2以上となっている。
まずは基本的な使い方を紹介!
初回起動時には、Webサイトへのリンクをタイルのように並べた“スピードダイヤル型”のページが表示される。初期状態では、Google、Yahoo!ニュース、mixiへのリンクが予め設定されている。スピードダイヤルに登録できるサイトは全部で9種類。新たに登録するには「ブックマーク一覧」からセットしたいブックマークを長押しし、「編集する」からスピードダイヤルをセットする。
「ブックマーク一覧」にはあらかじめ複数のサイトが登録されており、ジャンルごとにフォルダ分けされている。「SNS」フォルダにはmixi、GREE、モバゲータウン、「ショッピング」フォルダにはAmazonが登録されているなど、多くのユーザーが利用するであろうサイトが用意されているのがありがたい。
もちろん、自分で新たにサイトを登録することもできる。登録したいWebページを表示している時にMENUボタンを押し、「ブックマークする」を選択すればOKだ。
検索やURLの直接入力をしたい時もMENUボタンを押せばよい。トップページやWebページの表示中にMENUボタンを押すと、画面の上部にURLや検索キーワードを入力するボックスが現れるはずだ。
「画面メモ」や「あとで読む」が便利
また、このブラウザアプリがほかのブラウザアプリよりも優れているのは、「画面メモ」機能や「あとで読む」機能を搭載している点にある。
例えば、バスの時刻表を保存しておきたい場合などに画面メモ機能が便利だ。Webページを表示し、MENUボタンを押すかリンクが貼られていない部分を長押しすると、複数のメニューが表示される。ここで「画面メモする」をタップすれば、トップページの「画面メモ一覧」に画面が保存される。
あとで読む機能も、画面メモと同様に、MENUボタンや画面の長押しでメニューを表示させ、そこで「あとで読む」あるいは「あとで読むに保存する」を選択すると、「あとで読むリスト」に登録される。気になったニュースの記事をあとからまとめ読みしたいときに、この機能を使うといいだろう。
さらに「簡易メモノート」機能も搭載しており、Webサイトを見ていて気になったことなどをメモするのに役立つ。ここで作成したメモは共有機能を使ってほかのアプリと連携することができるので、メール送信やSNS投稿に便利だ。「MENUボタン→その他→簡易メモノート」で利用できる。
ケータイサイトを見てみよう
ケータイサイトを閲覧するには、まず画面下部にあるショートカットから工具のアイコンをタップする。すると各種設定項目が表示されるので、「基本設定」のタブを選択し、「Androidブラウザ」となっているところをタップしよう。すると、iモードブラウザ、EZwebブラウザ、SoftBank携帯ブラウザ、iPhoneブラウザなど、選択肢が出てくるはずだ。ここで、任意にブラウザを選べばよい。
例えば、ここではアマゾンのサイトを例に説明しよう。まず、これが「Androidブラウザ」でアマゾンのトップページを表示した画面だ。このページをケータイサイトの表示にするには「設定」で「Androidブラウザ」をタップし、各ケータイブラウザを選択する。そして、一度サイトに戻り、メニューを立ち上げて「再読み込み」をタップする。これで表示がケータイブラウザに切り替わる。
ただし、全てのすべてのケータイサイトが見られるというわけではないことには注意が必要。端末IDを送信することも可能だが、IPアドレスで制限をかけているケータイサイトについては接続することができないようだ。
操作方法にも工夫が
このように便利な機能を持つのはもちろん、画面の操作方法をカスタマイズできるのもこのアプリの魅力。筆者が特に便利だと思ったのは、音量キーで画面を上下にスクロールできる設定だ。電車内などで吊り革につかまりながら片手で操作をしたいときに重宝する。
さらに、URLやテキストのコピー機能、Twitter等のSNSへの投稿機能、翻訳機能、ページ内検索など、紹介しきれないくらい多彩な機能を搭載している。
標準のブラウザアプリとは使い勝手が異なるので若干の慣れは必要だが、ケータイサイトを利用したい人はもちろん、そうでない人でも一度慣れてしまうと手放せなくなるに違いない。
関連記事
- 仕事アプリナビ
 出先で書類を印刷したい――そんな時はAndroidアプリ「netprint」が便利
出先で書類を印刷したい――そんな時はAndroidアプリ「netprint」が便利
外出中にメールで受け取った書類や写真を早急にプリントしたい――そんな時に大活躍するのがAndroidアプリの「netprint」。セブン-イレブンのマルチコピー機で、手持ちのファイルをすばやく印刷しよう。 タイムラインをカラムで管理――Twitter中・上級者にオススメのAndroidアプリ「TweetDeck」
タイムラインをカラムで管理――Twitter中・上級者にオススメのAndroidアプリ「TweetDeck」
Twitterを使いこむユーザーの中には、リストやキーワード検索などさまざまなタイムラインを追う人もいる。こうした複数のタイムラインやFacebookなどのソーシャルサービスの更新を、まとめてチェックできるAndroidアプリが「TweetDeck」だ。 Twitterのように“気軽”なクラウドメモ――Androidアプリ「Catch Notes」を使う
Twitterのように“気軽”なクラウドメモ――Androidアプリ「Catch Notes」を使う
昨今はEvernoteを筆頭にさまざまなオンラインノートサービスが登場し、注目を集めている。その中でもシンプルで軽快な使い勝手が魅力の「Catch.com」をご存知だろうか? 今回は同サービスの公式Andoridアプリを紹介しよう。 TwitterとFacebookに一括投稿 投稿時間も指定できるAndroidアプリ「HootSuite」
TwitterとFacebookに一括投稿 投稿時間も指定できるAndroidアプリ「HootSuite」
個人のみならず、企業やメディアも積極的に活用しているSNS。そんなSNSをひとつのアプリで効率よく管理できる「HootSuite」を上手に使いこなそう! Androidユーザー必見の日本語入力アプリ「ATOKトライアル」
Androidユーザー必見の日本語入力アプリ「ATOKトライアル」
PCやフィーチャーフォンで人気の日本語入力ソフト「ATOK」。長年磨きこまれた日本語入力を手軽にAndroid端末上でも利用したいあなたに「ATOKトライアル」をオススメしたい。 Androidアプリ「Seesmic」でTwitterとFacebookを一元管理する
Androidアプリ「Seesmic」でTwitterとFacebookを一元管理する
TwitterやFacebookなど複数のSNSを利用するユーザーが増える中、それぞれを1つのアプリで一元管理するニーズも高まっている。さまざまなSNSをまとめてシンプルにチェックしたいなら、Androidアプリ「Seesmic(Facebook,Twitter)」を活用してみてはいかが? PCからAndroidへ情報を簡単送信!――「Chrome to Phone」を便利に使う
PCからAndroidへ情報を簡単送信!――「Chrome to Phone」を便利に使う
Androidアプリ「Chrome to Phone」を使うと、PC向けWebブラウザ「Chrome」で閲覧している情報をワンクリックでAndroid端末に送信できる。どんな情報を送れるのか、早速チェックしてみよう。 タスク管理をAndroidでスマートに 「Astrid タスク」を活用!
タスク管理をAndroidでスマートに 「Astrid タスク」を活用!
多くのビジネスパーソンが、“やるべき仕事”をToDoリスト化して管理しているのではないだろうか? ToDo管理に特化したAndroidアプリ「Astrid タスク」を使えば、スマートフォン上でタスクを細やかに管理できるようになる。
Copyright © ITmedia, Inc. All Rights Reserved.
アクセストップ10
- 楽天モバイルのスマホが乗っ取られる事案 同社が回線停止や楽天ID/パスワード変更などを呼びかけ (2024年04月23日)
- シャープ、5月8日にスマートフォンAQUOSの新製品を発表 (2024年04月24日)
- スマホを携帯キャリアで買うのは損? 本体のみをお得に買う方法を解説 (2024年04月24日)
- Vポイントの疑問に回答 Tポイントが使えなくなる? ID連携をしないとどうなる? (2024年04月23日)
- 通信品質で楽天モバイルの評価が急上昇 Opensignalのネットワーク体感調査で最多タイの1位 (2024年04月25日)
- スマートグラス「Rokid Max 2」発表 補正レンズなくても視度調節可能 タッチ操作のリモコン「Rokid Station 2」も (2024年04月25日)
- Apple、5月7日に新型iPad発表か イベント表題は「何でもあり」、Apple Pencilのイラストも (2024年04月24日)
- モバイルSuicaで定期券を「あえて購入しない」理由:読者アンケート結果発表 (2024年04月23日)
- ChatGPTのプロンプト入力をラクにする「カスタム指示」機能が便利 前提条件を事前に記入できる (2024年04月24日)
- 中古スマホが突然使えなくなる事象を解消できる? 総務省が「ネットワーク利用制限」を原則禁止する方向で調整 (2024年04月25日)