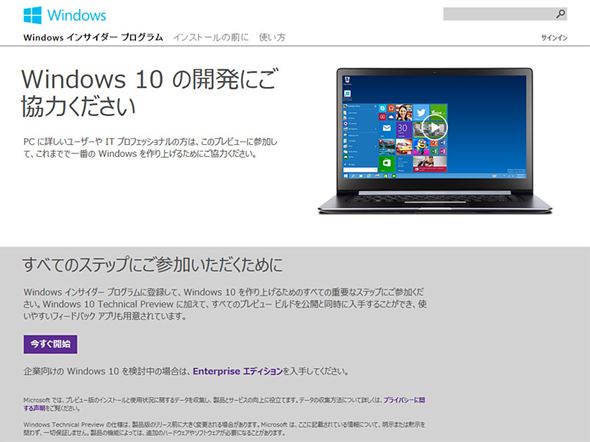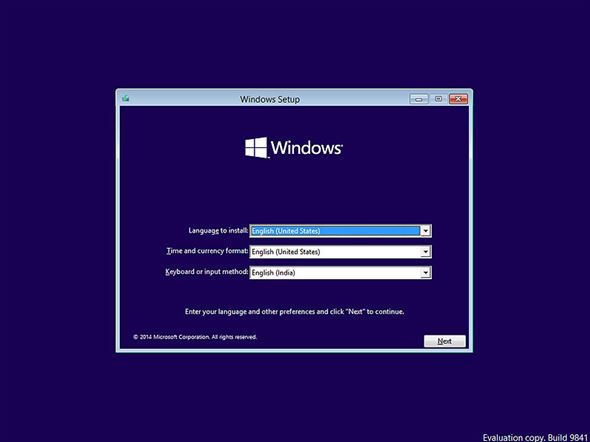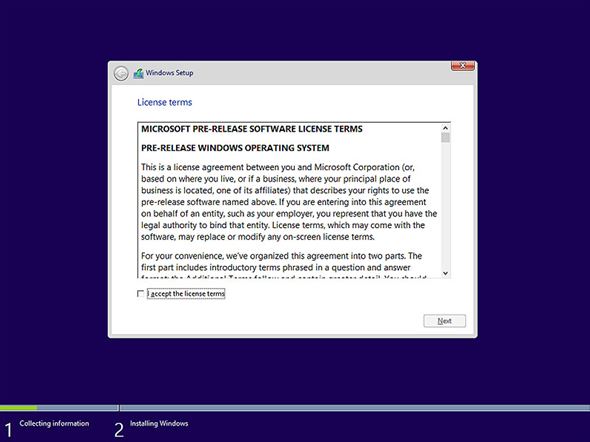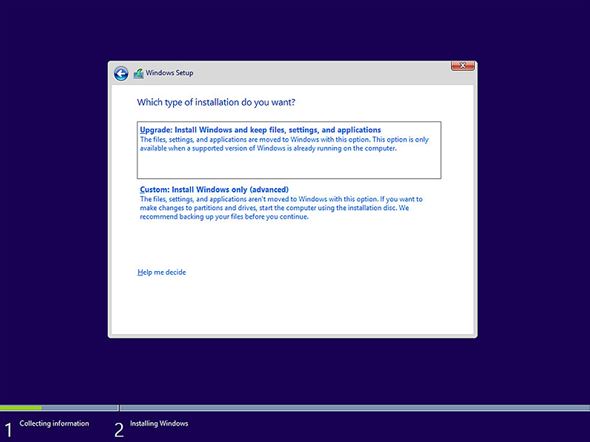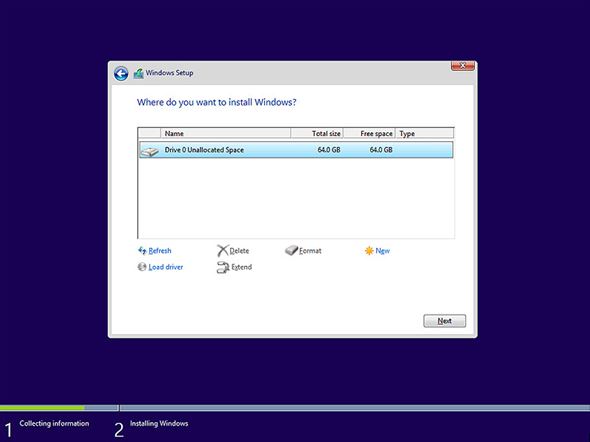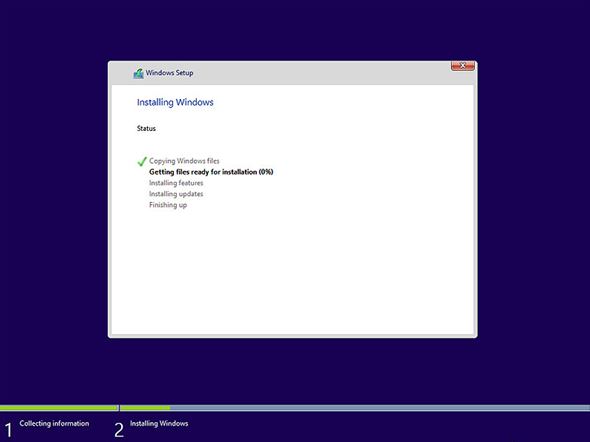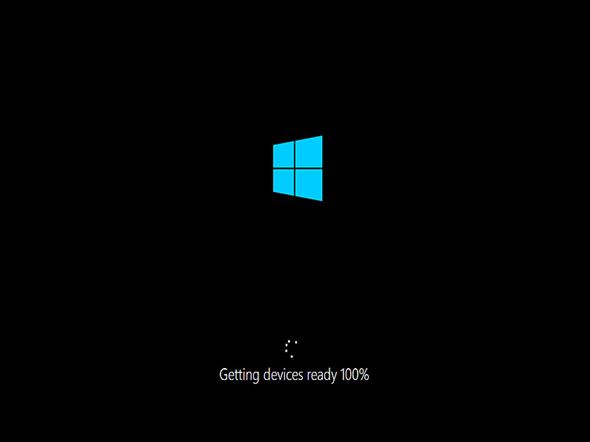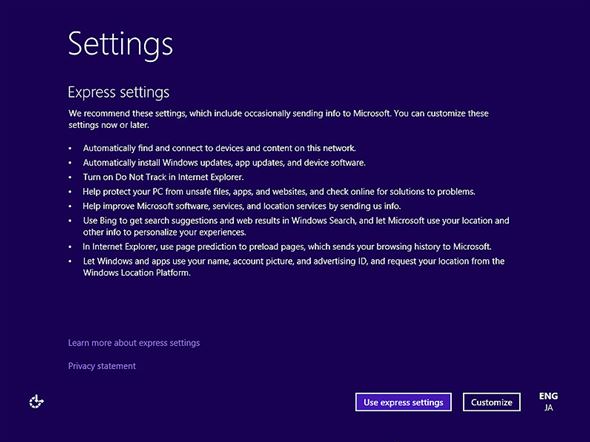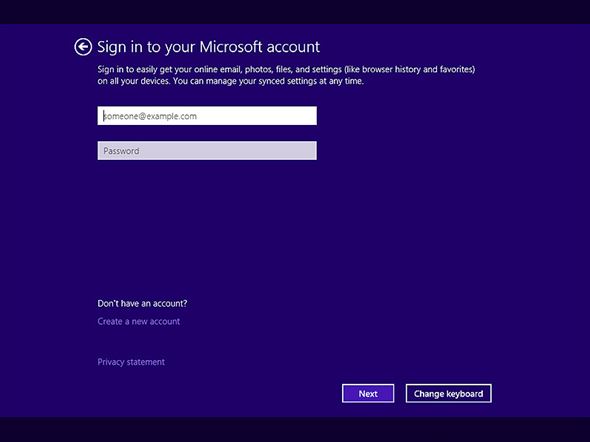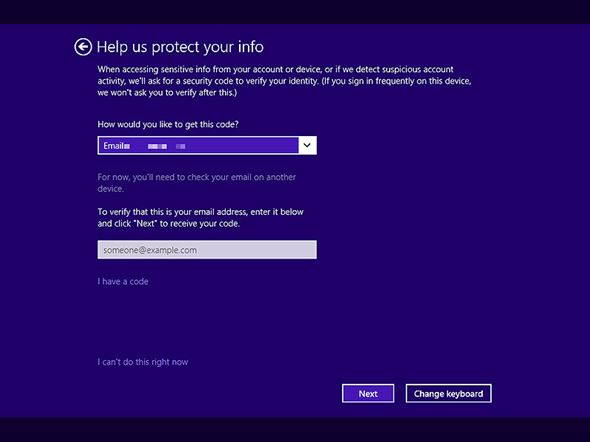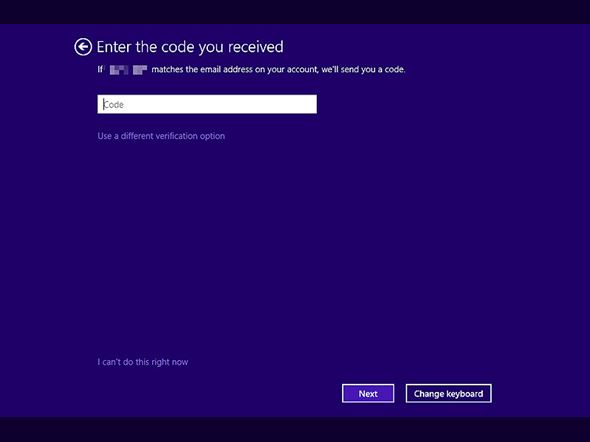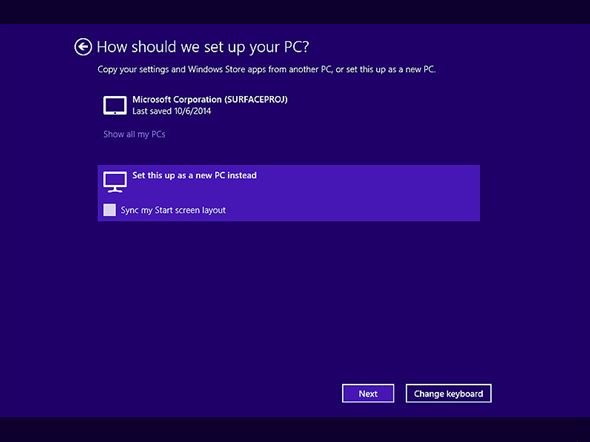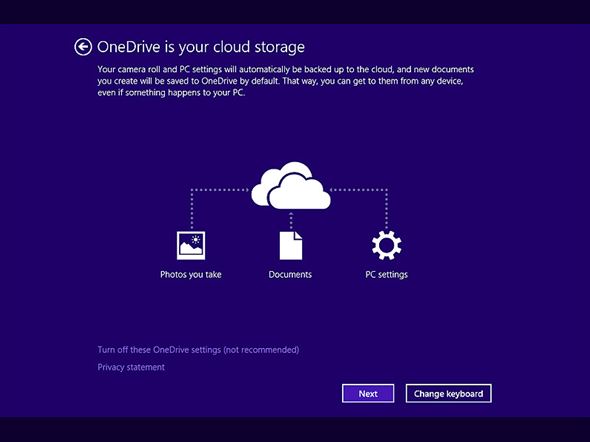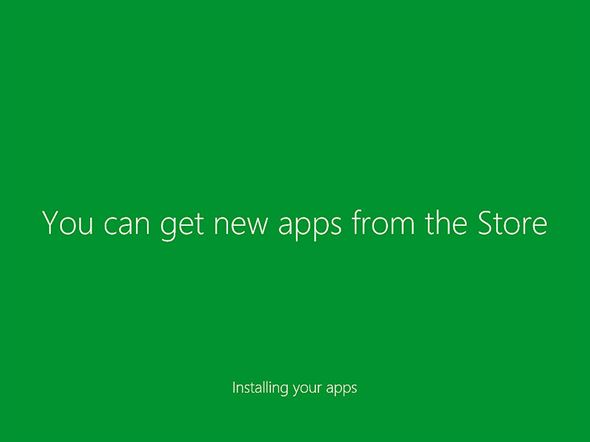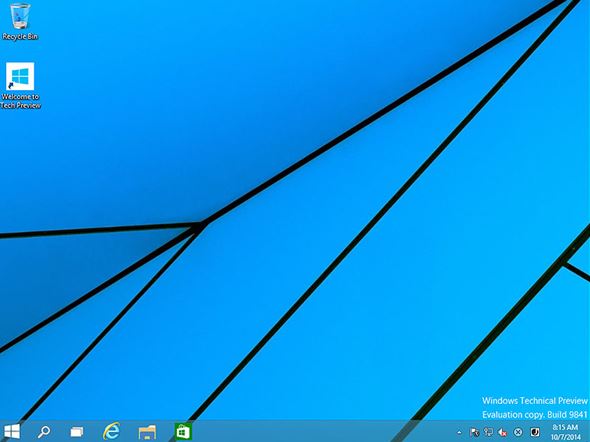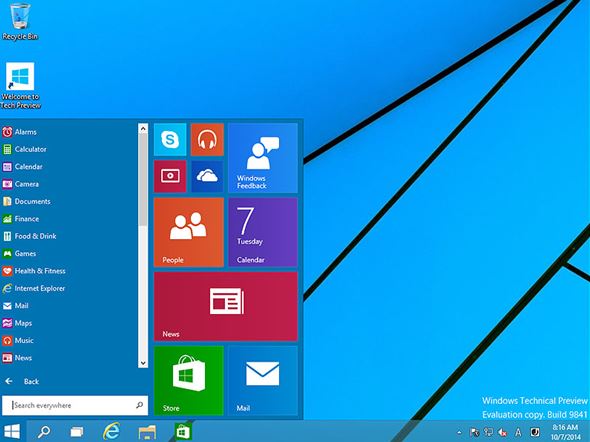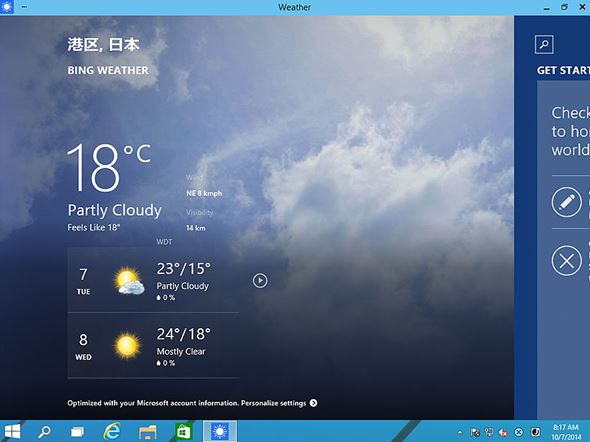「Windows 10 Technical Preview」をSurface Proと仮想マシンに導入する:鈴木淳也の「Windowsフロントライン」(1/3 ページ)
連載リニューアルのお知らせ
次期Windows OSの名称が正式発表されたのを機に、本連載も『鈴木淳也の「まとめて覚える! Windows 8.1 Update」』から『鈴木淳也の「Windowsフロントライン」』にリニューアルしました。今後もWindowsの最新情報をお届けしていきます。
日本時間の10月2日に提供が開始された「Windows 10 Technical Preview(以下、W10TP)」は、次期Windows OSの概要や動作を一般ユーザーが事前に体験するための近道となる。今後もアップデートで仕様の変更や機能の追加が行われる可能性はあるが、最新環境に興味がある中上級者のPCユーザーならば、体験しておいて損はないだろう。
ただし、W10TPはあくまで評価用β版であり、これを導入して発生したトラブルや既存環境への影響は担保されず、さらにはWindows 10製品版へのアップグレードが保証されているわけではない。ゆえに、W10TPの導入を考えているユーザーは、なるべくメインのPC利用環境とは別に同OS用のインストール環境を用意する必要がある。
考えられる方法は2つあり、下記のいずれかをおすすめしたい。
- (1)仮想マシンを用意し、そこにゲストOSとしてW10TPを導入する
- (2)既存マシンのバックアップをとったうえで、W10TPをメインOSとして導入する
Microsoftは、一度W10TPを導入したシステムについて、W10TP上から元のOS環境に戻す手段はないと警告している。Windows 8/8.1では「回復パーティション」と呼ばれるOSを初期状態に戻すための退避領域が本体のストレージ内に確保されるが(存在しないPCもある)、W10TPのインストールではこれも含めて上書きしてしまう可能性があるのだ。
特に上記の(2)を選択する場合は、あらかじめ大容量USBメモリなどの外部ストレージに回復パーティションを待避し、W10TPのインストール後も元の環境に戻せるよう準備が必要だ。
インストール前の注意
Windows 10 Technical Previewは、開発者や企業のIT管理者に向けた開発早期のβ版です。実生活やビジネスで利用することを想定したものではなく、これにより発生した事象や損害について、PC USER編集部、筆者、Microsoftは一切の保証をしません。
仮想マシンを利用したW10TPのインストール手順
まずは仮想マシンにW10TPをインストールする方法を紹介しよう。
W10TPをインストールする仮想マシンの環境は、筆者が前にもWindows 8の開発者テスト版を導入したことがあるフリーの仮想化ソフトウェア「VirtualBox」を用いた。基本的には、2年前の「Windows 8 Developer Preview」および「Windows 8 Consumer Preview」のリリース時に紹介した手順と大差なく、ほぼそのままW10TPの導入が可能だ。
W10TPの入手〜VirtualBoxの設定
まずはWindows Technical PreviewのWebページへアクセスし、Windows Insider Preview Programへの登録を済ませる。具体的にはMicrosoftアカウントでログインし、次に必要事項を記入するだけだ。これでW10TPのISOファイルをダウンロードして利用できる。
現在、W10TPは利用言語が限られており、多くのユーザーは「英語版(米国)」を選択することになるだろう。該当するのは「英語 64ビット(x64)」「英語 32ビット(x86)」の2種類で、今回は前者の64ビット版を選択した。
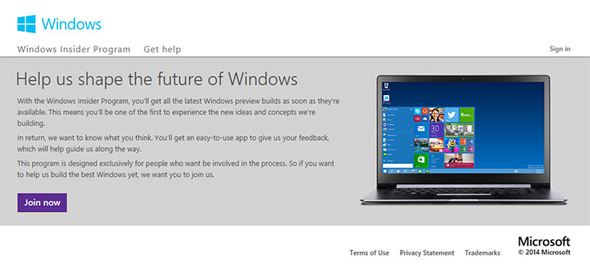 Windows Insider Programの参加を求めるWebページ(英語)に移動するので、「Join now」をクリックし、Microsoftアカウントのメールアドレスとパスワードを入力する。こちらのページは英語だが、登録作業に難しいところはない
Windows Insider Programの参加を求めるWebページ(英語)に移動するので、「Join now」をクリックし、Microsoftアカウントのメールアドレスとパスワードを入力する。こちらのページは英語だが、登録作業に難しいところはない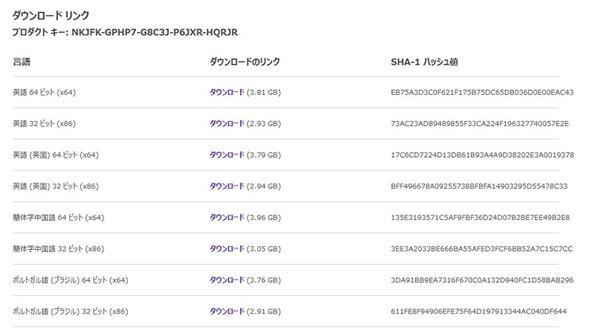 W10TP(ISOファイル)のダウンロードページ。現状で利用可能なのは英語(米国)、英語(英国)、簡体字中国語、ポルトガル語(ブラジル)の32ビット/64ビット版のみ。今回は「英語 64ビット(x64)」を選択した。容量は3.81Gバイトだ
W10TP(ISOファイル)のダウンロードページ。現状で利用可能なのは英語(米国)、英語(英国)、簡体字中国語、ポルトガル語(ブラジル)の32ビット/64ビット版のみ。今回は「英語 64ビット(x64)」を選択した。容量は3.81Gバイトだ3.81GバイトのサイズがあるISOファイルをダウンロードした後、VirtualBoxで仮想マシンを作成し、入手したISOファイルを仮想マシンのドライブにマウントした状態で再起動させると、インストールが自動的に開始される。
仮想マシン設定時の注意点としては、64ビット版で2Gバイト、32ビット版で1Gバイトのメモリを割り当てること、そしてストレージの空き領域に16Gバイト以上を確保することだ。VirtualBoxをインストールしているマシンに余力がある場合は、メモリに4Gバイト、ストレージに最低でも32Gバイト程度を確保しておくよいだろう。そしてOSの選択では「Windows 8.1」を必ず選択する(そうでないと仮想マシンが起動しない)。
なお、今回の検証では間に合わなかったが、10月10日に公開された最新バージョンの「VirtualBox 4.3.18」では、Windows 10用の機能追加がいくつか行われているようだ。VirtualBoxはなるべく最新バージョンにアップデートしておこう。
仮想マシン起動〜W10TPインストール手順
仮想マシン起動後の手順は簡単だ。何回か再起動を繰り返した後、Windowsのインストール設定画面が表示される。言語設定を行い、利用規約に同意すると、2種類のインストールオプションを選ぶ画面が表示される。今回は新規インストールなので「Custom」を選択し、インストール先のストレージを選ぶ。
インストール作業のために何回か再起動を繰り返した後、アカウント設定画面が表示される。「Use express settings」を選び、ログインのためにMicrosoftアカウントを入力する。Microsoftアカウントは後で設定可能なので、この手順を飛ばすことも可能だ。
Microsoftアカウントの設定とログインを行った場合、認証コードの入力を求められる。認証コードを入手する方法を選択し(今回の場合はMicrosoftアカウントへのログインに利用しているメールアドレスへの送信)、受け取ったコードを入力することで、次のセットアップ画面へと進めるようになる。
OSのセットアップにおいては、あらかじめOneDrive上に保存しておいたWindowsの基本設定とWindowsストアアプリ(Modern UIアプリ)の構成をW10TPにコピーしてくることも可能だが、完全に新規での設定もできる。
以上の作業が終わると、最終設定で数分ほど待った後、いよいよW10TPのデスクトップ画面が表示される。
Copyright © ITmedia, Inc. All Rights Reserved.
アクセストップ10
- もう全部、裏配線でいいんじゃない? 「ASUS BTF DESIGN」が示す自作PCの新しい形 (2024年04月19日)
- ノートPCに外付けキーボードを“載せて”使える「タイプスティックス/打ち箸」に新色 (2024年04月18日)
- さらなる高速化を実現! PCI Express 5.0接続SSDの新モデル「Crucial T705」を試して分かったこと (2024年04月18日)
- 話題になったトラックボール「IST」も登場! エレコムのPC周辺機器が最大21%お得に買える (2024年04月19日)
- Core Ultra搭載の「Let's note FV5」を徹底検証 プレミアムモバイルの実力は? (2024年04月19日)
- バッファロー製Wi-Fiルーターに脆弱性 対象機種は今すぐファームウェア更新を (2024年04月17日)
- ついに8K対応した「Insta360 X4」の画質をX3と1インチ360度版で比較 今買うべき全天球カメラだと確信した (2024年04月16日)
- MSI、第12世代Core i3/i5を採用したミニデスクトップPC「Cubi 5」 (2024年04月19日)
- 東プレREALFORCEキーボードが10%オフ! ゲーミングキーボードも対象に (2024年04月18日)
- あなたのPCのWindows 10/11の「ライセンス」はどうなっている? 調べる方法をチェック! (2023年10月20日)