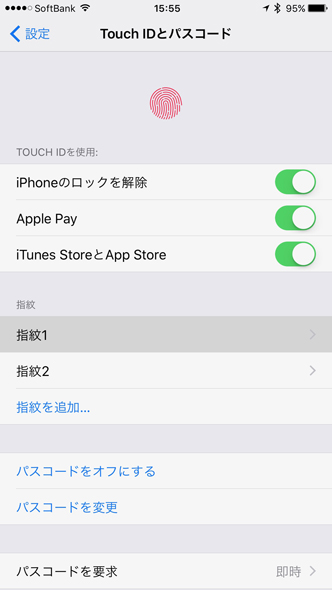今日から始める「Apple Pay」生活(クレジットカード編)(3/3 ページ)
支払い時にはTouch IDかパスコードの入力が必要
Apple Payで支払う場合は、レジの担当者にiDかQUICPay(あるいはSuica)のどれで支払うのかを口頭で伝える。iDとQUICPayどちらか分からない場合は、Walletアプリを開いてカード画像のロゴを確認しよう。
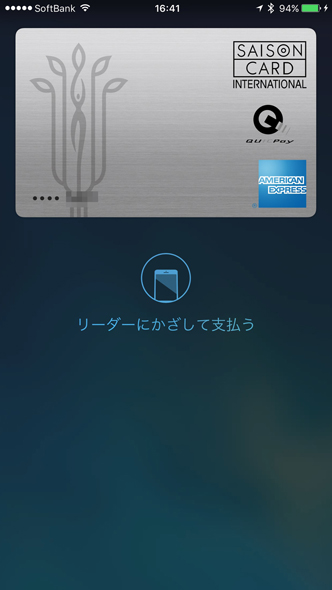 セゾンカードはアメリカン・エキスプレスとQUICPayの支払いシステムに対応していて、リアル店舗ではQUICPayでの支払いになる。どちらで払っても通常通り、クレジットカード会社のクレディセゾンから請求が来る
セゾンカードはアメリカン・エキスプレスとQUICPayの支払いシステムに対応していて、リアル店舗ではQUICPayでの支払いになる。どちらで払っても通常通り、クレジットカード会社のクレディセゾンから請求が来るクレジットカードを複数登録している場合は、最初に登録したカードがメインカードになっている。メインカードでの支払いは本当に簡単で、iPhoneのTouch IDに指を載せた状態でiPhoneの上部をレジの読み取り機にかざすと、自動的に支払いが完了する。普段、よく使うカードをメインカードにしておくといいだろう。支払い回数の指定はできない。
メインカード以外のカードで支払いをしたい場合は、Touch IDに指を乗せずにiPhone上部を店頭のリーダーにかざす。Walletの画面になるので、使いたいカードを選んでタップしてから、Touch IDに指を乗せて支払いを行う。なお、メインカードの変更は「設定」アプリの「WalletとApple Pay」から行える。
Apple Watchで支払う場合は、サイドキーを2回押してカード画面を表示し、Apple Watchのディスプレイを読み取り機にかざす。メインカード以外で支払いたい場合は、カード表示画面をスワイプして切り替え、使いたいカードを表示させてから読み取り機にかざせばいい。
iPhoneで支払いをする場合は、支払いの度にTouch IDまたはパスコードによる認証が必要となる。実際の利用した身からすれば、指を置くだけのTouch IDがおすすめだ。Apple Watchの場合は、普段からパスコードを設定しておけば、Apple Watchを腕から外しても悪用される危険はまずない。
以上、リアル店舗でApple Pay(クレジットカード)を利用する手続きを紹介した。お店に設置されている読み取り機によっては、紹介したほどスムーズにいかないこともあるが、財布を持たずに買い物に行ける快適さをぜひ体感してみてほしい。
関連記事
 私が「Apple Watch Series 2」を手放せない理由
私が「Apple Watch Series 2」を手放せない理由
筆者はApple Watchが世に登場した頃からのユーザーです。今腕に巻いているのは2代目の「Apple Watch Series 2」。バンドにだいぶ使用感が出てくるほど、手放せない存在になっています。そんなApple Watch Series 2の利用シーンを紹介します。 ついに日本上陸 Apple Payのこだわりと強みとは?――Apple Pay担当バイスプレジデント ジェニファー・ベイリー氏に聞く
ついに日本上陸 Apple Payのこだわりと強みとは?――Apple Pay担当バイスプレジデント ジェニファー・ベイリー氏に聞く
Appleの決済サービス「Apple Pay」が、10月25日に日本でも開始された。今回、Apple Payのサービス開始にあたり、Apple本社でApple Pay担当バイスプレジデントに話を聞くことができた。Apple Payはどのような思いで作られているのか? 国内対応した「Apple Pay」 早速使ってみた感想と気になる点
国内対応した「Apple Pay」 早速使ってみた感想と気になる点
iOS 10.1がリリースされ、ついに国内でも「Apple Pay」が使えるようになった。早速使用感と気になる点を見ていこう。 ついにiPhoneでSuicaが利用可能に――AppleとJR東日本が協力して生み出したSuicaの新しい姿
ついにiPhoneでSuicaが利用可能に――AppleとJR東日本が協力して生み出したSuicaの新しい姿
“Apple Pay版Suica”の詳細をJR東日本の小縣副会長に林信行が聞く。 iPhone 7/7 PlusはFeliCa搭載 「Suica」「QUICPay」「iD」に対応
iPhone 7/7 PlusはFeliCa搭載 「Suica」「QUICPay」「iD」に対応
iPhone 7/7 PlusにはFeliCaが搭載される。10月下旬にサービス開始。「Suica」「QUICPay」「iD」に対応する。【詳細追記】
関連リンク
Copyright © ITmedia, Inc. All Rights Reserved.
アクセストップ10
- 楽天モバイルのスマホが乗っ取られる事案 同社が回線停止や楽天ID/パスワード変更などを呼びかけ (2024年04月23日)
- スマホを携帯キャリアで買うのは損? 本体のみをお得に買う方法を解説 (2024年04月24日)
- Vポイントの疑問に回答 Tポイントが使えなくなる? ID連携をしないとどうなる? (2024年04月23日)
- モバイルSuicaで定期券を「あえて購入しない」理由:読者アンケート結果発表 (2024年04月23日)
- 通信障害で見直される「eSIM」の使い道 知らないと損する“意外な落とし穴”も (2023年06月11日)
- 楽天モバイルの公式ページから米倉涼子さんが消えた理由 (2024年02月28日)
- Apple、5月7日に新型iPad発表か イベント表題は「何でもあり」、Apple Pencilのイラストも (2024年04月24日)
- シャープ、5月8日にスマートフォンAQUOSの新製品を発表 (2024年04月24日)
- 新生「Vポイント」で何が変わる? 携帯キャリアとの“ポイント経済圏争い”にも注目 (2024年04月22日)
- マクドナルドのモバイルオーダーがやめられないワケ ポイント二重取り終了で欠点が皆無に? (2024年04月22日)


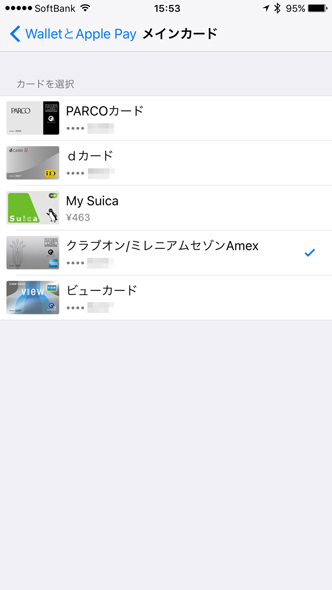
 Apple Watchで支払う前に、サイドキーを2回押してカードを表示させる
Apple Watchで支払う前に、サイドキーを2回押してカードを表示させる