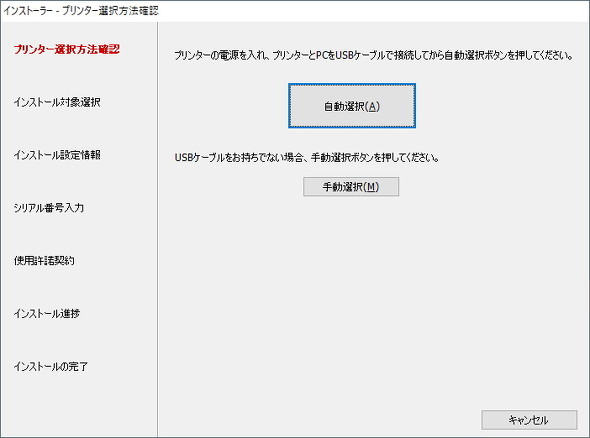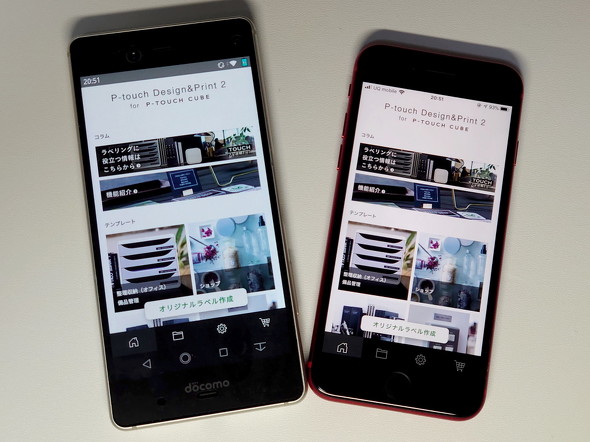ブラザー「ピータッチキューブ」で暑い夏を吹き飛ばせ!:スマホやPCで気軽に幅広ラベルプリント!(1/3 ページ)
ブラザー販売の「ピータッチキューブ(P-TOUCH CUBE)」シリーズは、Bluetoothによる無線接続に対応し、スマートフォンやタブレットからラベルを印刷できるカジュアルな小型熱転写式ラベルプリンタだ。
7月下旬に登場した新モデル「PT-P910BT」は、シリーズとしては最大の36mm幅のラベルの印刷に対応し、店舗やオフィスでの利用も視野に入れた製品となっている。
この記事では、PT-P910BTを試していく。幅広ラベルを作れるラベルプリンタを探している人の参考になれば幸いだ。
ワイヤレスでも有線でも使える高い利便性
PT-P910BTは、Bluetoothによるワイヤレス接続に加えてUSB 2.0 Type-Cケーブルによる有線接続にも対応している。対応プラットフォーム(OS)もAndroid、iOS/iPadOS、Windows、macOSと幅広い。電源も外部給電(USB接続)とバッテリーの2系統に対応しており、利用者の環境に応じて柔軟に使い分けられる。
外部給電は、本体のUSB Type-C端子に5V/0.5Aの電源を接続して行う。ACアダプターは付属していないので、必要に応じて別途買うようにしたい。Windows PCやMacと付属のUSB 2.0 Type-A to Cケーブルでつないで給電を受けることも可能だ。
付属のバッテリーは7.5V/1750mAhという仕様で、着脱できる。本体に外部電源をつないでおけば、バッテリーの充電も行える。充電しながら本体を使うことも可能だが、消費電力が大きくなる場合(ラベルの印刷中など)は、充電が一時的に止まる場合もある。
なお、バッテリーがない状態でも、外部電源さえ確保できれば本体は動作する。
初期設定も簡単
プリンタの初期設定は比較的簡単だ。「Windows PC/Mac」と「スマホ/タブレット」に分けて手順を簡単に紹介する。
Windows PC/Macでの初期設定
Windows PCやMacは、Bluetooth接続とUSB接続の両方に対応している。
接続方法を問わず、デバイスドライバー(Windowsのみ)やユーティリティーソフトウェアをインターネットからダウンロードしてインストールする必要がある。
ドライバーやソフトウェアは個別にダウンロードすることもできるが、ブラザーが提供している「ソフトウェア/ドキュメントインストーラー(統合インストーラー)」を使うと、必要なものを一括ダウンロードできるので便利だ。
統合インストーラーを使ってセットアップする場合の手順は以下の通り。
- PT-P910BTの電源を入れ、USBケーブルでPC/Macにつなぐ(自動選択を使う場合)
- ダウンロードした統合インストーラーを起動する
- 「自動選択」または「手動選択」をクリック
- (自動選択時)PT-P910BTを認識していることを確認して「OK」をクリック
(手動選択時)プルダウンメニューで「PT-P910BT」を選択して「OK」をクリック - インストールするドライバーやソフトウェアを確認して「OK」をクリック
- 本体のシリアル番号の下9桁を入力して「送信」をクリック(手動選択時のみ)
- 使用許諾契約を読んで「同意」をクリック
- 画面の指示に従う
スマホ/タブレットでの初期設定
スマホやタブレットでは、Bluetooth接続で利用する。印刷アプリは、カジュアル寄りの「P-touch Design&Print 2」と、ビジネスで便利な機能を備える「iPrint&Label」の2種類に対応している。シーンに応じて使い分けると便利だ。
P-touch Design&Print 2を使ってセットアップする場合、手順は以下の通りとなる。
- 専用アプリ「P-touch Design&Print 2」をダウンロードして起動(Android版、iOS/iPadOS版)
- エンドユーザーライセンス契約を読み、「YES」または「OK」をタップ
- (Android版のみ)地域設定が「日本」になっていることを確認して「OK」をタップ
- 「今すぐつなぐ」をタップする
- スマホのBluetoothがオンになっていることを確認する
- PT-P910BTの電源を入れる
- 「次へ」をタップ
- (Android版のみ)位置情報の取得を許可する
- 「PT-P910BTXXXX」が表示されたらタップ(XXXXはシリアル番号の下4桁)
- (Android版のみ)ペアリングの確認画面が出たら「ペア設定する」をタップ
Copyright © ITmedia, Inc. All Rights Reserved.
アクセストップ10
- 楽天モバイルのスマホが乗っ取られる事案 同社が回線停止や楽天ID/パスワード変更などを呼びかけ (2024年04月23日)
- スマホを携帯キャリアで買うのは損? 本体のみをお得に買う方法を解説 (2024年04月24日)
- Vポイントの疑問に回答 Tポイントが使えなくなる? ID連携をしないとどうなる? (2024年04月23日)
- モバイルSuicaで定期券を「あえて購入しない」理由:読者アンケート結果発表 (2024年04月23日)
- 通信障害で見直される「eSIM」の使い道 知らないと損する“意外な落とし穴”も (2023年06月11日)
- 楽天モバイルの公式ページから米倉涼子さんが消えた理由 (2024年02月28日)
- Apple、5月7日に新型iPad発表か イベント表題は「何でもあり」、Apple Pencilのイラストも (2024年04月24日)
- シャープ、5月8日にスマートフォンAQUOSの新製品を発表 (2024年04月24日)
- 新生「Vポイント」で何が変わる? 携帯キャリアとの“ポイント経済圏争い”にも注目 (2024年04月22日)
- マクドナルドのモバイルオーダーがやめられないワケ ポイント二重取り終了で欠点が皆無に? (2024年04月22日)