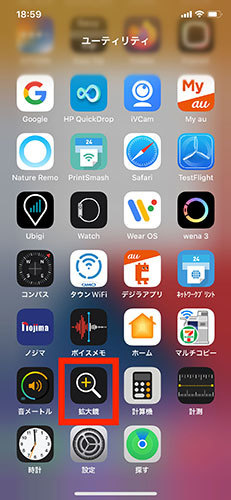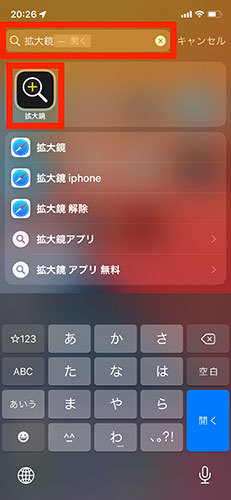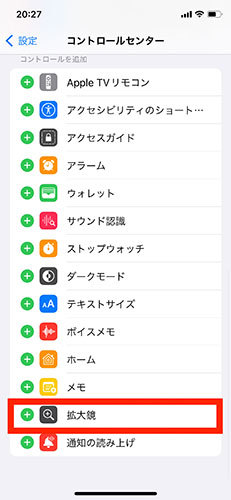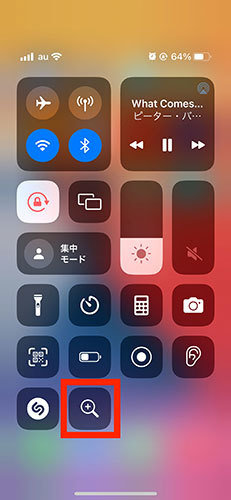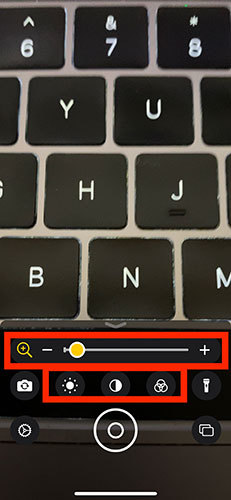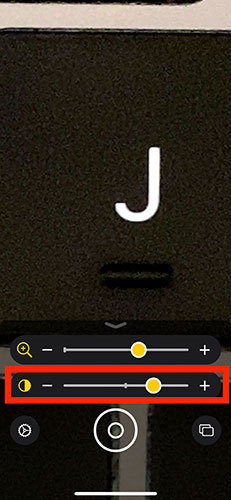iPhoneをルーペ代わりに iOS 15で標準アプリになった「拡大鏡」の使い方
iOSには、さまざまなアクセシビリティ機能が搭載されている。中でも視覚の補助として活躍する機会が多い機能が「拡大鏡」だ。iPhoneのカメラを通して、文字や模様などを拡大し、ルーペ代わりに使用できる。
この拡大鏡機能は、「iOS 10」で追加され、これまでアクセシビリティの中の1機能として用意されていたが、iOS 15では「標準アプリ」の1つという扱いに変わった。存在を知らなかった人も多い機能だと思うので、本稿ではその機能について改めて紹介していきたい。
拡大鏡アプリの起動の仕方は主に2通り
「拡大鏡」アプリを、ホーム画面に追加していない場合、アプリの一覧画面や検索によって表示することができる。例えば、ホーム画面を一番右まで切り替え「App ライブラリ」画面を表示したら、「ユーティリティ」カテゴリーの中に「拡大鏡」アプリがあるので、これをタップすることで「拡大鏡」が起動する。頻繁に利用する場合には、ホーム画面に設置しておくことを勧める。
また、コントロールセンターに拡大鏡を配置することも可能だ。「設定」アプリから「コントロールセンター」を選択し、「拡大鏡」の横にある「+」をタップすることで、拡大鏡のアイコンがコントロールセンターに追加される。このアイコンをタップすることでも、拡大鏡を起動できる。
さらに頻繁に拡大鏡を利用したい、生活に欠かせないという場合には、「設定」アプリで「アクセシビリティ」→「ショートカット」を選び、「拡大鏡」を選んでおくことを勧めたい。サイドボタンをトリプルクリックする操作で、拡大鏡を起動させられるようになる。一方、従来のように「アクセシビリティ」画面には「拡大鏡」の設定欄が見当たらなくなっているので、注意したい。
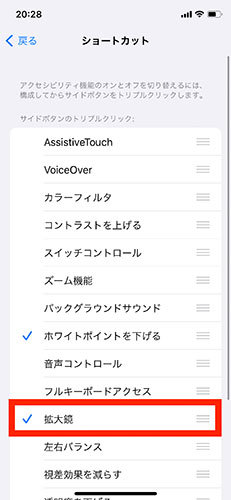
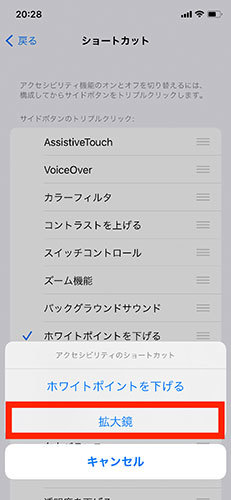 「設定」アプリ→「アクセシビリティ」→「ショートカット」(最下部付近にある)を選び、「拡大鏡」を選択(写真=左)。iPhoneの右側面にあるサイドボタンをトリプルクリックするとショートカットメニューが表示された。なお、選択している機能が1つの場合には、その機能が実行される
「設定」アプリ→「アクセシビリティ」→「ショートカット」(最下部付近にある)を選び、「拡大鏡」を選択(写真=左)。iPhoneの右側面にあるサイドボタンをトリプルクリックするとショートカットメニューが表示された。なお、選択している機能が1つの場合には、その機能が実行されるその他には、Siriを使って「拡大鏡を開いて」と声で指示する方法も実用的だろう。合わせて覚えておきたい。
拡大鏡の使い方は?
これまでも拡大鏡機能はアクセシビリティから起動できたので、既に理解しているユーザーも多いだろう。しかし、ここでは初見の方のために、拡大鏡アプリの基本的な使い方について、改めて紹介しておきたい。
拡大鏡アプリを起動すると、iPhoneの背面カメラが撮影した映像が画面に写る。下部にはカメラアプリに似たUI(ユーザーインタフェース)が表示される。最上部のスライダーでは、ズーム操作が行える。また、その下の中央の3ボタンで、「明るさ」「コントラスト」「フィルタ」を、それぞれカスタマイズ可能だ。
見やすいように条件を合わせて、下部中央の撮影ボタンをタップすると、カメラで撮影するのと同じ感覚で画像として記録される。ただし、「写真」アプリのカメラロールには保存されていないのが、通常のカメラアプリと挙動が異なるポイントだ。撮影後には、撮影した画像を拡大縮小しながらじっくりと確認できる。
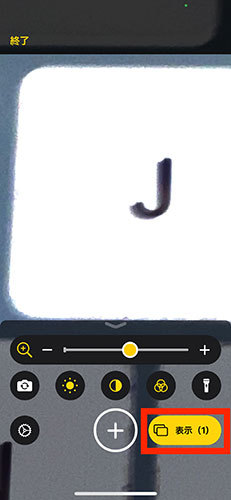
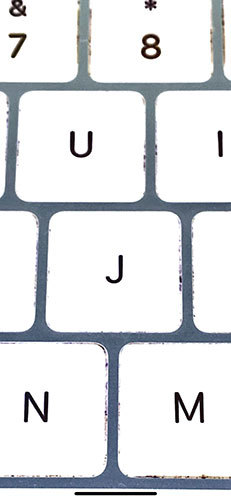 右下のアイコンをタップすると、1枚ずつ撮るモード(シングル写真モード)と、複数枚を連続して撮るモード(マルチ写真モード)が切り替わる(写真=左)。撮影した画像を見ている際に、画面をタップすればUIを消してじっくりと眺めることが可能だ。なお、画像が白いのは撮影時に「反転」のフィルターを適用しているから(写真=右)
右下のアイコンをタップすると、1枚ずつ撮るモード(シングル写真モード)と、複数枚を連続して撮るモード(マルチ写真モード)が切り替わる(写真=左)。撮影した画像を見ている際に、画面をタップすればUIを消してじっくりと眺めることが可能だ。なお、画像が白いのは撮影時に「反転」のフィルターを適用しているから(写真=右)なお、「iPhone 12 Pro/Pro Max」「iPhone 13 Pro/Pro Max」では、拡大鏡アプリに人のアイコンが表示され、近く人がいるのかどうかを認識し、大まかな距離を表示してくれる。ソーシャルディスタンスを保ちたい際には、視覚の補助として活用できることも知っておこう。
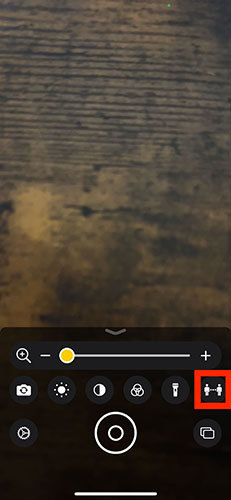
 iPhone 12/13のProシリーズでは人のアイコンが表示され、これをタップすることで「人の検出」機能を有効にできる(写真=左)。この状態で、カメラが人を認識するとその人までの距離を表示してくれる(写真=右)
iPhone 12/13のProシリーズでは人のアイコンが表示され、これをタップすることで「人の検出」機能を有効にできる(写真=左)。この状態で、カメラが人を認識するとその人までの距離を表示してくれる(写真=右)視覚を補助する必要がある人はもちろん、これまで拡大鏡機能を使ったことがなかった人も、「小さい文字が見えづらい」「うっかりメガネを忘れてしまった」といったタイミングでこういった機能を使えるよう、基本的な操作方法を試しておいてはどうだろうか。
関連記事
 「iOS 15」「iPadOS 15」「watchOS 8」が9月21日に配信開始
「iOS 15」「iPadOS 15」「watchOS 8」が9月21日に配信開始
Appleが、iPhone向け「iOS 15」、iPad向け「iPadOS 15」、Apple Watch向け「watchOS 8」を9月21日に配信開始する。iOS 15ではビデオ通話アプリ「FaceTime」の機能を拡張し、Apple製以外の端末でも利用可能になる。iPadOS 15ではマルチタスク機能がより直感的になり、一度のタップでSplit ViewやSlide Overが使える。 「まだiOS 15にしたくない」ならiOS 14を使い続ける選択肢も
「まだiOS 15にしたくない」ならiOS 14を使い続ける選択肢も
iOS 15が9月にリリースされたが、まだアップデートをしていない、あるいはしたくないという人もいるだろう。実は、iOS 14では重要なセキュリティアップデートだけを適用する選択肢が用意されている。具体的な手順を確認していこう。 iOS 15の「写真」アプリで進化した2つの機能 「撮影情報の閲覧&編集」と「メモリー」を試す
iOS 15の「写真」アプリで進化した2つの機能 「撮影情報の閲覧&編集」と「メモリー」を試す
9月20日に配信が始まった「iOS 15」。さまざまな機能拡張があったが、とくに面白いのは「For You」機能だ。写真の撮影日時や使用したカメラなどもわかるようになったが、これは10数年にわたるiPhoneシリーズユーザーの歴史をすべてまとめてくれる。 iPhoneにおけるデュアルSIM環境下の「緊急通報」不具合、iOS 15.2で解消か
iPhoneにおけるデュアルSIM環境下の「緊急通報」不具合、iOS 15.2で解消か
デュアルSIM対応のiPhoneにおいて、一定の条件を満たすと緊急通報ができないことがある不具合が判明して約3カ月。iOS 15.2に更新すると不具合が解消することが判明した。ただし、完全に解消するとは限らないようで、更新後に正しく通常の通話を行えるかどうかの確認を行うことが推奨される。【更新】 iOS 15で対応した「ドラッグ&ドロップ」を便利に活用する方法
iOS 15で対応した「ドラッグ&ドロップ」を便利に活用する方法
iOS 15ではファイルの異なるアプリ間におけるドラッグ&ドロップ操作に対応しました。例えば「写真」アプリで選んだ写真をLINEのトークで送ることができる。Siriを使った活用方法もある。
関連リンク
Copyright © ITmedia, Inc. All Rights Reserved.
アクセストップ10
- Evernote、サービス継続を発表 日本法人の閉鎖で混乱 火消しに動くも、移行先に「Notion」選ぶ声 (2024年04月27日)
- 貼り付ければOK、配線不要の小型ドライブレコーダー発売 スマート感知センサーで自動録画 (2024年04月25日)
- スマホのバッテリー切れでもSuicaで改札通過できる? iPhoneで検証してみた (2024年04月27日)
- Evernoteからの乗り換えでオススメのメモアプリ5選 無料で使うならどれがいい? (2024年02月13日)
- Evernote日本法人の解散、「アプリ終了」との誤解につながる サービス改悪、告知不足がユーザー離れに拍車 (2024年04月26日)
- 楽天モバイルで「身に覚えのないeSIM再発行」の危険性 緩すぎる2つのプロセスは改善すべき (2024年04月27日)
- 通話専用にオススメの通信サービス 楽天モバイルやpovo2.0を追加契約した方がお得? (2024年04月28日)
- シャープ、5月8日にスマートフォンAQUOSの新製品を発表 (2024年04月24日)
- 楽天系の支払い・ポイントサービスのスマホアプリが統合へ 「スマホ決済」が再び熱くなる? (2024年04月27日)
- スマホを携帯キャリアで買うのは損? 本体のみをお得に買う方法を解説 (2024年04月24日)