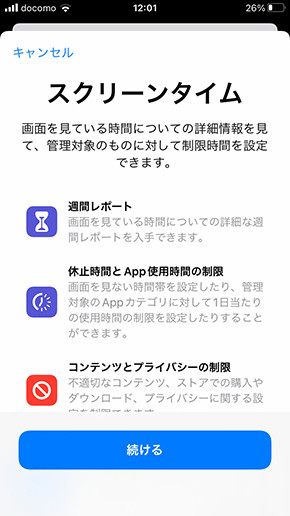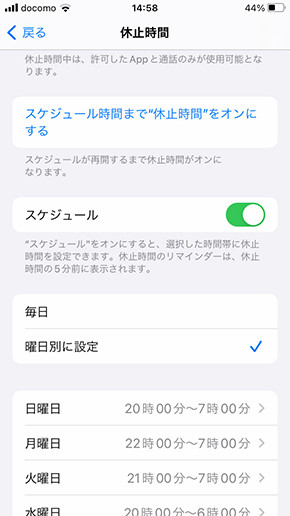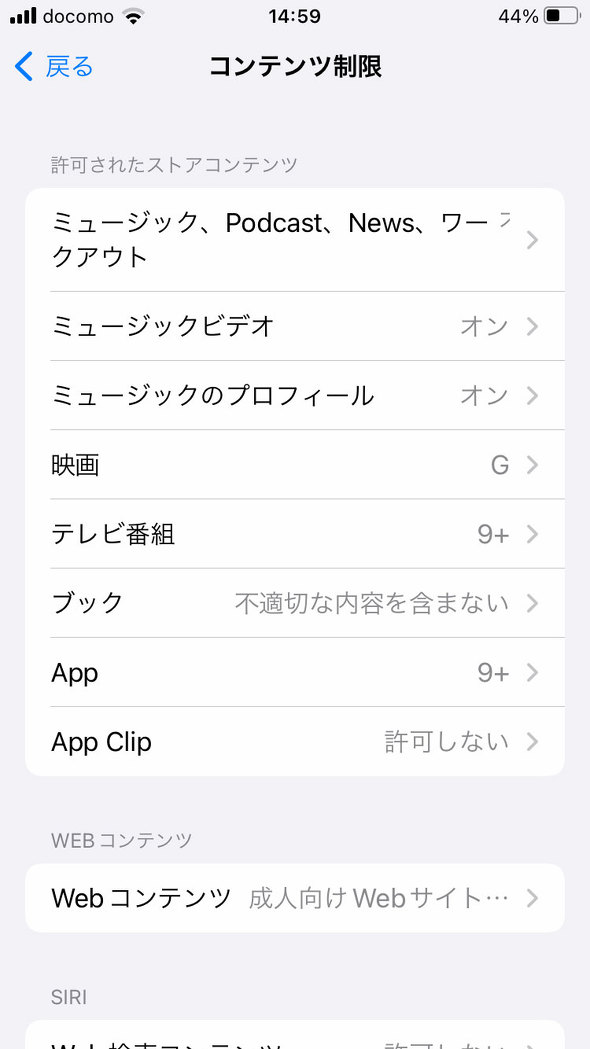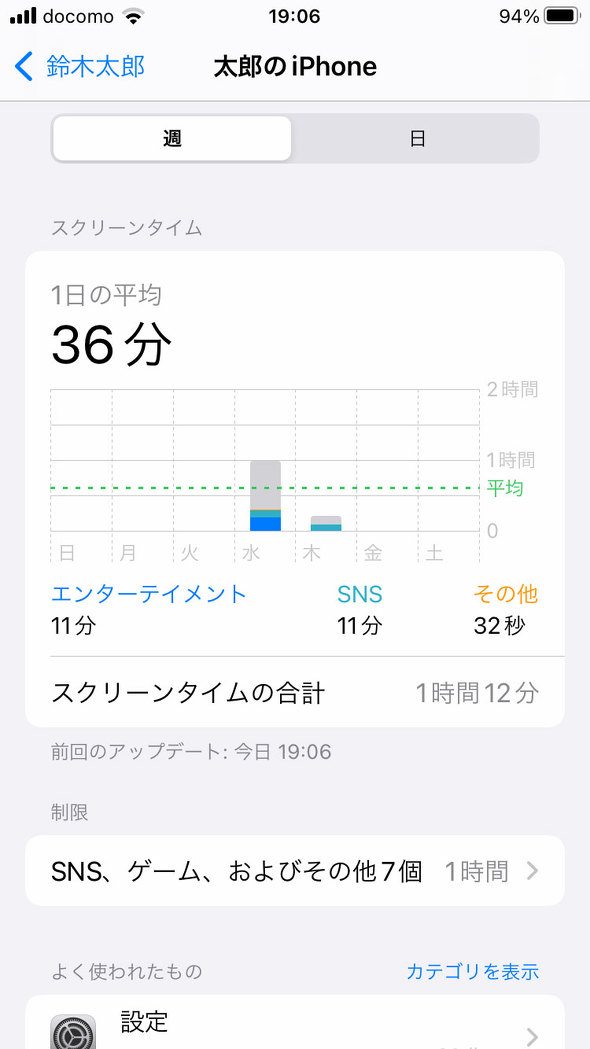子どものiPhoneで必須の設定 「ファミリー共有」と「スクリーンタイム」を併用すべき理由:子どもとスマホの付き合い方(2/2 ページ)
スクリーンタイムを設定する
上記の手順でファミリー共有を設定した場合、そのまま「スクリーンタイム」の設定に移行します。設定の「Apple ID」から「ファミリー共有」をタップし、「スクリーンタイム」をタップしても設定できます。
スクリーンタイムでは、子どものiPhoneやiPadを休止させる時間、アプリの利用時間、フィルタリングを設定できます。設定の変更にはパスコードが必要になるので、子どもが推測しにくいパスコードを設定しましょう。
また、利用時間などの設定は後から修正できるので、実際に運用してみて、「金曜日はもう少し遅くまでOKにしよう」とか「このアプリは思ったよりも使うので時間を制限しよう」などと実態に合わせることも大切です。その際は、親が勝手に制限せず、子どもと相談してから設定しましょう。
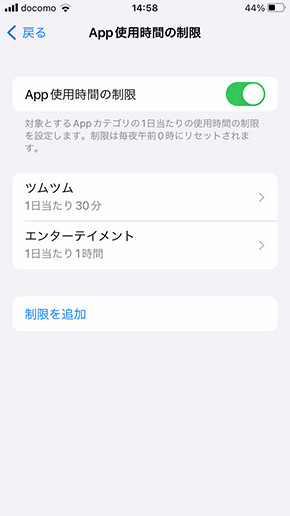
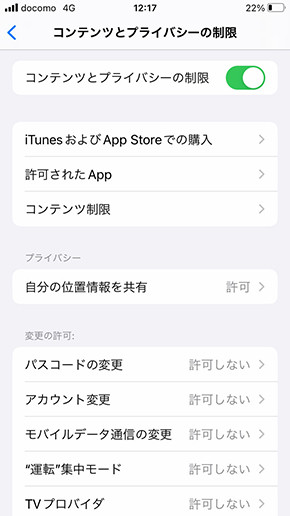 「App使用時間の制限」では、アプリ制限時間を設定できます。カテゴリーで設定してもいいですし、アプリを指定することもできます(画像=左)。「コンテンツとプライバシーの制限」はオンにしてから、設定を行います(画像=右)
「App使用時間の制限」では、アプリ制限時間を設定できます。カテゴリーで設定してもいいですし、アプリを指定することもできます(画像=左)。「コンテンツとプライバシーの制限」はオンにしてから、設定を行います(画像=右)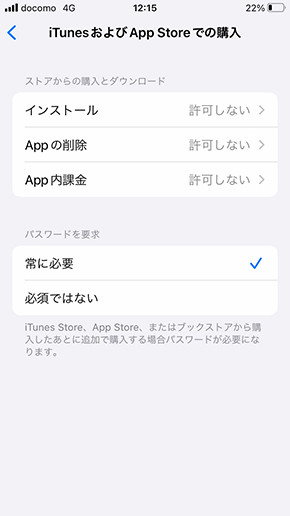
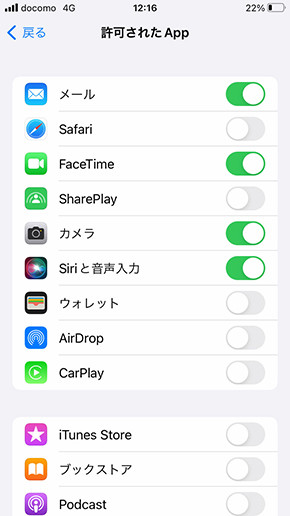 「iTunesおよびApp Storeでの購入」に関しては、ファミリー共有で制限するか、ここで制限を行います(画像=左)。「許可されたApp」では、ブラウザ(Safari)などを制限すると、ホーム画面に表示されなくなります(画像=右)
「iTunesおよびApp Storeでの購入」に関しては、ファミリー共有で制限するか、ここで制限を行います(画像=左)。「許可されたApp」では、ブラウザ(Safari)などを制限すると、ホーム画面に表示されなくなります(画像=右)「コンテンツとプライバシーの制限」は項目が多いのですが、迷ったらオフにしておき、不都合があったらオンにするといったやり方もできます。また、「Game Center」も全て制限しておくとよいでしょう。「変更の許可」についても、自分で変えられないように制限しておきます。
ファミリー共有を設定すると、子どもがアプリを入れたいときは許可を求めてくるため、利用アプリをあらかじめ確認できます。カメラアプリでもSNS機能があるなど、メイン機能と異なる機能もあるため、一度親がチェックしてからインストールさせるといいでしょう。
スクリーンタイムは子どもが何時にどれぐらい、どのアプリを使っているのかを常に把握できます。親が留守にしているときでも、子どもの様子が分かります。また、スクリーンタイムは自分の使用時間も分かります。親子で一緒にスマホの使い方を見直してもいいでしょう。
関連記事
 子どものスマホ、通信事業者はどこを選ぶべき? キャリアかMVNOか、それとも?
子どものスマホ、通信事業者はどこを選ぶべき? キャリアかMVNOか、それとも?
我が子にスマホを持たせることを決めたら、通信事業者をどこにするのかを検討するでしょう。今は、キャリア、キャリアのサブブランド、MVNOと多くの選択肢があります。子どもが利用する通信事業者を選ぶ場合、ポイントとなるのはフィルタリングでしょう。 子供向けのスマートフォン、iPhoneとAndroidのどちらを選ぶべき?
子供向けのスマートフォン、iPhoneとAndroidのどちらを選ぶべき?
子どもに与えるスマートフォンをiPhoneにするかAndroidにするかは悩ましいところです。新しいスマホを買う、中古スマホを買う、親のおさがりを渡すなどの選択肢もあります。さらにキャリアかMVNOかも悩みどころでしょう。 子ども向け端末の選び方 「GPS」「キッズケータイ」「スマホ」のどれがいい?
子ども向け端末の選び方 「GPS」「キッズケータイ」「スマホ」のどれがいい?
親が子どもにスマホを持たせようと考えたとき、ご家庭それぞれに理由があるでしょう。年齢によってニーズも異なり、必ずしもスマホでなくてもよいケースがあります。子ども用GPS機器、キッズケータイ、スマホ、それぞれのメリットを解説します。 子どものスマホに欠かせない「フィルタリング」 どんなサービスがある?
子どものスマホに欠かせない「フィルタリング」 どんなサービスがある?
子どもにスマホを持たせる際、スマホルールのような「アナログ」な見守りととともに、「デジタル」面での見守りも必要です。それは、「フィルタリング」や「ペアレンタルコントロール」などの見守り機能の導入です。ただスマホを渡してしまうのではなく、必要な見守り機能を設定しましょう。 子どもがスマホデビューも、我が家のルールはどうやって作ればいい?
子どもがスマホデビューも、我が家のルールはどうやって作ればいい?
子どもが使うスマホの見守りに欠かせないのが「スマホルール」です。子どもがスマホルールを意識してくれなければ、守られることはありません。そこで、スマホルールを作るときは必ず子どもと一緒に考えましょう。
関連リンク
Copyright © ITmedia, Inc. All Rights Reserved.
アクセストップ10
- 税込3300円で買える3COINSのスマートウォッチ「デバイスバンドplus」はちゃんと“使える”のか? (2024年05月03日)
- スマホは“基本的人権” 楽天モバイルが「最強こどもプログラム」を提供する理由 (2024年05月02日)
- 中古で「Google Pixel 7a」が安定した人気に ムスビーの4月取引数ランキング (2024年05月02日)
- au PAYとPontaのキャンペーンまとめ【5月3日最新版】 最大20%や35%の還元施策あり (2024年05月03日)
- PayPayキャンペーンまとめ【5月1日最新版】 最大20%還元や地域限定プレミアム付き商品券発売 (2024年05月01日)
- 地域限定「スマホ決済」キャンペーンまとめ【5月版】〜PayPay、d払い、au PAY、楽天ペイ (2024年05月02日)
- ダイソーで110円の「ガラスコーティング液」は本当に使える? 試してみた結果 (2024年04月29日)
- モバイルSuicaで定期券を購入する方法 「みどりの窓口」に並ぶ必要なし (2024年04月12日)
- シャープ、5月8日にスマートフォンAQUOSの新製品を発表 (2024年04月24日)
- 日本発売も期待の「Xiaomi 14 Ultra」レビュー ライカ品質のカメラだけでなく全方位で満足できる名機だ (2024年05月01日)