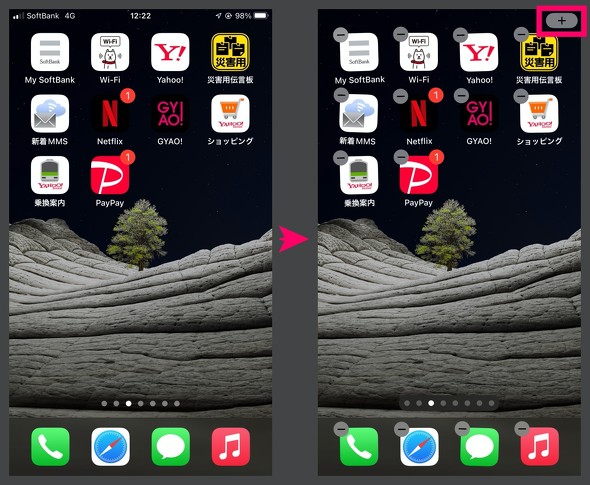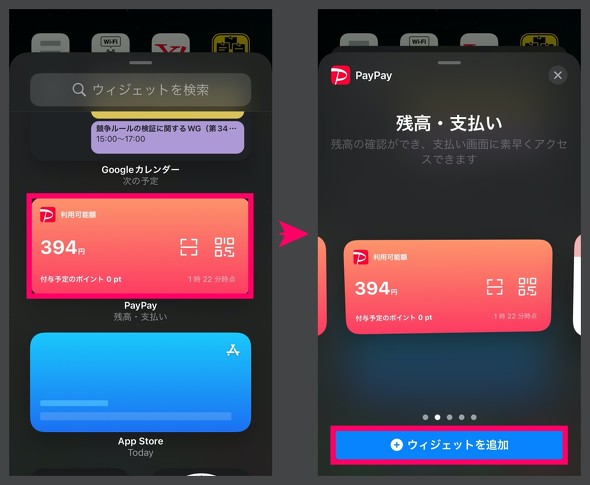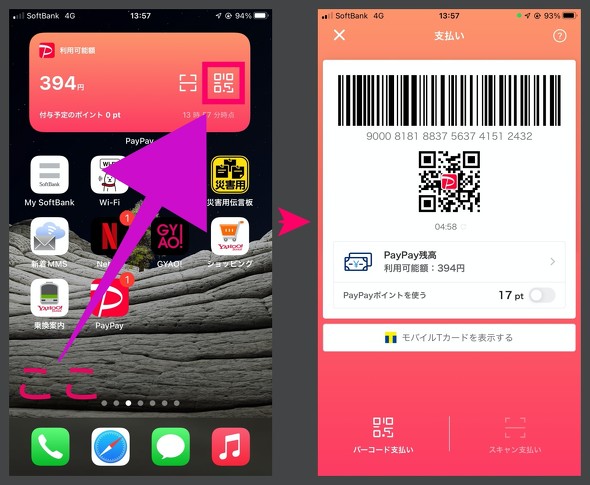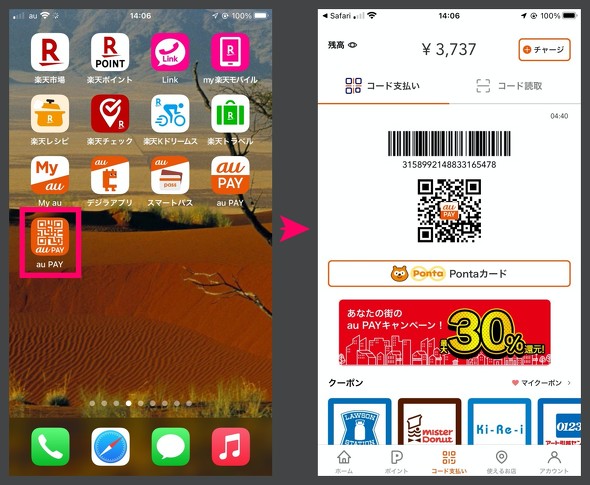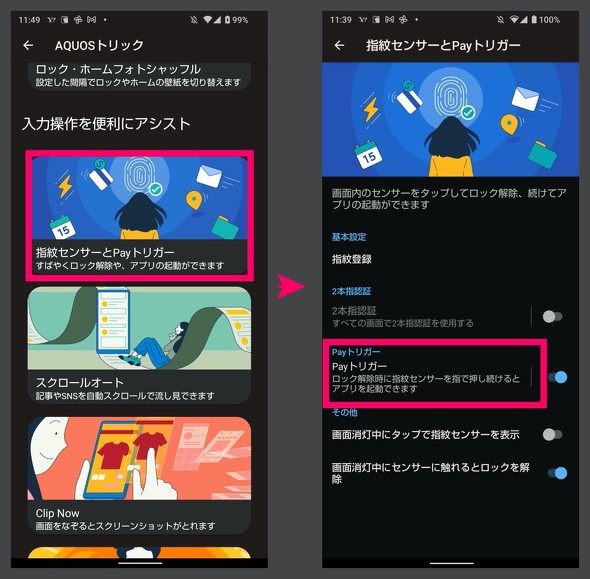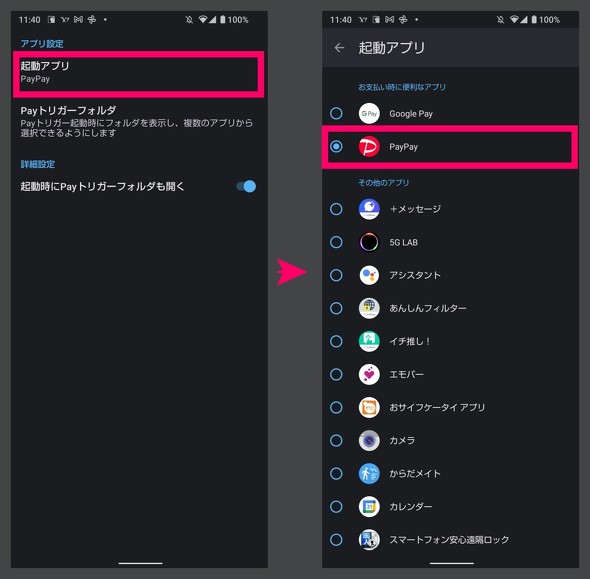スマホ決済の支払い画面を速攻で出す方法:スマホ決済Tips
レジでスマホをカバンやポケットから取り出し、コード決済アプリを立ち上げて、QRコードを表示するこの流れ、面倒だと感じたことはないだろうか。
そこで活用したいのが「ウィジェット」「ショートカット」「Payトリガー」だ。それぞれの設定手順と使い方を紹介する。
アプリを探さずに済むウィジェット
ウィジェットならホーム画面に貼り付けておけるため、ウィジェットをワンタップするだけでバーコード/QRコード、スキャン支払い用の画面を表示でき、数あるアプリ一覧からコード決済アプリを探さずに済む。
例えば、iPhoneのホーム画面にPayPayのウィジェットを貼り付けるには、ホーム画面の空きスペースを長押しして、+のマークをタップ。ウィジェット一覧からPayPayを選び、サイズを選ぶ。「残高・支払い」のウィジェットを貼り付けておくと、残高、バーコード/QRコード、読み取り画面の3項目へすぐにアクセスできる。
なお、Android端末ではPayPayのウィジェットが使えない。
ショートカットからもすぐに起動可能
コード支払い用ショートカットも活用したい。例えば、au PAYならアプリ起動後に「コード支払い」→「この画面へのショートカットを作成する」の順に設定し、ショートカットをタップすればバーコード/QRコードをすぐに表示できる。
指紋センサーの長押しで起動できるPayトリガー
Payトリガーはシャープの2020年冬モデル以降のスマホに搭載されている機能。指紋センサーを長押しすると、ロックを解除するのと同時に、設定したアプリを起動できる。名前こそPayとなっているが、実はコード決済アプリ意外のアプリも指定できる。
「AQUOS R7」「AQUOS R6」「AQUOS zero6」「AQUOS wish」「AQUOS sense6」などでの設定方法は次の通り。
指紋による画面ロック解除後も、指紋センサーの長押しを続けて、任意のアプリを起動するかどうかを設定するには、「設定」→「AQUOSトリック」→「指紋センサーとPayトリガー」→「Payトリガー」の順に進み、有効にする。
指紋センサーの長押しを続けたときに起動するアプリを設定するには、「設定」→「AQUOSトリック」→「指紋センサーとPayトリガー」→「Payトリガー」→「起動アプリ」の順に進み、任意のアプリを選ぶ。
AQUOSトリックではなく、「AQUOS便利機能」から設定する場合は、「AQUOS便利機能」→「便利な操作設定」の順に進み、「電源キー」→「長押しでアプリ起動」を選択し、アプリ一覧から任意のアプリを選ぶ。
このように、機種によって設定方法が異なる点に注意したいが、Payトリガー対応のAQUOSスマホを持っているなら、使わない手はないだろう。
関連記事
 スマホを取り出さずにコード決済サービスを使うには?
スマホを取り出さずにコード決済サービスを使うには?
レジでスマホをカバンやポケットから取り出し、コード決済アプリを立ち上げて、QRコードを表示するこの流れ、面倒だと感じたことはないだろうか。そこで活用したいのが「Apple Watch」だ。初期設定方法とコードを表示する手順を紹介する。 PayPayの決済音を消せない2つの理由
PayPayの決済音を消せない2つの理由
PayPay決済音は「ペイペイ!」と鳴り響く。消せない理由として、店舗側が決済されたことを確認するため、というのはよく知られているが、もう1つの理由は? 広報に聞いてみた。 PayPayの決済音「ペイペイ!」がうるさい 消すことはできる?
PayPayの決済音「ペイペイ!」がうるさい 消すことはできる?
「PayPayの決済音がうるさい」――。そう感じたことはないだろうか。コード決済サービスPayPayで買い物をすると、決済時に「ペイペイ!」と音がなり、決済完了を知らせてくれる。この音を消せるのか、調べてみた。 PayPayの決済音を鳴らさない方法、無効化される
PayPayの決済音を鳴らさない方法、無効化される
4月3日に「PayPay」アプリが大幅にアップデートされたが、これに伴い、決済音に関する仕様が1つ変更になった。アプリのトップ画面から表示したバーコードを読み取っても、決済音が鳴るようになった。 PayPayのアカウントは削除できない?【追記あり】
PayPayのアカウントは削除できない?【追記あり】
取りあえずPayPayのアカウントを作成したものの、やっぱり削除したいという人もいるだろう。だがPayPayのアカウントは削除できない。サービスを辞めたい場合はどうすればいいのか?
関連リンク
Copyright © ITmedia, Inc. All Rights Reserved.
アクセストップ10
- 縦折りスマートフォン6機種のスペックを比較する サイズ/カメラ/価格の違いは? (2024年04月17日)
- Back Marketの「リファービッシュ製品」が中古と違うワケ 売れ筋はiPhone 13、バッテリー“100%保証”の計画も (2024年04月17日)
- ソフトバンク版iPhone 15 Pro、Pixel 8 Proの一部容量が実質24円(※別途費用あり) 1年で買い替える人向け「新トクするサポート(プレミアム)」の内訳とは (2024年04月17日)
- 「ポケモンGO」大幅アップデート より自分に近いスタイル変更、現実世界を反映したビジュアルなど (2024年04月16日)
- 「改正NTT法」が国会で成立 KDDI、ソフトバンク、楽天モバイルが「強い懸念」表明 (2024年04月17日)
- 「なめてんの?」前澤友作さん、Metaの“他責的声明”に激怒 著名人なりすまし広告問題で (2024年04月17日)
- HMDとハイネケン、透明で“退屈な”折りたたみ携帯を発表 (2024年04月17日)
- 最新のXperia発表か ソニーが「Xperia SPECIAL EVENT 2024」を5月17日に開催 (2024年04月17日)
- バッファロー製Wi-Fiルーターに脆弱性 対象機種は今すぐファームウェア更新を (2024年04月17日)
- 「ポケモンGO」でアバターの髪形や体形を変更可能に 早速試してみた率直な感想 (2024年04月18日)