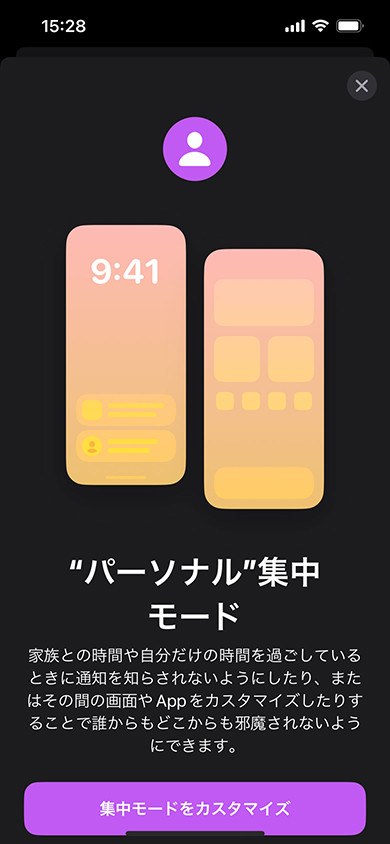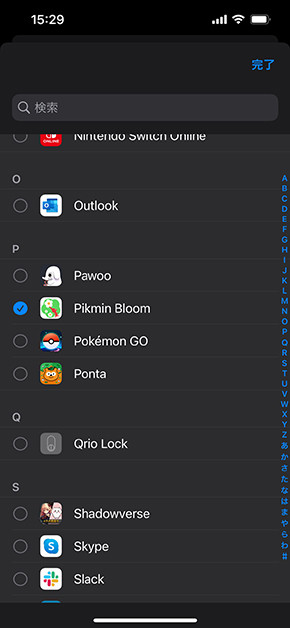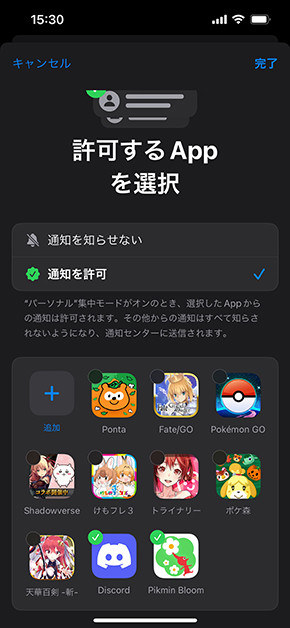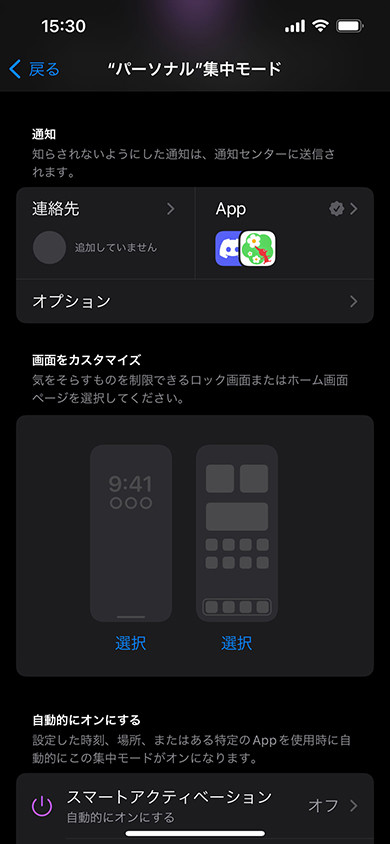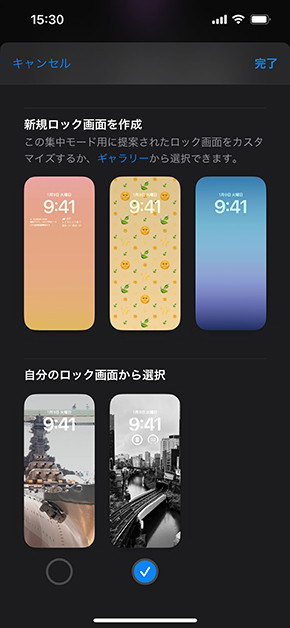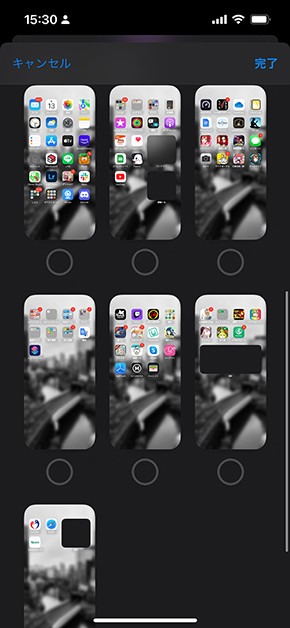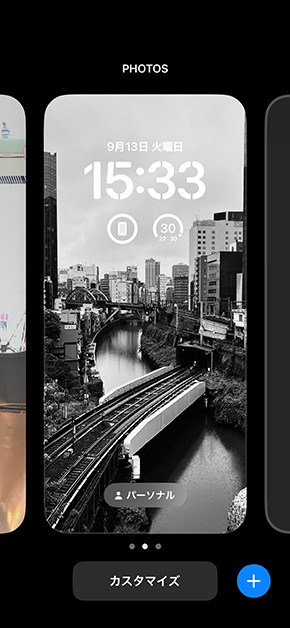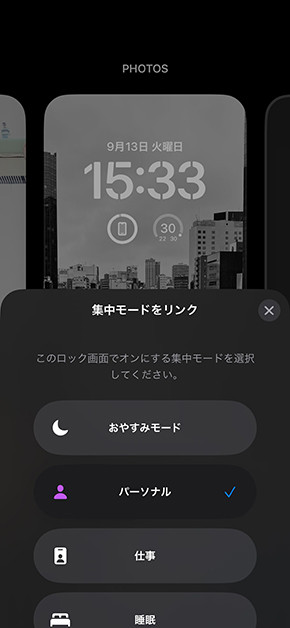iOS 16では「集中モード」がロック画面と連携 どんなメリットがある?:iPhone Tips
9月13日に「iOS 16」が配信され、「iPhone 8」以降の対応端末でアップデートできるようになった。さまざまな新機能が実装されたが、今回は「集中モード」の新機能、ロック画面やホーム画面の切り替えと共にモードを変更する方法を確認する。
この機能を利用する場合、まず「設定」→「集中モード」から新機能が追加された通知を表示させておく必要がある。筆者の環境では、この通知を表示する前には新機能が表示されなかった。
「おやすみモード」「パーソナル」の他、新たな集中モードでもいいので、適当に設定を行う。設定はホワイトリスト「通知を許可」とブラックリスト「通知を知らせない」の2パターンからアプリを選ぶ方式で、サードパーティーのアプリの他「メッセージ」「電話」といった標準アプリにも適用できる。
目玉はここからだ。「通知」の下に「画面をカスタマイズ」が追加されており、ここから現在編集している集中モードを有効化するロック画面や、ホーム画面のページを選択できる。
ここで選択できるロック画面は自分が作成したロック画面の他、新たにロック画面を作成して設定することも可能だ。ホーム画面のページを指定した場合、選択した集中モードを利用している間は指定したホーム画面のみ表示されるようになる。
これによって「仕事用のホーム画面」「プライベート用のホーム画面」、そして「時間を区切る集中モード」を組み合わせて設定することで、強制的にでも仕事とプライベートを切り替えられるようになった。テレワーク、リモートワークが増えた現在、プライベートと決めた時間に取引先の連絡先と「メッセージ」に加え「Gmail」など特定のメールアプリをブロックしておくだけでも、かなり負担が軽くなるだろう。
また、ロック画面を長押し(ロングタップ)することで、集中モードとロック画面のリンクが可能になる。ロック画面の切り替え中に鎖のマークと「集中モード」と書かれたボタンをタップすることで、集中モードを指定できる。
関連記事
 iOS 16の新「ロック画面」を試す 何がどう便利になった?
iOS 16の新「ロック画面」を試す 何がどう便利になった?
Appleが9月13日(日本時間)に配信を始めたiPhone向けの新OS「iOS 16」。最大の特徴がロック画面だ。複数のロック画面を作成し、切り替えられる他、写真の被写体を時刻の手前に配置できるようになった。実際にチェックしてみた。 iOS 15の「集中モード」を試す 従来の「おやすみモード」とは何が違う?
iOS 15の「集中モード」を試す 従来の「おやすみモード」とは何が違う?
iOS 15では、従来の「おやすみモード」が「集中モード」へと変わり、その内容も強化された。この集中モードの中では、「仕事」や「パーソナル」といった複数のタイミングで使えるモードある。通知を制限したり、ホーム画面やロック画面をカスタマイズしたりできる。 iOS 16では何が変わる? 新機能や改善点のまとめ
iOS 16では何が変わる? 新機能や改善点のまとめ
9月13日に「iOS 16」の配信が始まった。ロック画面にウィジェットを設置したり、より細かなカスタマイズをしたりできることがトピック。Safari、メール、写真などでもアップデートがある。 「iOS 16」と「watchOS 9」の配信開始 ロック画面を刷新
「iOS 16」と「watchOS 9」の配信開始 ロック画面を刷新
Appleは予告どおり、「iOS 16」と「watchOS 9」を日本時間の9月13日に配信開始した。セキュリティアップデートの「iOS 15.7」と「iPadOS 15.7」も同日配信開始。iOS 16対象モデルはこちらはスキップ可能だ。 iOS 16の新ロック画面で注目すべき4つの設定
iOS 16の新ロック画面で注目すべき4つの設定
米Appleが開発者向けカンファレンス「WWDC22」で発表したiPhone向けの新OS「iOS 16」。新しいロック画面でこれまで以上に壁紙、時計や日付をカスタマイズできるようになった。その具体的な内容と使い方をおさらいしたい。
関連リンク
Copyright © ITmedia, Inc. All Rights Reserved.
アクセストップ10
- 貼り付ければOK、配線不要の小型ドライブレコーダー発売 スマート感知センサーで自動録画 (2024年04月25日)
- Evernoteからの乗り換えでオススメのメモアプリ5選 無料で使うならどれがいい? (2024年02月13日)
- シャープ、5月8日にスマートフォンAQUOSの新製品を発表 (2024年04月24日)
- Evernote、サービス継続を発表 日本法人の閉鎖で混乱 火消しに動くも、移行先に「Notion」選ぶ声 (2024年04月27日)
- 中古スマホが突然使えなくなる事象を解消できる? 総務省が「ネットワーク利用制限」を原則禁止する方向で調整 (2024年04月25日)
- ドコモ、「Xperia 10 V」を5万8850円に値下げ 「iPhone 15(128GB)」の4.4万円割引が復活 (2024年04月25日)
- モバイルSuicaのチャージや利用でポイントがたまる 「JRE POINT」をお得に活用しよう (2024年04月26日)
- Evernote日本法人の解散、「アプリ終了」との誤解につながる サービス改悪、告知不足がユーザー離れに拍車 (2024年04月26日)
- スマホを携帯キャリアで買うのは損? 本体のみをお得に買う方法を解説 (2024年04月24日)
- スマホのバッテリー切れでもSuicaで改札通過できる? iPhoneで検証してみた (2024年04月27日)