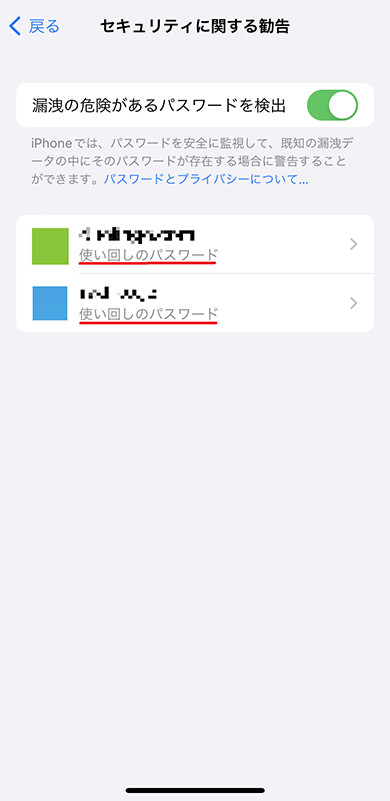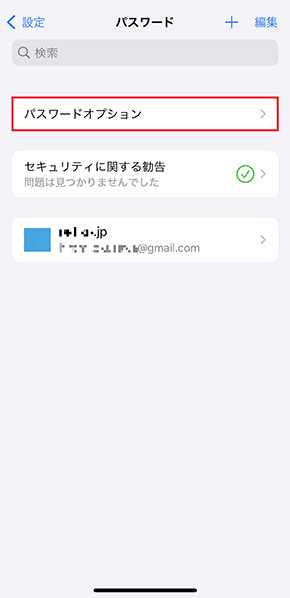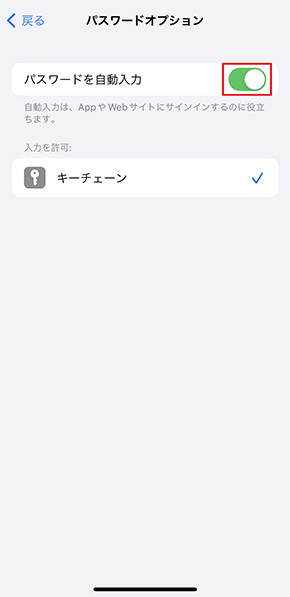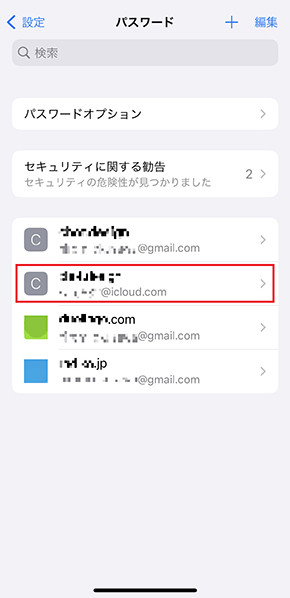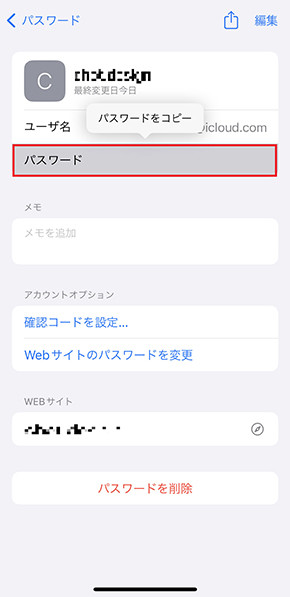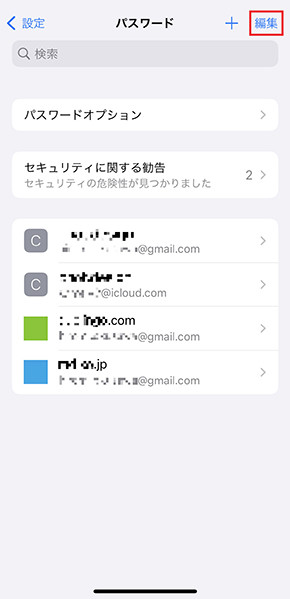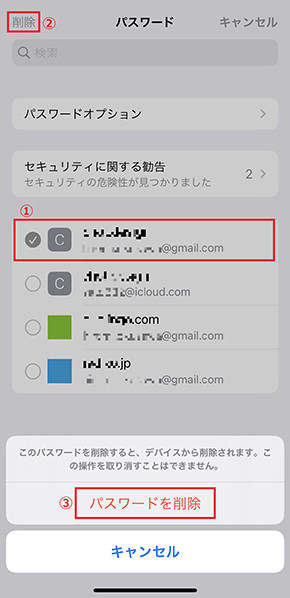iPhoneで使っているサービスのパスワードを確認する方法
iPhoneには、ログイン情報を自動で入力する「パスワードの自動入力」が備わっています。さまざまなサービスでこの機能を利用している人も多いでしょう。
しかし、「パスワードの自動入力」を常用していると、手動で入力する必要があるとき、ログイン情報を思い出すのに苦労することもあります。
そんなときのために、保存された情報がどこで確認できるのか知っておいたほうが安心です。今回は「パスワードの自動入力」機能で保存したパスワードを確認、削除、編集する方法をご紹介します。
機能が有効になっているか確認する
基本的にiPhoneの「パスワードの自動入力」は最初から有効になっていますが、「今までパスワードの自動保存なんて使ったことがない」という人は、一度機能が無効になっていないか確認してみてください。「設定」の「パスワード」から確認することができます。
保存しているパスワードを確認する
例えば誰かと共有しているスマホやPCから、何らかのサービスを使うため自分のアカウントでログインするときもあるかもしれません。ログイン情報を思い出せず、今まで自動入力していた登録情報を確認したい場合は、「設定」アプリの「パスワード」から確認しましょう。
パスワードを削除する
もう使用しなくなったWebサイトやアプリのパスワードなど、削除したい情報も「設定」アプリから整理できます。使わない情報を保存したままにすると、一覧表示で探したときに必要な情報が見つけづらくなってしまうので、定期的に見直すのがおすすめです。
手動でパスワードを更新する
Apple IDで登録している情報は、サイトで新しいパスワードに変更すると、「保存済みパスワードと異なるためアップデートしますか?」と聞かれます。この場合、「パスワードをアップデート」をタップするだけなので更新は簡単です。
しかし、ログインIDとして使っているメールアドレスがApple IDアカウントにひも付けられていない場合、手動でパスワードを更新する必要があります。「設定」アプリの「パスワード」から変更したいサイトを選び、直接編集しましょう。
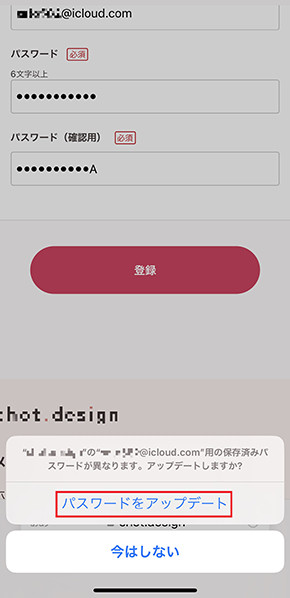
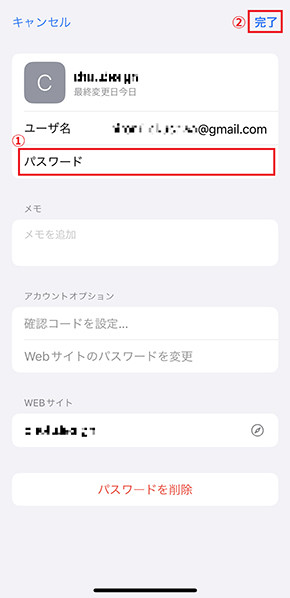 Apple IDアカウントにひも付けられたアドレスのパスワードは、更新した際「アップデートしますか?」と確認される(画像=左)。手動で更新が必要なものは「設定」の「パスワード」から変更したいサイトを選び、画面右上の「編集」をタップして、パスワードを直接書き換え「完了」をタップする(画像=右)
Apple IDアカウントにひも付けられたアドレスのパスワードは、更新した際「アップデートしますか?」と確認される(画像=左)。手動で更新が必要なものは「設定」の「パスワード」から変更したいサイトを選び、画面右上の「編集」をタップして、パスワードを直接書き換え「完了」をタップする(画像=右)関連記事
 スマホのパスワード管理でやってはいけないこと、iPhone/Androidで活用すべき機能
スマホのパスワード管理でやってはいけないこと、iPhone/Androidで活用すべき機能
Apple IDやGoogleアカウントをはじめ、私たちは、日々大量のパスワードを利用しています。今回は、パスワード管理でやってはいけないことをいくつかまとめました。まず絶対にやってはいけないことの筆頭が、パスワードの使い回しです。 iPhoneでWi-Fiルーターのパスワードを簡単にコピーする方法
iPhoneでWi-Fiルーターのパスワードを簡単にコピーする方法
iOS 16では、「設定」アプリの「Wi-Fi」からパスワードを確認できるようになった。さらにコピーも可能だ。この機能があれば、万が一パスワードを忘れてしまってもコピペでどうにかなる。 Apple IDのパスワードを忘れたときの3つの対処法
Apple IDのパスワードを忘れたときの3つの対処法
iPhoneを使う際に必要となるApple IDとパスワード。これらが分からない場合、自分の端末か、もしくは他の人の端末でリセットする方法を試しましょう。「設定」アプリから再設定する他、「Appleサポート」アプリや、「Safari」アプリのアカウントの復旧ページからでも操作できます。 iPhoneの初期設定で「やってはいけないこと」 気付かずに“身バレ”している可能性も
iPhoneの初期設定で「やってはいけないこと」 気付かずに“身バレ”している可能性も
iPhoneの初期設定でやってはいけないことを紹介します。初期設定ではiPhone本体の名前は、AppleIDに登録した名前がつけられますが、そのままだと危険かもしれません。AirDropの受信許可を「すべての人」にすることもオススメできません。 「PINロック」でスマホが使用不可に 解除コードを今すぐ確認する方法は?
「PINロック」でスマホが使用不可に 解除コードを今すぐ確認する方法は?
PINコードを用いてSIMカードをロックすれば、第三者にSIMを無断で使われてしまうことを防げる。ただし注意点もある。最初にSIMカードをロックする際は、あらかじめ決まったPINコードを入れる必要がある。失敗するとPINロックがかかり、最悪の場合、SIMカードが使用不可になってしまう。
関連リンク
Copyright © ITmedia, Inc. All Rights Reserved.
アクセストップ10
- 楽天モバイルのスマホが乗っ取られる事案 同社が回線停止や楽天ID/パスワード変更などを呼びかけ (2024年04月23日)
- シャープ、5月8日にスマートフォンAQUOSの新製品を発表 (2024年04月24日)
- 貼り付ければOK、配線不要の小型ドライブレコーダー発売 スマート感知センサーで自動録画 (2024年04月25日)
- スマホを携帯キャリアで買うのは損? 本体のみをお得に買う方法を解説 (2024年04月24日)
- Vポイントの疑問に回答 Tポイントが使えなくなる? ID連携をしないとどうなる? (2024年04月23日)
- 通信品質で楽天モバイルの評価が急上昇 Opensignalのネットワーク体感調査で最多タイの1位 (2024年04月25日)
- 中古スマホが突然使えなくなる事象を解消できる? 総務省が「ネットワーク利用制限」を原則禁止する方向で調整 (2024年04月25日)
- ドコモ、「Xperia 10 V」を5万8850円に値下げ 「iPhone 15(128GB)」の4.4万円割引が復活 (2024年04月25日)
- 「iPhone 15」シリーズの価格まとめ【2024年4月最新版】 ソフトバンクのiPhone 15(128GB)が“実質12円”、一括は楽天モバイルが最安 (2024年04月05日)
- Evernoteからの乗り換えでオススメのメモアプリ5選 無料で使うならどれがいい? (2024年02月13日)