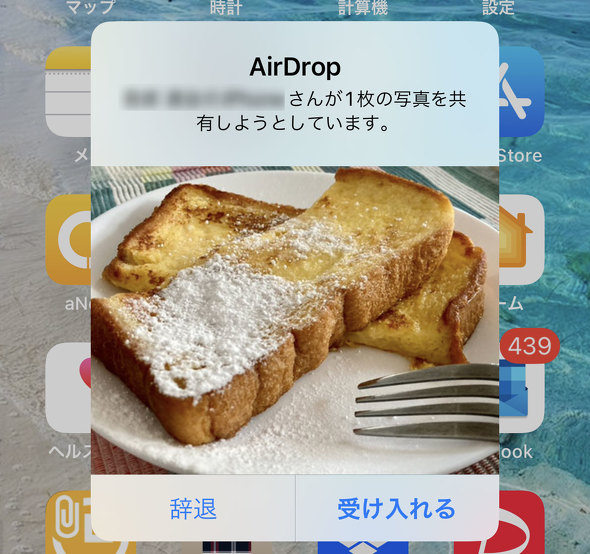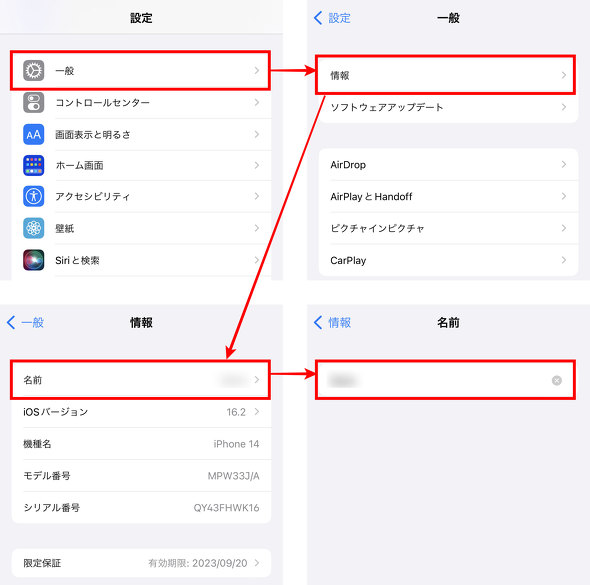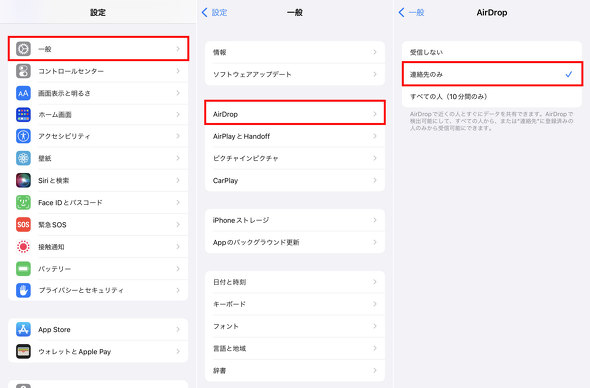iPhoneの初期設定で「やってはいけないこと」 気付かずに“身バレ”している可能性も
最新モデルであれ、型落ちモデルであれ、手元に新品のiPhoneが届くと、「早く使い始めたい!」というはやる気持ちを抱いてしまいます。そのため、初めて電源を入れてから、表示されるがままに、次へ次へと設定したくなることでしょう。
でも、ちょっと待ってください。もしかしたらそれがユーザーにとって不利益を被る結果となってしまうかもしれないのです。
今回は、初期設定で特にやってはいけないことを紹介します。
本名を本体名に使ってはいけない
カフェなどで、写真を友人と共有するためAirDropを立ち上げたとき、またはiPhoneでテザリングしようとPCのWi-Fiを立ち上げたときに知らない人の名前がついたiPhoneが「デバイス」に表示されたことはありませんか?
実は、初期設定ではiPhone本体の名前は、AppleIDに登録した名前が自動的につけられるようになっています。そのため、気付かないうちに自分の本名を周りの人にさらしてしまっているというわけです。
電車やバスなど、ある程度人数が多い場所であれば“身バレ”する可能性は低そうですが、自宅マンションやオフィスのあるビルのエレベーターなど、定員人数の少ない場所では、やがて名前を特定されてしまうかもしれません。早急に対策を取りましょう。
本体名の変更方法は簡単です。iPhoneの設定Appを開き、「情報」→「名前」と進めば、本体名を自由に変えられます。本名や性別を特定されにくいものにしておけば、より安全に使い続けられるでしょう。
AirDropの受信許可を「すべての人」にしてはいけない
写真やWebサイトのリンク、目的地までの経路などを近くの人と共有するのにとても便利な機能の「AirDrop」。非接触でデータを飛ばし、複数人で同じデバイスの画面をのぞき込まずに済むため、“密”を避けられるという今どきにマッチしたメリットもあります。
しかし、「AirDropチカン」という言葉が生まれたように、見ず知らずの人から不快な画像の受信リクエストが送られてくる被害も生じています。これを防ぎたいのであれば、AirDropの受信許可を「連絡先のみ」にしておきましょう。
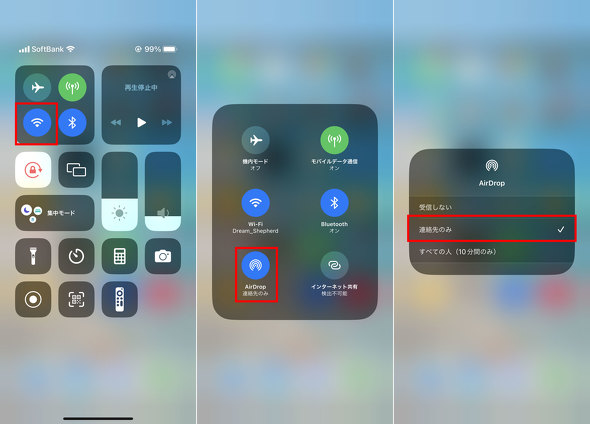 ホーム画面右上端から下へスワイプして出てくるコントロールセンターから行うこともできます(ホームボタン搭載iPhoneの場合、下端から上へスワイプ)。Wi-Fiアイコンを長押し→AirDropボタンを長押し→「連絡先のみ」をタップします
ホーム画面右上端から下へスワイプして出てくるコントロールセンターから行うこともできます(ホームボタン搭載iPhoneの場合、下端から上へスワイプ)。Wi-Fiアイコンを長押し→AirDropボタンを長押し→「連絡先のみ」をタップしますありがたいことに、12月13日にリリースされたiOS 16.2では、AirDropの共有オプションの「すべての人」が、時間制限付きの「すべての人(10分間のみ)」へと変更されました。10分経過後は、「連絡先のみ」に自動的に戻るので、設定を変更し忘れたとしても安心です。
なお、iOS 16へアップデートできるのは、2017年に発売されたiPhone 8以降のモデル。人気の高かったiPhone 6sやiPhone SE(第1世代)ユーザーは利用できないので、AirDropの受信許可設定を「連絡先のみ」にしておくようにしましょう。
パスコードを他人が推測しやすいものに設定してはいけない
iPhoneには高度なセキュリティ機能があり、ロック画面を解除するためにパスコードやFace IDまたはTouch IDを設定するよう勧められています(設定しないと、Apple Payを利用できません)。
瞬時にロック画面を解除できるFace IDやTouch IDが人気ですが、これらが機能しなくなったときのために、必ずバスコードを設定する必要があります。デフォルトでは6桁の数字、その他英数字や4桁の数字をパスコードとして設定できますが、これを生年月日や電話番号など、他人から推測されやすいものにしてしまうと、容易にiPhoneのロックを解除されてしまいます。
中を見られるだけならまだしも、自分の知らないうちにネットショッピングを使われてしまい、金銭的な被害を受けてしまうかもしれません。
もし、iPhoneを使い始めるときに推測されやすいものでパスコードを設定してしまったのであれば、すぐに変更しましょう。
設定Appを開き、「Face IDとパスコード」→「パスコードを変更」から行えます。6桁の数字ではなく、アルファベットも混ぜたいのであれば、「パスコードオプション」をタップして、リストから選択しましょう。より高度なセキュリティ対策を取ることができますよ。
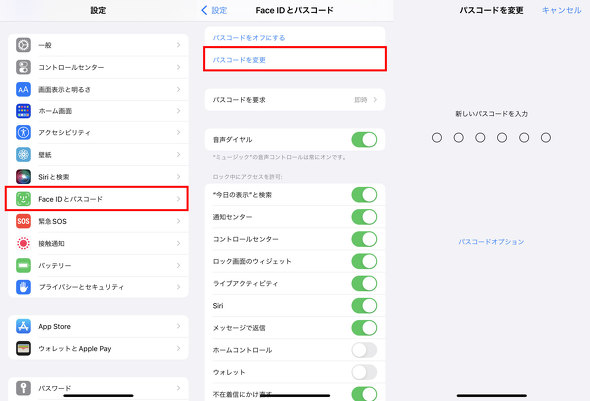 パスコードが推測されやすいものになっている場合は、設定Appの「Face IDとパスコード」(ホームボタンのあるものでは「Touch IDとパスコード」)→「パスコードを変更」からパスコードを変えられます。なお、変更前に、それまで使っていたパスコードの入力が求められます
パスコードが推測されやすいものになっている場合は、設定Appの「Face IDとパスコード」(ホームボタンのあるものでは「Touch IDとパスコード」)→「パスコードを変更」からパスコードを変えられます。なお、変更前に、それまで使っていたパスコードの入力が求められます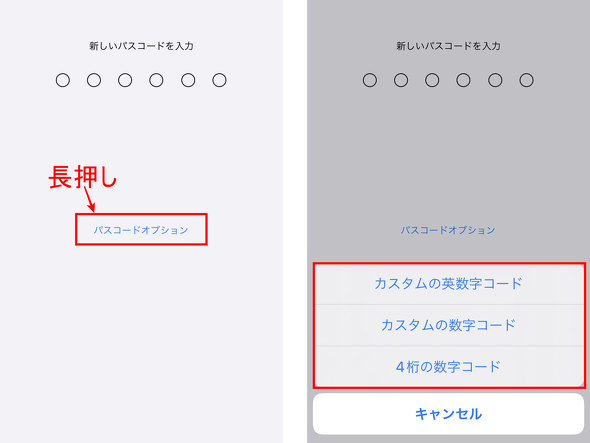 「デフォルトの数字6桁では不安」、逆に「もっと短い方がいい」などパスコードの形式を変えたいのであれば、新しいパスコード入力画面で「パスコードオプション」を長押しすると、オプションリストが表示され、好みの形式を選べるようになります
「デフォルトの数字6桁では不安」、逆に「もっと短い方がいい」などパスコードの形式を変えたいのであれば、新しいパスコード入力画面で「パスコードオプション」を長押しすると、オプションリストが表示され、好みの形式を選べるようになりますiPhoneを使い始めるときの設定で「してはいけないこと」を紹介しました。既に使っている場合は、ぜひ設定を見直してみてください。より安心したiPhoneライフを過ごせるようになりますよ。
関連記事
 スマートフォンの充電でやってはいけないこと
スマートフォンの充電でやってはいけないこと
毎日使うスマートフォン。その中にはバッテリーが内蔵されており、使ううちに劣化も進む。どうすれば劣化を極力減らせるのか、やってはいけない充電方法をまとめた。 スマホが発熱! 「絶対にやってはいけないこと」は?
スマホが発熱! 「絶対にやってはいけないこと」は?
夏も本番を迎えました。外でスマホを使うと、非常に熱くなることもあります。そうなったら、どうすればいいのでしょうか……? 「iPhoneの名前」を変えてAirDropで本名バレを防ぐ方法
「iPhoneの名前」を変えてAirDropで本名バレを防ぐ方法
AirDropやPCとの接続で「○○のiPhone」などと表示される「iPhoneの名前」は変更できる。好きな名前に変更しておけば、AirDropや「インターネット共有」などで表示される名前で本名などがバレる心配がなくなる。 iPhoneの写真、「iCloud」と「Google フォト」どちらに保存する? 両者を改めて比較
iPhoneの写真、「iCloud」と「Google フォト」どちらに保存する? 両者を改めて比較
iPhoneのストレージには限りがある。そこで活用したいのがクラウドストレージだ。筆者は13年前の写真も保存している。自分で写真整理の環境を作るのが面倒なら、「iCloud」「Google フォト」といったサービスを活用してみるといい。 iPhoneのバッテリーを長持ちさせる方法7選(2022年最新版)
iPhoneのバッテリーを長持ちさせる方法7選(2022年最新版)
外出先で、iPhoneのバッテリーが減ってもすぐに充電ができないときは、バッテリーを長持ちさせる設定を試してみましょう。バッテリーを消費しがちな機能の設定を変更して、消費電力を抑えられます。低電力モードを有効にしたり、画面の明るさを調整したりすることから始めてみてください。
関連リンク
Copyright © ITmedia, Inc. All Rights Reserved.
アクセストップ10
- 楽天モバイルのスマホが乗っ取られる事案 同社が回線停止や楽天ID/パスワード変更などを呼びかけ (2024年04月23日)
- シャープ、5月8日にスマートフォンAQUOSの新製品を発表 (2024年04月24日)
- スマホを携帯キャリアで買うのは損? 本体のみをお得に買う方法を解説 (2024年04月24日)
- Vポイントの疑問に回答 Tポイントが使えなくなる? ID連携をしないとどうなる? (2024年04月23日)
- 通信品質で楽天モバイルの評価が急上昇 Opensignalのネットワーク体感調査で最多タイの1位 (2024年04月25日)
- スマートグラス「Rokid Max 2」発表 補正レンズなくても視度調節可能 タッチ操作のリモコン「Rokid Station 2」も (2024年04月25日)
- Apple、5月7日に新型iPad発表か イベント表題は「何でもあり」、Apple Pencilのイラストも (2024年04月24日)
- ChatGPTのプロンプト入力をラクにする「カスタム指示」機能が便利 前提条件を事前に記入できる (2024年04月24日)
- モバイルSuicaで定期券を「あえて購入しない」理由:読者アンケート結果発表 (2024年04月23日)
- 中古スマホが突然使えなくなる事象を解消できる? 総務省が「ネットワーク利用制限」を原則禁止する方向で調整 (2024年04月25日)