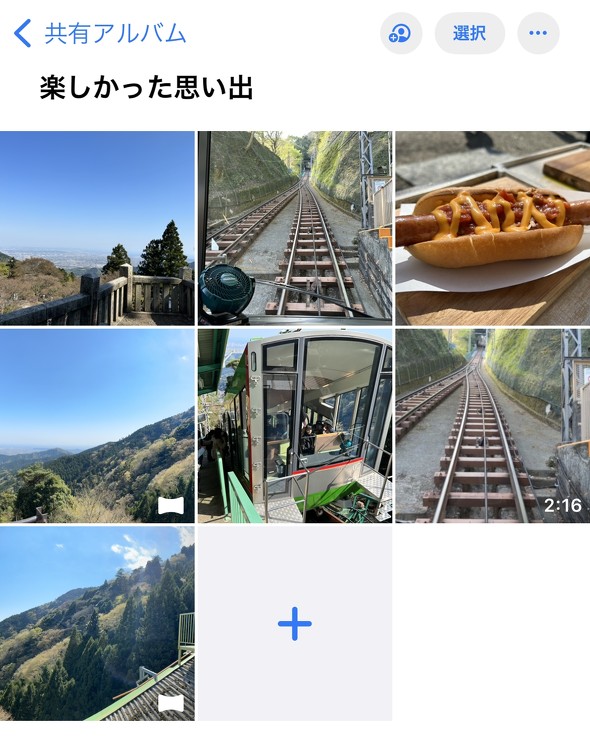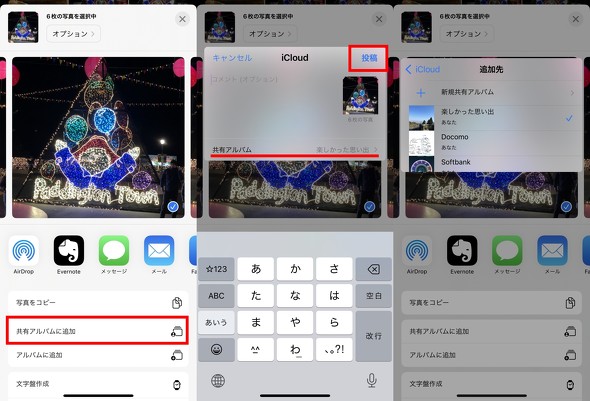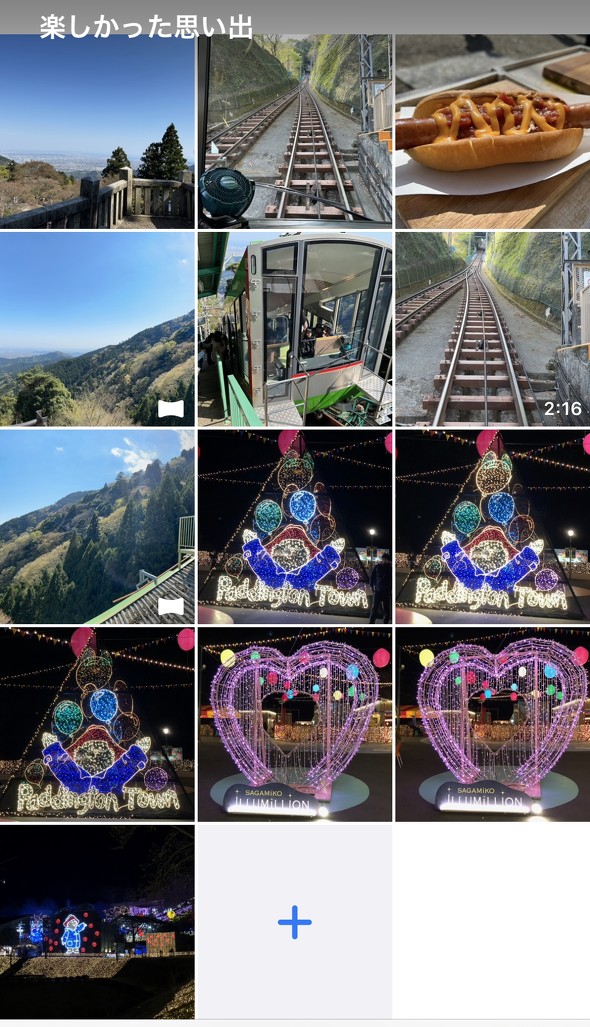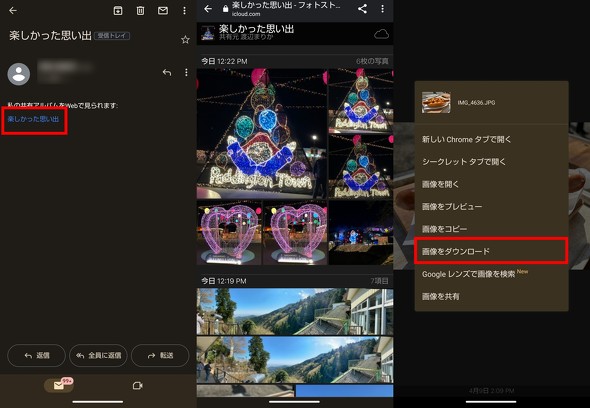iCloudは無料でOK iPhoneで写真100万枚を保存できる「共有アルバム」が便利すぎる(2/3 ページ)
共有アルバムに写真を追加して保存する
作った共有アルバムに、写真やビデオを追加しましょう。方法は2つあります。1つは共有アルバムから行うもの、もう1つはライブラリから選択する方法です。
共有アルバムで写真を追加する
作ったばかりの共有アルバムを開き、「+」(追加)ボタンをタップすると、iPhoneに保存してある写真が表示されます。その中から共有アルバムに追加したい写真を選択していきましょう。
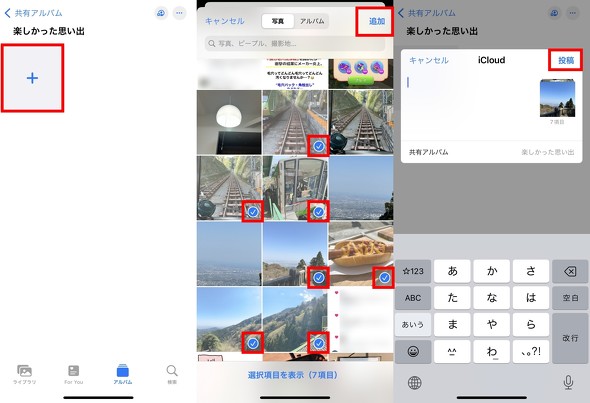 共有アルバムから追加する方法。開いた共有アルバム内の「+」ボタンをタップすると、ライブラリ内の写真が一覧表示されるので、選んで「追加」ボタンをタップします。コメントを入れることもできますが、そのまま「投稿」することももちろんできます
共有アルバムから追加する方法。開いた共有アルバム内の「+」ボタンをタップすると、ライブラリ内の写真が一覧表示されるので、選んで「追加」ボタンをタップします。コメントを入れることもできますが、そのまま「投稿」することももちろんできますライブラリから写真を追加する
「写真」アプリを開くと、デフォルトで表示されている「ライブラリ」から、写真を選んで共有アルバムに追加していくことも可能です。ここでは、選択後に表示される「共有ボタン」を使います。
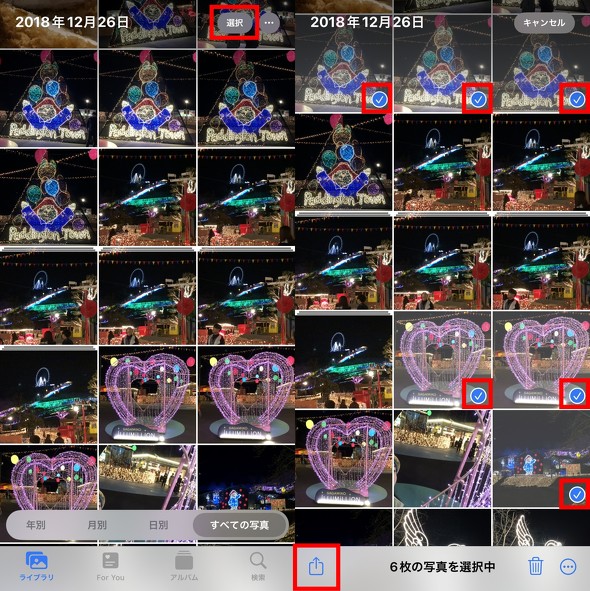 「写真」アプリの「ライブラリ」タブが選択されていることを確認したら、右上の「選択」をタップし、共有アルバムに追加したい写真をタップして選んでいきます。選び終わったら、左下の「共有」ボタンをタップします
「写真」アプリの「ライブラリ」タブが選択されていることを確認したら、右上の「選択」をタップし、共有アルバムに追加したい写真をタップして選んでいきます。選び終わったら、左下の「共有」ボタンをタップします共有アルバムをシェアする
自分のアカウントとひも付いているiCloudの容量を圧迫することなく写真をクラウド保存できる共有アルバムですが、本来の用途であるメンバーとアルバムを作り上げることや、メンバーに見てもらうにはどうすればよいでしょうか。
コメントの追加や「いいね!」の付加などは、iCloudユーザー(つまり、Apple IDを持っている人)しかできません。このようなユーザーは共有アルバムの「参加者」となり、共にアルバムを作っていけます。
しかし、共有したい相手がAndroidユーザー、またはPCしか持っておらず、Apple IDがないという場合は、Webサイトと同じ感覚で閲覧してもらう以外の方法がありません。参加者になってもらう方法は「共有アルバムを作る」の項目で確認していただくとして、ここでは、非iCloudユーザー向けの手順を紹介します。
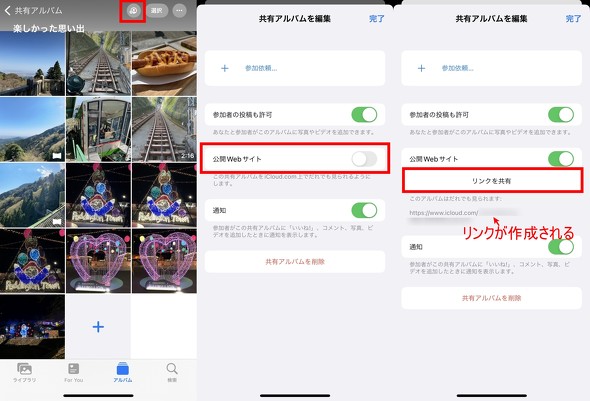 シェアしたい共有アルバムを開き、「メンバー」ボタンから「公開Webサイト」をオンにします。しばらくすると、独自URLが表示されるので、「リンクを共有」からメールやFacebook Messengerなどで、そのURLを相手に伝えましょう
シェアしたい共有アルバムを開き、「メンバー」ボタンから「公開Webサイト」をオンにします。しばらくすると、独自URLが表示されるので、「リンクを共有」からメールやFacebook Messengerなどで、そのURLを相手に伝えましょう共有アルバムのURLを受け取った人は、リンクをタップするだけでブラウザ上で写真を閲覧できるようになります。また、ブラウザの機能を使って、必要な写真を自分の端末にダウンロードすることもできます。
関連記事
 iPhoneのストレージが足りないときに空き容量を確保する方法
iPhoneのストレージが足りないときに空き容量を確保する方法
iPhoneのストレージ容量がいっぱいになってしまうと、アプリのインストールや写真・動画の撮影ができなくなることがあります。そんなときはアプリや写真など、余分なデータを削除すると、空き容量を確保できます。「設定」アプリで今の容量を確認し、不要なものがないかチェックしていきましょう。 iPhoneの写真をバックアップする際にやってはいけないこと
iPhoneの写真をバックアップする際にやってはいけないこと
iPhoneのストレージで多くを占めているデータの1つが写真や動画です。万が一に備えてバックアップを取っておきたいですが、どのサービスや機能を使うべき? iCloudは50GB以上は有料なので、無料でバックアップするにはどうすれないいのでしょうか。 iPhoneの写真、「iCloud」と「Google フォト」どちらに保存する? 両者を改めて比較
iPhoneの写真、「iCloud」と「Google フォト」どちらに保存する? 両者を改めて比較
iPhoneのストレージには限りがある。そこで活用したいのがクラウドストレージだ。筆者は13年前の写真も保存している。自分で写真整理の環境を作るのが面倒なら、「iCloud」「Google フォト」といったサービスを活用してみるといい。 今、スマートフォンのストレージが64GBでは厳しいと思う理由
今、スマートフォンのストレージが64GBでは厳しいと思う理由
日本でも5Gのサービスが始まってから2年が経過した。高速かつ大容量の通信インフラ下での利用を前提としたリッチコンテンツが登場し始める中、ストレージ容量不足という声も多く寄せられる。お使いのスマートフォンの本体容量について、再考してみる時期が来たといえる。 スマホに「1TB」のストレージが必要かどうかを考えてみた
スマホに「1TB」のストレージが必要かどうかを考えてみた
昨今、大容量ストレージ「1TB」というワードを目にする機会が増えた。「Galaxy S23 Ultra」でも、au限定で1TBが用意されることになったし、「iPhone 14 Pro」「iPhone 14 Pro Max」でも1TBが選べる。1TBがどんな人に必要で、どんな人に向かないのか、簡単に整理していきたい。
Copyright © ITmedia, Inc. All Rights Reserved.
アクセストップ10
- Evernote、サービス継続を発表 日本法人の閉鎖で混乱 火消しに動くも、移行先に「Notion」選ぶ声 (2024年04月27日)
- 貼り付ければOK、配線不要の小型ドライブレコーダー発売 スマート感知センサーで自動録画 (2024年04月25日)
- スマホのバッテリー切れでもSuicaで改札通過できる? iPhoneで検証してみた (2024年04月27日)
- 通話専用にオススメの通信サービス 楽天モバイルやpovo2.0を追加契約した方がお得? (2024年04月28日)
- Evernoteからの乗り換えでオススメのメモアプリ5選 無料で使うならどれがいい? (2024年02月13日)
- Evernote日本法人の解散、「アプリ終了」との誤解につながる サービス改悪、告知不足がユーザー離れに拍車 (2024年04月26日)
- 楽天系の支払い・ポイントサービスのスマホアプリが統合へ 「スマホ決済」が再び熱くなる? (2024年04月27日)
- シャープ、5月8日にスマートフォンAQUOSの新製品を発表 (2024年04月24日)
- ダイソーで110円の「ガラスコーティング液」は本当に使える? 試してみた結果 (2024年04月29日)
- ダイソーで550円で売っている「2.4A+1A」充電可能なAC充電器が意外と優秀だった (2024年04月27日)