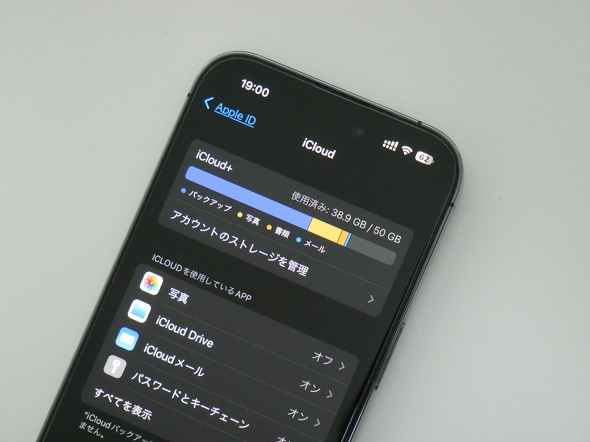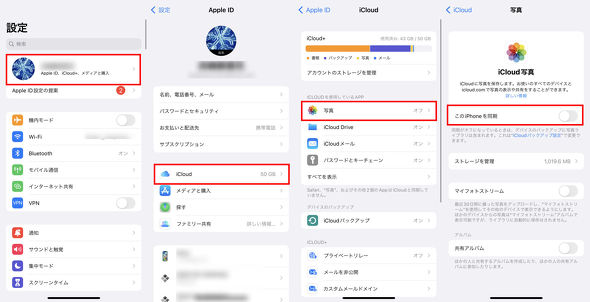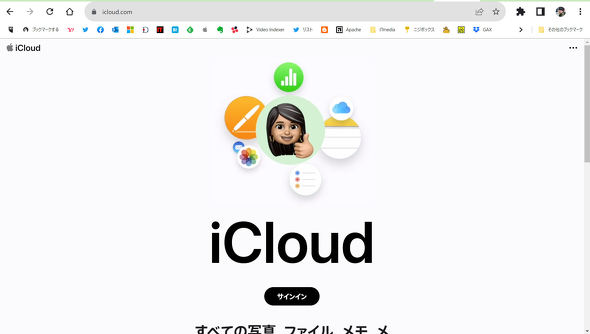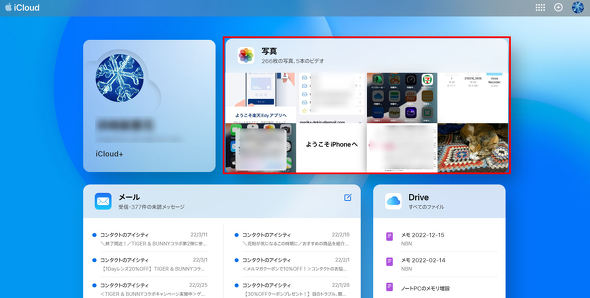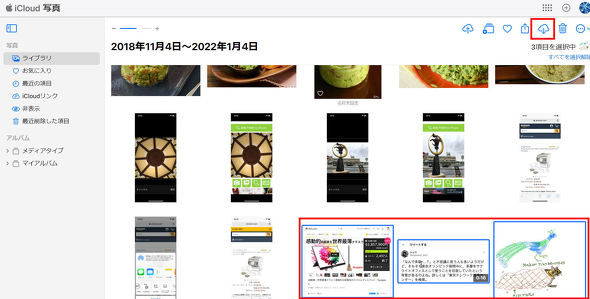iPhoneの写真をバックアップする際にやってはいけないこと(1/2 ページ)
iPhoneのストレージで多くを占めているデータの1つが写真や動画です。万が一に備えてバックアップを取っておきたいですが、どのサービスや機能を使えばいいのでしょうか。ここではいくつかの方法を、注意点を紹介します。
iCloudへ写真を自動バックアップしてはいけない
デバイスを問わず、スマホで撮影した写真やビデオを楽しめるようにするため、クラウドストレージを利用している人は多いことでしょう。Appleでも、写真を含め、Appleデバイスのバックアップを自動で取ることができる「iCloud」を基本料無料で提供しています。
「これで、iPhoneがいつなくなっても安心!」と言いたいところですが、写真データをバックアップする「iCloud写真」を利用すると、あっという間に無料分の5GBがいっぱいになってしまいます。それ以上、写真をバックアップしてデバイス間で同期したいのであれば、有料プランの「iCloud+」に登録しなければなりません。iCloud+の月額利用料(税込み、以下同)は以下の通りです。
容量……月額利用料金(年換算)
- 50GB……130円(1560円)
- 200GB……400円(4800円)
- 2TB……1300円(1万5600円)
iPhoneの容量に合わせたiCloud+を使うのであれば、200GBで契約したいところ。毎月400円の出費。iPhone本体のみに写真やビデオを保存しておき、必要に応じてシェアする方式を取れば、毎月の出費を抑えられます。
「最も小さいストレージ容量のiPhoneを買って、余ったお金をiCloud+に回せば安心なのでは?」と思うかもしれません。しかし、iCloud写真をオンにしておくと、基本的にiCloud写真とiPhoneの写真アプリ内の写真は同期するため、同じだけiPhone本体の容量を消費します。
iPhone本体のストレージ容量を節約したい場合は、「設定」→「ユーザー名」→「iCloud」→「写真」で「ストレージを最適化」しましょう。iCloud写真のみにオリジナルの写真やビデオを保存、iPhoneの写真アプリ内には写真の省スペースバージョンともいえるライブラリが作成され、必要に応じてiCloud写真からオリジナル写真やビデオをダウンロードすることもできます。
それでもiPhone本体のストレージ容量が足りないと、オリジナル画像やビデオをダウンロードできません。そのため、写真をたくさん撮影したい人が最も小さいストレージ容量のiPhoneを選ぶのは、あまり得策とはいえないのです。
iCloudに写真のバックアップを取らないようにする設定方法は簡単です。iPhoneの「設定」で、自分の名前が表示されているところをタップし「iCloud」→「写真」→「このiPhoneを同期」をオフにするだけです。
iCloud写真を使わない設定にしても、それまでiCloudに保存した写真は残るので安心してください。写真を削除してiCloudのストレージ容量に空きを作りたければ、まず、iCloud写真に保存してある写真やビデオのコピーをダウンロードし、その後、削除しましょう。
iCloud写真には、MacだけでなくWindows PCでもアクセスできます。ブラウザでiCloud.comを開いてサインインし、「写真」から残しておきたい写真やビデオを選択。その後ダウンロードボタンをクリックすれば、コピーのダウンロードがはじまります。
なお、写真アプリで編集を加える前のオリジナル写真をダウンロードしたいのであれば、ダウンロードボタンを長押し(マウスボタンを押しっぱなしに)して表示されるダウンロードオプションから選択しましょう。
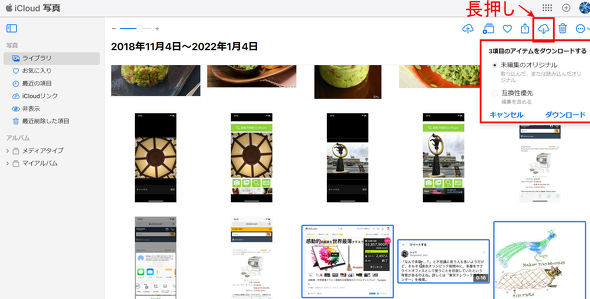 編集前のオリジナル画像をダウンロードしたい、Windows PCなので汎用(はんよう)性の高い形式でダウンロードしたいなど要望がある場合は、ダウンロードボタンを長押しして表示されるオプションリストから選ぶことができます
編集前のオリジナル画像をダウンロードしたい、Windows PCなので汎用(はんよう)性の高い形式でダウンロードしたいなど要望がある場合は、ダウンロードボタンを長押しして表示されるオプションリストから選ぶことができます写真のバックアップを取るにはどうすればいい?
では、どこに写真バックアップを取っておけばいいのでしょうか。
1つはMacやWindows PCを使う方法があります。macOS 10.15以降をインストールしてあるMacの場合、有線接続すると(Wi-Fi経由での同期を設定していれば、ワイヤレスでの同期が可能)、iPhoneの中身がFinderのサイドバーに表示され、iTunesなどのアプリを使うことなくバックアップを取ることができます。
Windows PCではiTunesが必要ですが、それでも有線接続することで(Wi-Fi経由での同期を設定していれば、ワイヤレスでの同期が可能)ローカル(クラウドではなく手元)にバックアップを作ることができます。
ローカルではなく、クラウドに保存したい場合はどうでしょうか。これは、普段使っているサービスやお財布事情など、さまざまな要因が絡んでくるので、一様に「これがオススメ」と紹介しづらいのが実情です。
Androidスマホからの乗り換えで、GmailなどGoogleサービスを目いっぱい使っていたのであれば、Googleフォトを含む「Google One」がいいでしょう。100GB容量で年額2500円、200GBで3800円、2TBで1万3000円となっており、iCloud+よりお得です。
既にAmazon プライム会員になっているなら、Amazon Photosへ自動バックアップするように設定しておくのがオススメです。JPEG、PNG、BMP、GIF、HEIF、RAWといった対応する写真ファイルを容量無制限に保存することができるからです。ビデオに関しては無料分の5GBに収まるようにしておきましょう。Amazon プライム会員料金は月額500円、年払いで4900円です。
Microsoft 365のサブスクリプションを利用しているのであれば、付帯する1TBのストレージサービス「OneDrive」を利用しない手はありません。ストレージサービスだけを使いたい場合でも、100GBが年額2244円、月額229円なので、「iCloud+プランの200GBもいらないけど、50GBでは足りないなぁ」という人にぴったりです。
写真をプリントして楽しみたい、iPhoneの写真をバックアップしたいけど、iPhone本体の写真を削除してストレージ容量に余裕をもたせたいというのであれば、カメラのキタムラが運営している「PicStrage」も選択肢に上がるかもしれません。250GB容量で月額400円からのプランがあり、写真やビデオの他、音楽や連絡先のバックアップも行えます。継続利用で写真プリントやフォトブック商品が無料になるクーポンをもらえる他、それらサービスを10%Offで利用できます。
iCloud+を利用するのか、それ以外の方法を使うのか、選ぶ際の参考にしてみてください。
関連記事
 iPhoneの初期設定で「やってはいけないこと」 気付かずに“身バレ”している可能性も
iPhoneの初期設定で「やってはいけないこと」 気付かずに“身バレ”している可能性も
iPhoneの初期設定でやってはいけないことを紹介します。初期設定ではiPhone本体の名前は、AppleIDに登録した名前がつけられますが、そのままだと危険かもしれません。AirDropの受信許可を「すべての人」にすることもオススメできません。 iPhoneの写真、「iCloud」と「Google フォト」どちらに保存する? 両者を改めて比較
iPhoneの写真、「iCloud」と「Google フォト」どちらに保存する? 両者を改めて比較
iPhoneのストレージには限りがある。そこで活用したいのがクラウドストレージだ。筆者は13年前の写真も保存している。自分で写真整理の環境を作るのが面倒なら、「iCloud」「Google フォト」といったサービスを活用してみるといい。 iPhoneのストレージが足りないときに空き容量を確保する方法
iPhoneのストレージが足りないときに空き容量を確保する方法
iPhoneのストレージ容量がいっぱいになってしまうと、アプリのインストールや写真・動画の撮影ができなくなることがあります。そんなときはアプリや写真など、余分なデータを削除すると、空き容量を確保できます。「設定」アプリで今の容量を確認し、不要なものがないかチェックしていきましょう。 「iPhoneの名前」を変えてAirDropで本名バレを防ぐ方法
「iPhoneの名前」を変えてAirDropで本名バレを防ぐ方法
AirDropやPCとの接続で「○○のiPhone」などと表示される「iPhoneの名前」は変更できる。好きな名前に変更しておけば、AirDropや「インターネット共有」などで表示される名前で本名などがバレる心配がなくなる。 スマートフォンの充電でやってはいけないこと
スマートフォンの充電でやってはいけないこと
毎日使うスマートフォン。その中にはバッテリーが内蔵されており、使ううちに劣化も進む。どうすれば劣化を極力減らせるのか、やってはいけない充電方法をまとめた。
Copyright © ITmedia, Inc. All Rights Reserved.
アクセストップ10
- Evernote、サービス継続を発表 日本法人の閉鎖で混乱 火消しに動くも、移行先に「Notion」選ぶ声 (2024年04月27日)
- 貼り付ければOK、配線不要の小型ドライブレコーダー発売 スマート感知センサーで自動録画 (2024年04月25日)
- スマホのバッテリー切れでもSuicaで改札通過できる? iPhoneで検証してみた (2024年04月27日)
- 通話専用にオススメの通信サービス 楽天モバイルやpovo2.0を追加契約した方がお得? (2024年04月28日)
- Evernoteからの乗り換えでオススメのメモアプリ5選 無料で使うならどれがいい? (2024年02月13日)
- Evernote日本法人の解散、「アプリ終了」との誤解につながる サービス改悪、告知不足がユーザー離れに拍車 (2024年04月26日)
- 楽天系の支払い・ポイントサービスのスマホアプリが統合へ 「スマホ決済」が再び熱くなる? (2024年04月27日)
- シャープ、5月8日にスマートフォンAQUOSの新製品を発表 (2024年04月24日)
- ダイソーで550円で売っている「2.4A+1A」充電可能なAC充電器が意外と優秀だった (2024年04月27日)
- 楽天モバイルで「身に覚えのないeSIM再発行」の危険性 緩すぎる2つのプロセスは改善すべき (2024年04月27日)