Windows 8がタイルUIを採用する意図、そして“面倒な制約”とは──ここまで判明、「Windows 8」詳報:COMPUTEX TAIPEI 2011(2/4 ページ)
Windows 8におけるシステムやアプリケーションの特徴的な操作方法も注目
さらに各アプリケーションは、画面のスクロールごとに階層が深くなるWindows Phone 7の「Metro」(関連記事:「MIX10:スムーズな動作と開発期間の短さが特長の“Windows Phone 7 series”」)と呼ぶUIを採用していた。そして、Windows 8におけるシステムやアプリケーションの特徴的な操作方法も注目だ。
例えば、画面の右端から左側に向かって指をなぞると、右方向からせり出す形でシステムメニューが出現する。これがアプリケーションランチャーであったり、検索やシステム設定を呼び出すメニューであったりする。逆に、画面の左端から右側に向かって指をなぞると、直前まで実行していたアプリケーションを呼び出せるようになっており、ホーム画面からアプリケーションを実行したのであればホーム画面が出現する。これはつまり「戻る」の動作ということだ。アプリケーションの違いを意識せずに直前の操作を呼び戻せるため、非常に直感的に扱えるといえる。メール内のリンクをクリックすると、Webブラウザが開く──といった状況がよくあるが、その場合はいきなりアプリケーションが切り替わることになり、ユーザーによってはメール画面が突然画面から消えるために混乱する場合がある。そういった場合でも、すぐに「戻る」動作を行えば元の環境を呼び出せるというわけだ。



 システムメニューの呼び出し方法と並び、Windows 8で特徴的なのがこの「戻る」動作。先ほどとは逆に左端から右側に向けて指をなぞると……このように「1つ前の画面」あるいは「1つ前に呼び出したアプリケーション」を順に呼びせる。この切り替えは非常に高速でスムーズだった。「戻る」ボタンがないことがPCやタブレット向けアプリケーションでの(特に初心者にとっての)操作上のネックとなることが多いと指摘されるが、これを補完する機能となるだろう
システムメニューの呼び出し方法と並び、Windows 8で特徴的なのがこの「戻る」動作。先ほどとは逆に左端から右側に向けて指をなぞると……このように「1つ前の画面」あるいは「1つ前に呼び出したアプリケーション」を順に呼びせる。この切り替えは非常に高速でスムーズだった。「戻る」ボタンがないことがPCやタブレット向けアプリケーションでの(特に初心者にとっての)操作上のネックとなることが多いと指摘されるが、これを補完する機能となるだろうさらに、アプリケーション実行中に画面の下端から上側へ指をなぞると、画面の下からメニューがせり出してくる。これがそれぞれのアプリケーション用サブメニューとなり、より細かい操作や各種設定はこのメニューより行う。アプリケーションによっては画面の上から下に向かって指をなぞると、いくつかの画面のサムネイルが表示されることもある。例えばWebブラウザのIE10は、複数開いているページがサムネイルとして表示され、これをタップすることでページを切り替えるといったタブとしての機能を果たす。
このように、画面を左右方向になぞるとシステム関係のメニューや操作を、上下方向になぞると実行中アプリケーション関係のメニューや操作が行えるようになっている。この画面の端から行う操作スタイルでメニューを呼び出す仕組みがWindows 8の特徴的な点だろう。もう1つタブレットスタイルならではなのが、本体を両手で保持した状態で画面端をタップすると、それだけで「画面端から反対方向へ指をなぞる」と同じ動作に置き換えてくれることか。両手で本体を持った状態では大きな操作が難しいための工夫と思われ、センサーを組み合わせてこれを実現する。


 両手で持って操作する場合、画面全体を指でなぞる操作は難しい。Windows 8タブレットは両側に「握り」を感知するセンサーが用意されており、この状態で画面端を親指でタップすると、ちょうど左右をなぞるのと同様の操作が行えるようになる(写真=左、中央)。画面下端から上側に向かってなぞるように指を動かすと、そのアプリケーション特有のメニュー画面が出現する(写真=右)
両手で持って操作する場合、画面全体を指でなぞる操作は難しい。Windows 8タブレットは両側に「握り」を感知するセンサーが用意されており、この状態で画面端を親指でタップすると、ちょうど左右をなぞるのと同様の操作が行えるようになる(写真=左、中央)。画面下端から上側に向かってなぞるように指を動かすと、そのアプリケーション特有のメニュー画面が出現する(写真=右)

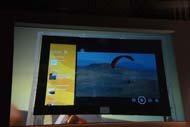 動画をフルスクリーン再生したところ。スクリーンサイズは16:9が標準になっており、こうした動画コンテンツ再生に適した環境になっているという(写真=左)。先ほど紹介した要領で「戻る」動作を行っている最中に、指で保持した状態の1つ手前のアプリケーションのサムネイルを一定時間画面に滞留させると……このように別の枠として画面に2つのアプリケーションが同居する形になる。これをMicrosoftでは「Snap」と呼んでおり、例えばニュースフィードを見ながら動画を楽しむなど、さまざまな使い方が可能となる(写真=中央、右)
動画をフルスクリーン再生したところ。スクリーンサイズは16:9が標準になっており、こうした動画コンテンツ再生に適した環境になっているという(写真=左)。先ほど紹介した要領で「戻る」動作を行っている最中に、指で保持した状態の1つ手前のアプリケーションのサムネイルを一定時間画面に滞留させると……このように別の枠として画面に2つのアプリケーションが同居する形になる。これをMicrosoftでは「Snap」と呼んでおり、例えばニュースフィードを見ながら動画を楽しむなど、さまざまな使い方が可能となる(写真=中央、右)また、アプリケーションは全画面表示だけでなく、複数のアプリケーションを同一の画面上に同居させることも可能だ。例えば先ほどの「戻る」動作で直前のアプリケーションを呼び出した状態で、その画面がサムネイルで表示されたままで一定時間滞留させると「Snap」という状態になり、2つのアプリケーションを1つの画面内に同居させられる。動画を見ながらニュースやTwitterのタイムラインをチェックするなど、さまざまな使い方が可能になる。



 Snapにおけるアプリケーション間の画面占有サイズは、このようにアプリケーション同士の境をタップしてドラッグすることで変更できる。SnapするアプリケーションにTwitterクライアントを指定。これを応用すれば、テレビを見ながら同じ話題をTwitter上で共有するような使い方も可能だろう(写真=左、中央)。「ユーザーのコンピュータ利用時間の6割以上はWebブラウジング」(アンギウロ氏)というように、MicrosoftもWebブラウザの重要性を重視している。「Flashなどがそのまま利用できる」のも当然。IE10では画面上から下になぞると表示されるメニューで「複数ウィンドウの切り替え」が行え、いわゆるタブブラウザのように機能する(写真=右)
Snapにおけるアプリケーション間の画面占有サイズは、このようにアプリケーション同士の境をタップしてドラッグすることで変更できる。SnapするアプリケーションにTwitterクライアントを指定。これを応用すれば、テレビを見ながら同じ話題をTwitter上で共有するような使い方も可能だろう(写真=左、中央)。「ユーザーのコンピュータ利用時間の6割以上はWebブラウジング」(アンギウロ氏)というように、MicrosoftもWebブラウザの重要性を重視している。「Flashなどがそのまま利用できる」のも当然。IE10では画面上から下になぞると表示されるメニューで「複数ウィンドウの切り替え」が行え、いわゆるタブブラウザのように機能する(写真=右)ここで「従来のデスクトップ画面はどこにいったのか」と感じた人は多いと思う。もちろん、これまでと同じようなデスクトップ画面も適時呼び出せる。こうすると従来のWindowsと操作体系が同じになり、Windows Explorerを開けば普通にローカルドライブを参照することもできる。もっとも、ファイルブラウザのような機能はタブレット向けの新UIでもしっかり用意されており、実使用時は好みで使い分けるスタイルになるのかもしれない。タッチ操作では従来のWindowsのUIでの細かい動作が少々難しいため、タッチ環境であれば基本的には新UIを利用したほうが使いやすいと思われる。なお、デスクトップ画面でスタートボタンを押すとホーム画面へと戻るようになっている。


 左下のTileが「Desktop」より、これまでのクラシックデザインなデスクトップ画面になる。おなじみ「C:」のドライブレターがついたストレージも確認できる。この操作は従来とまったく変わらないと思われる
左下のTileが「Desktop」より、これまでのクラシックデザインなデスクトップ画面になる。おなじみ「C:」のドライブレターがついたストレージも確認できる。この操作は従来とまったく変わらないと思われる


 同様のファイルブラウジングはWindows 8のタブレットメニュー側でも可能だ。画像のサムネイルをタッチすると選択状態になり、画面下に選択ファイルがつねに表示され続け、どのファイルが選択されたかが画面をスクロールしても分かるようになっている。ここから削除や移動なども可能だ。Windows 8での「デスクトップ」はアプリケーションの1つとして動作している形になる。予想だが、これはExplorerをアプリケーションの1つとして呼び出しているのだろう
同様のファイルブラウジングはWindows 8のタブレットメニュー側でも可能だ。画像のサムネイルをタッチすると選択状態になり、画面下に選択ファイルがつねに表示され続け、どのファイルが選択されたかが画面をスクロールしても分かるようになっている。ここから削除や移動なども可能だ。Windows 8での「デスクトップ」はアプリケーションの1つとして動作している形になる。予想だが、これはExplorerをアプリケーションの1つとして呼び出しているのだろうCopyright © ITmedia, Inc. All Rights Reserved.
アクセストップ10
- もう全部、裏配線でいいんじゃない? 「ASUS BTF DESIGN」が示す自作PCの新しい形 (2024年04月19日)
- ノートPCに外付けキーボードを“載せて”使える「タイプスティックス/打ち箸」に新色 (2024年04月18日)
- バッファロー製Wi-Fiルーターに脆弱性 対象機種は今すぐファームウェア更新を (2024年04月17日)
- さらなる高速化を実現! PCI Express 5.0接続SSDの新モデル「Crucial T705」を試して分かったこと (2024年04月18日)
- ついに8K対応した「Insta360 X4」の画質をX3と1インチ360度版で比較 今買うべき全天球カメラだと確信した (2024年04月16日)
- SwitchBotのミニプラグに不具合 「断続的にオン/オフを繰り返す、異音」などで該当製品の交換を呼びかけ (2024年04月17日)
- あなたのPCのWindows 10/11の「ライセンス」はどうなっている? 調べる方法をチェック! (2023年10月20日)
- 話題になったトラックボール「IST」も登場! エレコムのPC周辺機器が最大21%お得に買える (2024年04月19日)
- Core Ultra搭載の「Let's note FV5」を徹底検証 プレミアムモバイルの実力は? (2024年04月19日)
- アイロボットが4万円切りの「水拭き対応ロボット掃除機」を投入 “一家に1台”を目指す (2024年04月17日)

