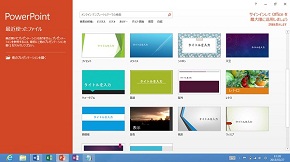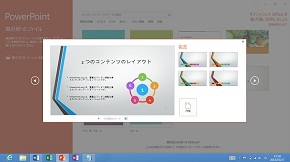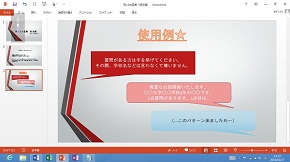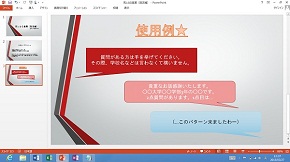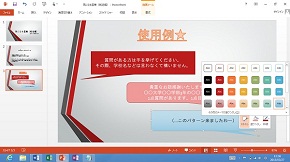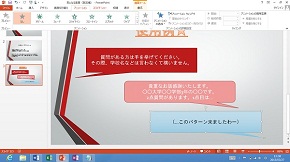第5回 Office 2013 RTの使い勝手はどう?――「Surface RT」:「Surface RT」の“ここ”が気になる(1/2 ページ)
連載:「Surface RT」の“ここ”が気になる
- 第1回 内蔵型スタンド“Kickstand”はアリか?
- 第2回 キーボード付きカバーなしでも使えるか?
- 第3回 「Touch Cover」と「Type Cover」どっちがいい?
- 第4回 仕事用マシンとして使えるか?
- 第5回 Office 2013 RTの使い勝手はどう?
- 第6回 Windows RTで使えるアプリはいくつある?
- 第7回 バッテリーはどれくらい持つ?
- 第8回 iPadよりもどこがスゴいのか?
Surface RTで仕事用の資料は作れるか
 今回はマイクロソフトのBluetoothマウス「Wedge Touch Mouse」と組み合わせてOfficeでの作業を行った。Wedge Touch Mouseの重量はバッテリーを含めて66グラム(実測値)。この程度の重さならSurface RTと一緒に持ち運んでも苦にならない
今回はマイクロソフトのBluetoothマウス「Wedge Touch Mouse」と組み合わせてOfficeでの作業を行った。Wedge Touch Mouseの重量はバッテリーを含めて66グラム(実測値)。この程度の重さならSurface RTと一緒に持ち運んでも苦にならない前回は「Surface RT」が標準搭載しているオフィススイート「Office 2013 RT」を利用する際の注意点を確認した。iOS/Android搭載端末と比較し、Officeを満足に使えるのはWindowsタブレットの大きなメリットだ。Surface RTは長文入力に有利なオプションのType Coverもあるので、使いやすさへの期待は高まる。
それでは実際に、Suface RTで文書やプレゼンテーションを作成してみよう。今回は細かい作業にも対応できるように、オプションのType Coverに加えてマイクロソフトのBluetoothマウス「Wedge Touch Mouse」を導入した。
PowerPoint 2013 RT
オフィスソフトの中で、筆者が最も期待していたのはPowerPointだ。というのも、WordやExcelと比べて、PowerPointは他のOffice互換アプリとの互換性が低く、表示崩れや機能の制限で、Android端末やiOS端末では編集はおろか閲覧すら満足に行えなかったためだ。
PowerPoint 2013 RTでは、起動するとまずテンプレート一覧が表示される。種類はざっと20以上あり、各テンプレートのプレビューも分かりやすい。スライドのデザインを選択し、テンプレート通りに文字を埋め込んでいくだけならば(多少面倒ではあるが)タッチ操作のみでも資料は作れそうだ。
一方で、ワードアートや吹き出しといった要素を入れるとなると、やはりマウスがほしくなる。細かな図表の配置ともなればタッチ操作では歯が立たず、タッチパッドでも微調整は難しい。Wedge Touch Mouseは機能を絞ったシンプルな2ボタンマウスではあるが、資料を作るときはこれくらいのマウスで十分といえる。
Office 2013 (RT版も含む)では「タッチモード」「マウスモード」という2種類の画面モードを用意しており、切り替えは画面上部のアイコンで行う。タッチモードでは各メニューボタンやリボンの各アイコンがマウスモードのときより大きくなる。これはタッチでの誤操作を防ぐための機能ではあるが、一般的なノートPCよりも画面が小さいSurface RTの場合、マウスを使う場合でもタッチモードの方が使いやすいと感じた。
メニューが大きくて分かりやすいため、アニメーションも簡単に付加できる。アニメーションを加えてスライドショーを行ってみたが、アニメーションの動きも滑らかだった。Type Coverで文字入力も楽に行えるので、スライドごとのメモやコメントの入力も手間がかからない。
RT版はOffice 2013のフル版と比較すると、古いメディアファイルやFlash動画の再生ができないという制限はあるものの、大多数のプレゼンテーションはこれらの機能なしでも成立する。結局、仕事用のノートPCと同じような感覚とスピードで、簡単なプレゼン資料を作ることができた。時間をかければ複雑な資料も作成できるだろう。
Copyright © ITmedia, Inc. All Rights Reserved.
アクセストップ10
- バッファロー開発陣に聞く「Wi-Fi 7」にいち早く対応したメリット 決め手は異なる周波数を束ねる「MLO」【前編】 (2024年04月22日)
- 「IBMはテクノロジーカンパニーだ」 日本IBMが5つの「価値共創領域」にこだわるワケ (2024年04月23日)
- ワコムが有機ELペンタブレットをついに投入! 「Wacom Movink 13」は約420gの軽量モデルだ (2024年04月24日)
- 16.3型の折りたたみノートPC「Thinkpad X1 Fold」は“大画面タブレット”として大きな価値あり (2024年04月24日)
- MSIから裏配線マザーが2モデル登場! (2024年04月22日)
- Googleが「Google for Education GIGA スクールパッケージ」を発表 GIGAスクール用Chromebookの「新規採用」と「継続」を両にらみ (2024年04月23日)
- あなたのPCのWindows 10/11の「ライセンス」はどうなっている? 調べる方法をチェック! (2023年10月20日)
- MetaがMR/VRヘッドセット界の“Android”を目指す 「Quest」シリーズのOSを他社に開放、ASUSやLenovoが独自の新ハードを開発中 (2024年04月23日)
- 「Windows 11 Home」をおトクに「Windows 11 Pro」へアップグレードする方法 (2022年04月15日)
- ゼロからの画像生成も可能に――アドビが生成AI機能を強化した「Photoshop」のβ版を公開 (2024年04月23日)