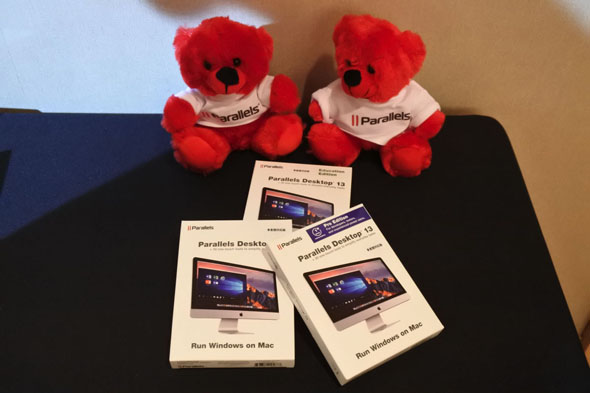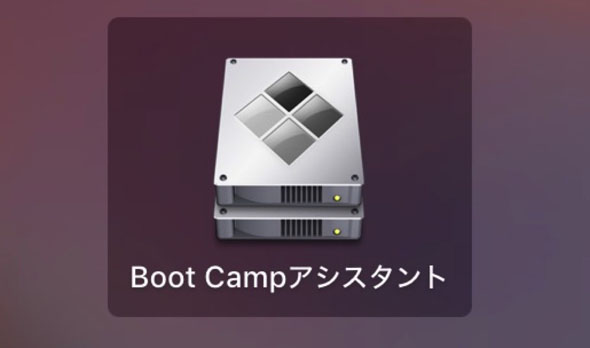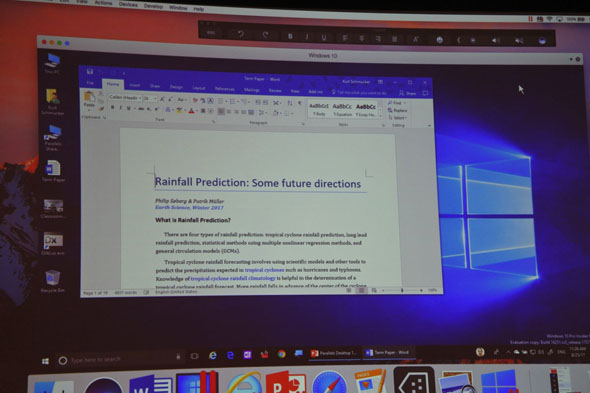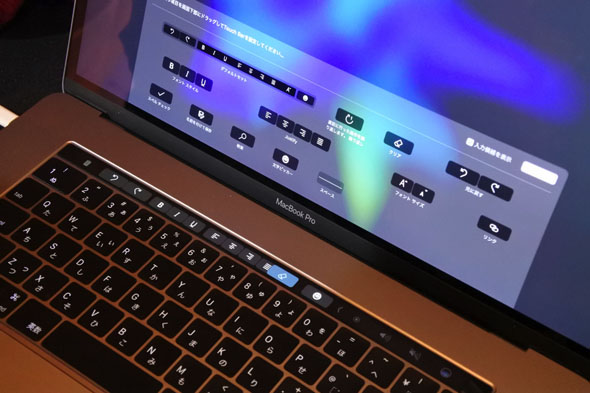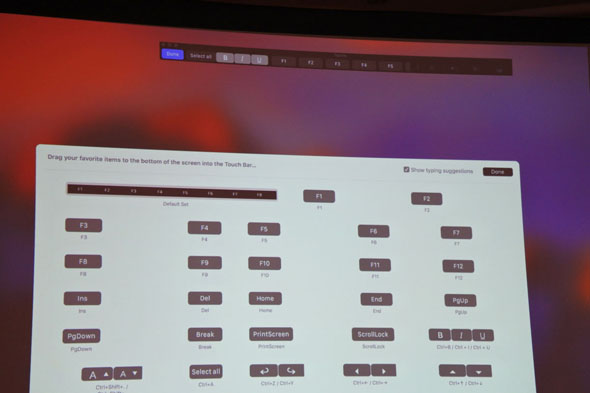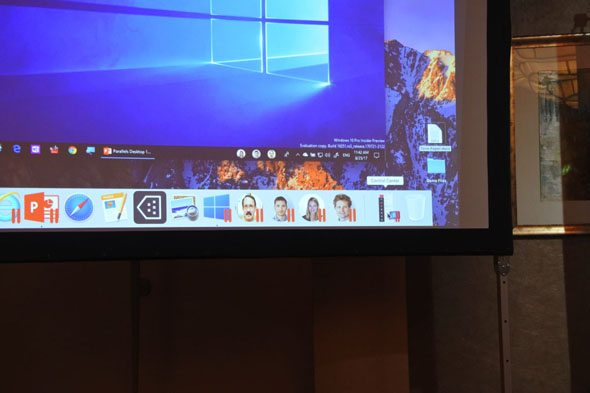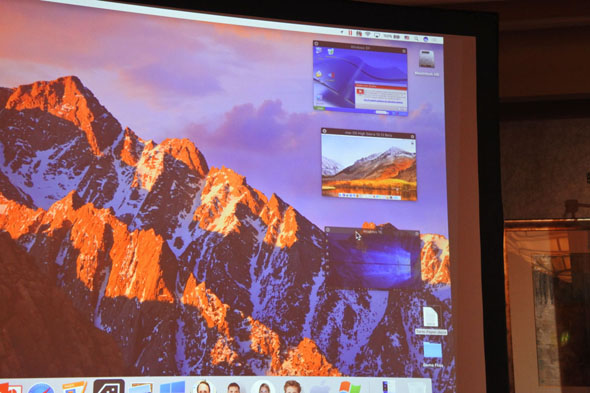Mac+Windowsで“いいとこ取り”をする方法
MacでWindowsを使うにはどんな方法がある?
普段はMacを使っていても、仕事で使うアプリケーションがWindows OSにしか対応しておらず、仕事上両方のOSを使うという話をよく耳にします。とある知り合いは「いつもMacBookを持ち歩いているけれど、会社の経費精算だけWindowsから行う」とこぼしていました。
そこで今回は、macOS上でWindows OSも使う方法をいくつかご紹介します。
最も分かりやすいのは、Macの標準機能「Boot Camp」を使う方法です。「Boot Campアシスタント」を使い、画面の指示に従うことで、Windowsをインストールできます。
Boot Campでは、macOSとWindows OSを切り替えて使うことになるため、2つのOSを行き来するために再起動が必要になります。つまり、同時に2つのOSを実行することはできません。Mac本体のデザインが好きだけれど、OSは慣れ親しんだWindowsを使いたいというユーザーや、それぞれのOSでやる作業が独立している人に向いています。
もう1つはMac向けの仮想化ソフトを利用して、Windows OSを実行する方法です。Mac上でWindowsも同時に使えるので、Boot Campのように再起動してOSを切り替える必要ありません。しかし2つのOSが稼働するため、メモリとCPUへの負荷が高くなります。
macOS向けの主な仮想化ソフトには、「Parallels Desktop」、「VMware Fusion」、「VirtualBox」などがあります。
Mac内に仮想環境を作るソフトウェアの最新機能は?
代表的な仮想化ソフトの1つ、Parallelsの最新版「Parallels Desktop 13 for Mac」が8月25日に発売されました。今秋リリース予定のmacOS High Sierraと、Windows 10の今秋の更新で搭載が予定されている新機能に対応します。
今バージョンの最大の特徴は、MacBook ProのTouch Barをサポートした点です。WindowsアプリケーションをTouch Barに追加できるほか、Windowsアプリケーション内でもTouch Barを使えるようになります。
Touch Barに対応するWindowsアプリケーションは、Microsoft Word、Excel、PowerPoint、Outlook、およびブラウザのInternet Explorer、Microsoft Edge、Google Chrome、Mozilla Firefox、Opera など、ユーザーの使用頻度の高いアプリケーションを優先的に採用。
アプリによって表示されるボタンが変わるTouch Barのメリットを生かすため、その他のアプリケーションでも、ユーザー自身がTouch Barをカスタマイズする機能も追加しました。
また、連絡先をタスクバーに表示するWindows 10の新機能「People Bar」をMacにも活用。macOSではDockに連絡先のアイコンが追加でき、クリックすると素早くコンタクトをとることができます。
さらにMacで動画などを画面の角に小さく表示させる「ピクチャ・イン・ピクチャ」機能を、新しいビューモードに採用。仮想マシンを常にライブの状態で表示できるため、同一画面上で並行して作業を進めるなどのマルチタスキングが可能になります。
ほかにもパフォーマンスの向上やグラフィックの改善、シンプルなツールをそろえたMac向けToolboxのバージョンアップなど、さまざまな機能が強化されました。
このように仮想化ソフトは、OSを複数使えるだけでなく、それぞれのOSの機能を取り込み、相乗効果を生み出すものもあります。仕事のスタイルや用途にあわせて、最大限のパフォーマンスを発揮できるものを選びましょう。
関連記事
 今秋登場するiOS 11のiPad Proはどうやって使う? ビデオで新機能をチェック
今秋登場するiOS 11のiPad Proはどうやって使う? ビデオで新機能をチェック
プレビュー動画で新機能をチェック 夏休みの自由研究はiPadで! 大人も楽しめる夏の学習アプリ
夏休みの自由研究はiPadで! 大人も楽しめる夏の学習アプリ
今夜星を見に行こう。 iPad Pro 10.5とSurface Proを比較 人気プロ絵師によるお絵描きレビュー
iPad Pro 10.5とSurface Proを比較 人気プロ絵師によるお絵描きレビュー
旬なデバイスのお絵描き性能をrefeia先生が確かめる。描き味の簡単なインプレッションをお願いしたらなぜかガチレビューに。 次期macOS「High Sierra」パブリックβ 導入手順まとめ
次期macOS「High Sierra」パブリックβ 導入手順まとめ
週末はHigh Sierraで遊ぼう。
関連リンク
Copyright © ITmedia, Inc. All Rights Reserved.
アクセストップ10
- ワコムが有機ELペンタブレットをついに投入! 「Wacom Movink 13」は約420gの軽量モデルだ (2024年04月24日)
- わずか237gとスマホ並みに軽いモバイルディスプレイ! ユニークの10.5型「UQ-PM10FHDNT-GL」を試す (2024年04月25日)
- 「社長室と役員室はなくしました」 価値共創領域に挑戦する日本IBM 山口社長のこだわり (2024年04月24日)
- 「Surface Go」が“タフブック”みたいになる耐衝撃ケース サンワサプライから登場 (2024年04月24日)
- QualcommがPC向けSoC「Snapdragon X Plus」を発表 CPUコアを削減しつつも圧倒的なAI処理性能は維持 搭載PCは2024年中盤に登場予定 (2024年04月25日)
- 16.3型の折りたたみノートPC「Thinkpad X1 Fold」は“大画面タブレット”として大きな価値あり (2024年04月24日)
- あなたのPCのWindows 10/11の「ライセンス」はどうなっている? 調べる方法をチェック! (2023年10月20日)
- AI PC時代の製品選び 展示会「第33回 Japan IT Week 春」で目にしたもの AI活用やDX化を推進したい企業は要注目! (2024年04月25日)
- アドバンテック、第14世代Coreプロセッサを採用した産業向けシングルボードPC (2024年04月24日)
- ロジクール、“プロ仕様”をうたった60%レイアウト採用ワイヤレスゲーミングキーボード (2024年04月24日)